Samsung TVs are popular for their high-quality displays and smart features. But sometimes, users face issues with subtitles.
Are you struggling with subtitle problems on your Samsung TV? You’re not alone. Many users encounter this issue, and it can be frustrating. Subtitles are crucial for understanding dialogue, especially in foreign languages or noisy environments. Whether subtitles aren’t displaying, syncing properly, or showing garbled text, these issues can ruin your viewing experience.
In this blog post, we will explore common Samsung TV subtitle problems and provide simple solutions. Stay tuned to get your subtitles back on track and enjoy your favorite shows with ease.
Identifying Subtitle Issues
Subtitles are essential for many viewers. They help understand the content better. Sometimes, subtitles on Samsung TVs have issues. Identifying these problems is crucial. It ensures you enjoy your viewing experience.
Common Problems
Common subtitle issues can ruin your TV experience. Here are some frequent problems:
- Subtitles not appearing
- Subtitles out of sync
- Subtitles in the wrong language
- Subtitles with incorrect characters
Recognizing these issues helps in fixing them. Let’s dive deeper into the signs of subtitle malfunction.
Signs Of Subtitle Malfunction
Spotting subtitle malfunctions early is important. Here are some common signs:
| Sign | Description |
|---|---|
| Missing Subtitles | Subtitles not showing on the screen |
| Delayed Subtitles | Subtitles appear after the dialogue |
| Advanced Subtitles | Subtitles appear before the dialogue |
| Incorrect Language | Subtitles in a different language |
| Garbled Text | Subtitles with unreadable characters |
Spotting these signs early can help in troubleshooting. Ensure your subtitles are properly synced and displayed. This enhances your TV watching experience.
Checking Subtitle Settings
Are you having trouble with subtitles on your Samsung TV? You might need to adjust your subtitle settings. This can often resolve issues with subtitle display. Follow the steps below to access and adjust your subtitle settings.
Accessing Settings Menu
First, you need to access the settings menu. Here’s how:
- Press the Home button on your remote.
- Navigate to the Settings icon.
- Select General and then Accessibility.
Once you are in the Accessibility menu, you can find subtitle settings.
Adjusting Subtitle Preferences
Now that you are in the subtitle settings, you can adjust your preferences:
- Turn Subtitles on or off by toggling the switch.
- Choose your preferred subtitle language.
- Adjust the size and color of the subtitles.
These settings help make subtitles easier to read.
If you still face issues, check if the content supports subtitles. Not all shows have subtitle options.
| Step | Action |
|---|---|
| 1 | Press Home on the remote |
| 2 | Go to Settings |
| 3 | Select General |
| 4 | Choose Accessibility |
| 5 | Adjust Subtitle Settings |
By following these steps, you should be able to resolve most subtitle issues on your Samsung TV.
Updating Tv Software
Experiencing issues with subtitles on your Samsung TV can be frustrating. Updating your TV software can resolve these problems. Keeping your firmware current ensures your TV operates smoothly. It also fixes subtitle glitches that might disrupt your viewing experience. Let’s explore the steps to update your TV software and the benefits of doing so.
Firmware Update Steps
Updating your Samsung TV firmware is easy. Follow these steps to ensure you are on the latest software:
- Press the Home button on your remote.
- Navigate to Settings.
- Select Support.
- Choose Software Update.
- Click on Update Now.
Your TV will check for updates. If an update is available, it will download and install it.
Benefits Of Keeping Software Current
Keeping your TV software up to date offers several advantages. Firstly, it improves performance. Your TV will run more smoothly. Secondly, it fixes bugs. This includes subtitle issues. Finally, it ensures compatibility with new apps and services. You get to enjoy the latest features and content available.
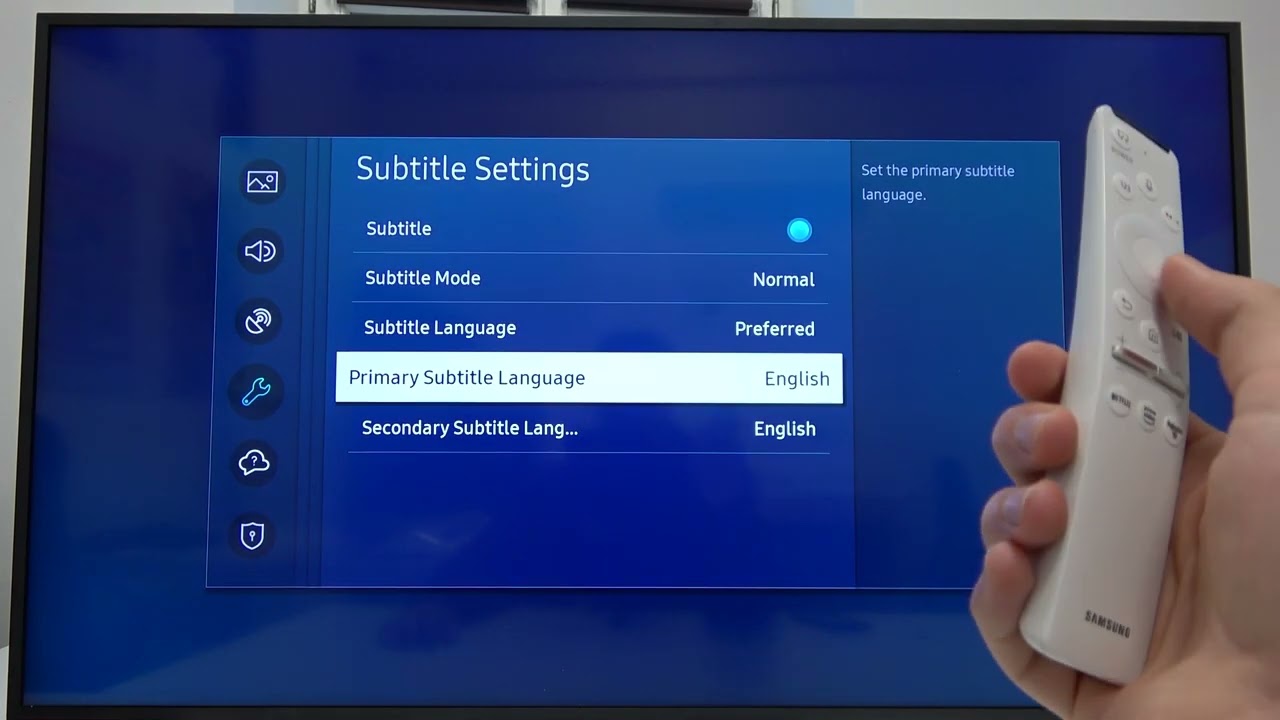
Credit: www.youtube.com
Restarting Your Tv
Experiencing subtitle issues on your Samsung TV can be frustrating. One of the simplest ways to fix subtitle problems is by restarting your TV. This process can help resolve minor software glitches and improve overall performance. Let’s explore how to perform a soft reset and when to consider a hard reset.
Soft Reset Process
A soft reset is an easy way to restart your TV without losing any settings or data. Follow these steps:
- Turn off your Samsung TV using the remote control.
- Unplug the TV from the power outlet.
- Wait for 30 seconds to 1 minute.
- Plug the TV back into the power outlet.
- Turn on the TV using the remote control.
This process can help clear temporary cache and fix minor subtitle issues.
When To Perform A Hard Reset
Sometimes, a soft reset may not be enough to resolve subtitle problems. In such cases, a hard reset might be necessary. A hard reset restores your TV to its factory settings, erasing all customized settings and data. Here’s how to do it:
- Press the Menu button on your remote control.
- Navigate to Settings.
- Select Support.
- Choose Self Diagnosis.
- Select Reset.
- Enter your TV’s PIN (default is 0000).
- Confirm the reset process.
This method should be used as a last resort when other troubleshooting steps fail.
Testing With Different Media
Testing subtitles on your Samsung TV with different media sources can reveal the root cause of the issue. This process helps identify whether the problem lies with the TV, the content, or the media source. By testing with various media, you can better understand and possibly resolve subtitle issues.
Streaming Services
Test subtitles using various streaming services. Try Netflix, Hulu, or Amazon Prime. Each service might handle subtitles differently. Sometimes, the issue is with the streaming app. Ensure subtitles are enabled in the app settings. Check for updates to the streaming service app. This can often resolve subtitle problems.
Switch to another movie or show. See if subtitles work there. This helps determine if the issue is content-specific. If only one title has problems, it could be a content error. If all titles have issues, it might be the app or the TV.
External Media Devices
Use external media devices like Blu-ray players, gaming consoles, or USB drives. Play a movie with subtitles from these sources. Check if the subtitles display correctly. This helps identify if the TV itself is the problem.
Ensure the external device’s software is up-to-date. Sometimes, device updates fix subtitle issues. If possible, test with different external devices. This can help pinpoint if the issue is with a specific device.
By testing with different media sources, you can narrow down the cause of subtitle problems on your Samsung TV. This methodical approach can lead to a solution.
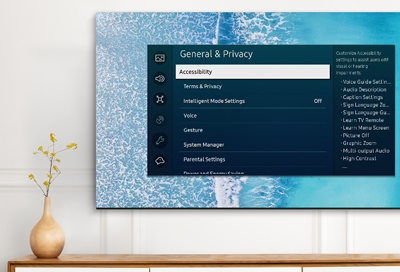
Credit: www.samsung.com
Adjusting Picture And Sound Settings
Are you struggling with subtitle issues on your Samsung TV? Adjusting the picture and sound settings can help. Many users face challenges with subtitle clarity due to improper settings. Let’s dive into how you can optimize your TV for better subtitle viewing.
Impact On Subtitles
The picture settings on your Samsung TV can affect subtitle visibility. High brightness or contrast can make subtitles hard to read. Similarly, incorrect sound settings can delay audio, causing subtitles to appear out of sync.
Here’s a table showing how various settings impact subtitles:
| Setting | Impact on Subtitles |
|---|---|
| Brightness | Too high can make subtitles too bright |
| Contrast | Too high can blur the text |
| Sharpness | Too low can make text fuzzy |
| Sound Sync | Incorrect settings can cause delays |
Optimal Settings For Clarity
To enhance subtitle clarity, you can tweak some settings. Follow this simple guide:
- Brightness: Set to a moderate level. Avoid extremes.
- Contrast: Keep it balanced. Too high can blur text.
- Sharpness: Increase slightly to make text crisp.
- Sound Sync: Adjust to match the subtitles.
Here’s how to adjust these settings:
- Open the TV menu.
- Navigate to Picture Settings.
- Adjust Brightness, Contrast, and Sharpness.
- Go to Sound Settings.
- Adjust Sound Sync for perfect timing.
These adjustments can significantly improve your viewing experience. Clear subtitles and perfect sound sync make a huge difference.
Resolving Connectivity Issues
Experiencing connectivity issues with your Samsung TV can disrupt your viewing experience. Whether using Wi-Fi or a wired connection, resolving these problems ensures smooth streaming and subtitle synchronization.
Wi-fi Troubleshooting
Wi-Fi issues can be frustrating, but there are simple steps to fix them:
- Restart the Router: Turn off your router, wait 30 seconds, then turn it back on.
- Check Signal Strength: Ensure your TV is within range of the Wi-Fi signal. Weak signals cause connectivity issues.
- Update Firmware: Ensure your TV has the latest software update. Go to Settings > Support > Software Update.
- Reset Network Settings: Go to Settings > General > Network > Reset Network. This can fix stubborn Wi-Fi issues.
- Use 5GHz Band: If available, switch to a 5GHz Wi-Fi band for a more stable connection.
Wired Connection Tips
For a more stable connection, consider using a wired Ethernet connection:
- Check Ethernet Cable: Ensure the cable is securely connected to both the TV and router.
- Use a Quality Cable: A high-quality Cat5e or Cat6 cable ensures a better connection.
- Manual IP Setting: Sometimes, setting the IP address manually can resolve connectivity issues.
To set the IP address manually:
- Go to Settings > General > Network > Network Status.
- Select IP Settings and switch to Manual.
- Enter the IP address, Subnet Mask, Gateway, and DNS Server provided by your ISP.
These steps can help you resolve connectivity issues and enhance your Samsung TV experience.
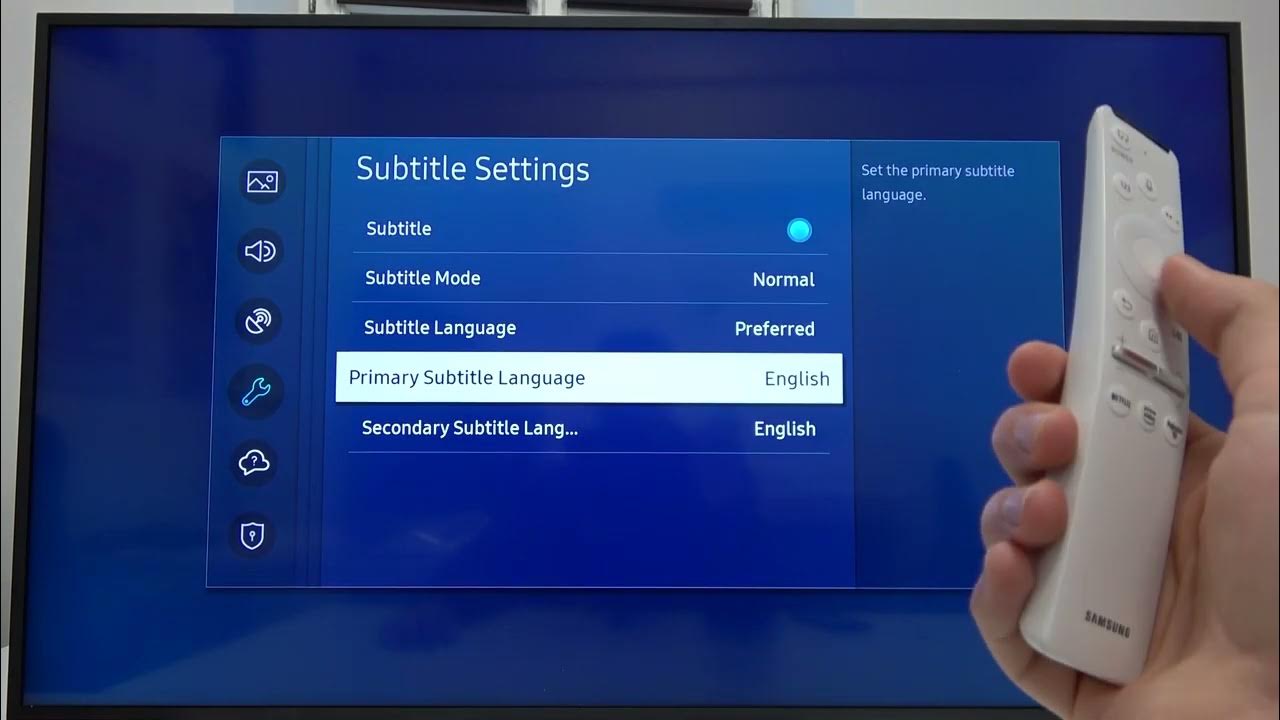
Credit: www.youtube.com
Contacting Customer Support
Experiencing issues with subtitles on your Samsung TV can be frustrating. When you have tried all possible fixes and still face problems, it’s time to reach out to customer support. This section will guide you on how to effectively contact Samsung’s customer service for assistance.
Gathering Necessary Information
Before contacting customer support, gather all the necessary information. This will help the support team understand your issue better and provide a quick solution.
- Model Number: Find your TV’s model number. It is usually on the back of the TV or in the settings menu.
- Software Version: Check the software version of your TV. This can be found in the settings menu under “About” or “System Information”.
- Issue Description: Write down a clear description of the subtitle problem. Include when it started and any troubleshooting steps you have already tried.
Reaching Out For Assistance
Once you have all the necessary information, you can contact Samsung’s customer support. There are several ways to get in touch with them.
- Phone: Call Samsung’s customer support at their toll-free number. This is often the quickest way to get help.
- Live Chat: Use the live chat option on Samsung’s website. This is a convenient way to get real-time help without making a phone call.
- Email: Send an email to Samsung’s support team. Include all the necessary information you have gathered. This method is useful if you prefer written communication.
Here is a table summarizing the contact methods:
| Contact Method | Details |
|---|---|
| Phone | Call the toll-free number for quick assistance. |
| Live Chat | Use the live chat on Samsung’s website for real-time help. |
| Send an email with all necessary information for written communication. |
Having the right information and knowing the best way to contact Samsung’s customer support can save you time and effort. Follow these steps to ensure your subtitle issues are resolved quickly and efficiently.
Frequently Asked Questions
How Do I Turn On Subtitles On My Samsung Tv?
Press the Menu button, go to Settings, then select Subtitles. Turn them on.
Why Are My Samsung Tv Subtitles Not Showing?
Check if subtitles are enabled. Also, ensure the broadcast or streaming service supports subtitles.
How Can I Fix Delayed Subtitles On Samsung Tv?
Update your TV software. If the issue persists, try restarting your TV or the streaming app.
Can I Change Subtitle Language On My Samsung Tv?
Yes, go to the Subtitle settings. Select your preferred language from the available options.
Are There Subtitle Customization Options On Samsung Tv?
Yes, you can adjust size, color, and background in the Subtitle settings for better visibility.
Conclusion
Solving Samsung TV subtitles issues can improve your viewing experience. Follow the steps outlined in the blog. Check settings, update software, and ensure subtitle files are correct. Simple fixes often resolve the problem. If issues persist, contact Samsung support for help.
Enjoy your favorite shows without subtitle problems. Happy watching!




