Samsung TV Standby Mode Problem is a common issue. Many users report their TVs getting stuck in standby mode.
Imagine you want to relax and watch your favorite show, but your Samsung TV won’t turn on. Instead, it stays in standby mode, frustrating you further. This problem can be annoying and puzzling. Whether it’s an older model or a brand new one, this issue can strike any Samsung TV.
Understanding why this happens and how to fix it is essential for every Samsung TV owner. In this blog post, we will explore the possible causes and provide some practical solutions to help you get your TV back to working order. Stay tuned to learn more about resolving this common problem.
Common Issues
Samsung TV standby mode problems can be frustrating. They often disrupt your viewing experience. Here, we will discuss common issues. These include no power and an unresponsive remote.
No Power
A common problem is the TV not powering on. This can happen for several reasons. First, check if the power cord is plugged in. Ensure the outlet is working by plugging in another device. If the TV still does not power on, the issue might be internal.
Sometimes, a power surge can affect the TV. This may cause internal damage. If you suspect this, contact Samsung support. They can help diagnose the problem.
Unresponsive Remote
An unresponsive remote is another frequent issue. It can be due to dead batteries. Replace the batteries and see if the problem persists.
Check if there is any obstruction between the remote and the TV. Ensure nothing is blocking the signal. Also, try resetting the remote. Remove the batteries, press all buttons, and reinsert the batteries.
If the remote still does not work, it may need replacement. Consider purchasing a new remote or using a universal remote.

Credit: www.samsung.com
Check Power Source
Is your Samsung TV stuck in standby mode? A common cause is a power source issue. To resolve this, start by checking the power source. It may seem simple, but it’s crucial. Let’s dive into the steps.
Inspect Power Cable
The power cable connects your TV to the outlet. Check if it’s plugged in firmly. A loose connection can prevent your TV from turning on. Also, look for any visible damage. Frayed or broken cables can interrupt power flow. If you see any damage, replace the cable immediately.
Verify Outlet Functionality
Your outlet might be the problem. Plug another device into the same outlet. See if it works. If the device doesn’t power on, your outlet is faulty. Try using a different outlet for your TV. This will help you rule out outlet issues.
Restart Tv
Experiencing issues with your Samsung TV can be frustrating. One common solution is to restart your TV. Restarting can resolve various problems, such as freezing or connectivity issues. Below are a few methods to restart your Samsung TV effectively.
Unplug And Replug
Unplugging and replugging your TV is the simplest restart method. Follow these steps:
- Turn off your TV using the remote.
- Unplug the power cord from the wall socket.
- Wait for at least 30 seconds.
- Plug the power cord back in.
- Turn on your TV using the remote.
This method can help clear minor issues in the TV’s system.
Soft Reset
A soft reset can be another effective way to restart your Samsung TV. Here’s how you can do it:
- Press and hold the power button on the remote for 5-10 seconds.
- The TV will turn off and then turn back on automatically.
This method helps to refresh the TV’s software without losing your settings.
By following these methods, you can resolve many common issues with your Samsung TV. If problems persist, you may need further troubleshooting or professional help.
Remote Control Fixes
Experiencing issues with your Samsung TV’s standby mode? Often, the remote control might be the culprit. Before diving into complex fixes, try these simple remote control solutions. These steps can save you time and frustration.
Replace Batteries
One common issue is dead or weak batteries. Follow these steps:
- Remove the battery cover.
- Take out the old batteries.
- Insert new batteries, ensuring correct polarity.
- Replace the battery cover.
Important: Use high-quality batteries for better performance.
Re-pair Remote
If replacing batteries doesn’t work, try re-pairing the remote.
| Step | Description |
|---|---|
| 1 | Turn off the TV. |
| 2 | Press and hold the Return and Play/Pause buttons simultaneously. |
| 3 | Wait for the pairing message on the screen. |
| 4 | Follow the on-screen instructions to complete the pairing. |
Tip: Keep the remote close to the TV during this process for better connectivity.
Update Firmware
Updating the firmware of your Samsung TV can solve many standby mode issues. Firmware updates improve the performance and fix bugs. It’s important to keep your TV updated for the best experience. You can update the firmware automatically or manually.
Automatic Updates
Your Samsung TV can check for updates automatically. This process is simple and ensures your TV always has the latest firmware. To enable automatic updates, go to the TV’s settings menu. Select “Support,” then “Software Update,” and finally “Auto Update.” Your TV will now download and install updates on its own.
Manual Update Process
You can also update your TV’s firmware manually. This method is useful if automatic updates are not working. First, visit the Samsung support website. Enter your TV model number and download the latest firmware file.
After downloading, transfer the file to a USB drive. Insert the USB drive into your TV. Go to the settings menu, select “Support,” and then “Software Update.” Choose “Update Now” and follow the on-screen instructions. Your TV will install the new firmware from the USB drive.
Factory Reset
Experiencing issues with your Samsung TV’s standby mode can be frustrating. Sometimes, performing a factory reset can solve these problems. This process restores your TV to its original settings, often fixing software glitches.
Backup Settings
Before you reset your Samsung TV, back up your settings. This step ensures you don’t lose important configurations. You can use a USB drive or cloud storage to save your preferences.
Reset Procedure
To start the factory reset, press the Home button on your remote. Navigate to Settings, then select Support. Choose Self Diagnosis, and finally, Reset. Enter your PIN code, then confirm the reset.
Your TV will restart and begin the reset process. This may take a few minutes. Once completed, your TV will revert to its factory settings.
Contact Support
If your Samsung TV is stuck in standby mode, contacting support can help. Samsung has a dedicated support team ready to assist. They can provide solutions and answer your questions. Here are some steps to get support.
Warranty Information
First, check your warranty status. A valid warranty can cover repairs or replacements. To find warranty details:
- Locate your purchase receipt or invoice.
- Visit the Samsung official website.
- Enter your TV model number.
- Check the warranty coverage period.
If the warranty is still valid, you can proceed with the repair process. Samsung may cover the costs depending on the issue.
Service Centers
Samsung has many authorized service centers. These centers offer professional help for your TV. To find a nearby service center:
- Go to the Samsung support website.
- Use the “Service Center Locator” tool.
- Enter your location details.
- Get a list of nearby centers.
Contact the service center to schedule an appointment. Ensure you provide them with all necessary details about your TV issue.
Getting in touch with Samsung support can save time and effort. Always check warranty status and locate nearby service centers for the best help.

Credit: www.samsung.com
Preventive Measures
Experiencing issues with your Samsung TV’s standby mode can be frustrating. Taking preventive measures can help avoid these problems. Simple steps can ensure your TV functions smoothly. Below are key measures to consider.
Regular Updates
Keeping your Samsung TV updated is crucial. Updates fix bugs and improve performance. Always check for the latest software updates. Navigate to the settings menu. Select the software update option. Follow the on-screen instructions. Your TV will perform better with the latest updates.
Proper Usage
Using your Samsung TV correctly can prevent standby mode issues. Avoid frequently unplugging your TV. This can disrupt its functions. Turn off the TV using the remote control. This allows the TV to enter standby mode properly. Use a surge protector. This protects your TV from power surges. Keep the TV in a well-ventilated area. Overheating can cause malfunction. Regular cleaning of the TV is also important. Dust can affect its performance.
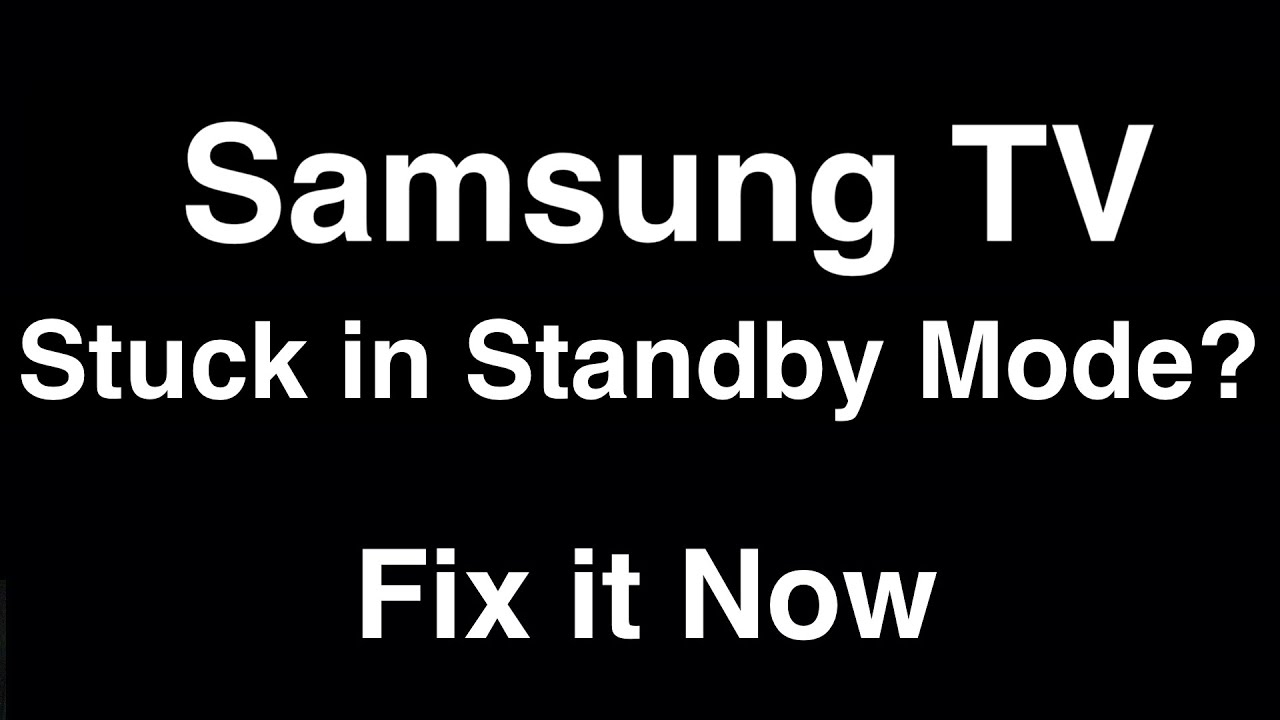
Credit: www.youtube.com
Frequently Asked Questions
Why Does My Samsung Tv Go Into Standby Mode?
This can happen due to energy-saving settings. Check your TV’s sleep timer and auto power off settings.
How Do I Disable Standby Mode On My Samsung Tv?
Go to Settings > General > Eco Solution. Turn off the Sleep Timer and Auto Power Off.
Can A Firmware Update Fix Standby Mode Issues?
Yes, updating firmware can fix bugs. Go to Settings > Support > Software Update.
Is Standby Mode Harmful To My Samsung Tv?
No, it saves energy. But, constant switching may cause wear over time.
Why Does My Samsung Tv Turn Off By Itself?
It might be overheating or a power supply issue. Check for blocked vents and unstable power sources.
Conclusion
Resolving the Samsung TV standby mode problem can be simple. Check the power settings. Ensure the remote is functioning properly. Restart the TV if needed. These steps often fix the issue. If problems persist, contact Samsung support. Regular maintenance helps avoid such issues.
Keep your TV updated. Enjoy uninterrupted viewing.




