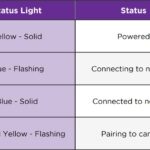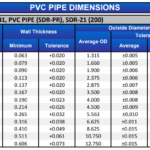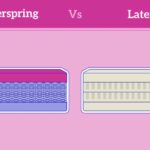Experiencing issues with your HP Officejet 5740 can be frustrating. Troubleshooting these problems can save time and stress.
The HP Officejet 5740 is a reliable printer, but like all tech, it can encounter problems. Maybe your prints are coming out blurry, or the printer isn’t responding at all. Understanding common issues and their solutions can keep your printer running smoothly.
This guide will help you identify and fix problems with your HP Officejet 5740. From connectivity issues to print quality problems, we cover it all. Let’s dive into the most common troubleshooting steps to get your printer back to perfect working condition.
Printer Not Turning On
Is your HP Officejet 5740 printer not turning on? Don’t worry; you are not alone. This issue is common and can be resolved with a few simple checks. In this section, we will guide you through the steps to troubleshoot this problem.
Check Power Connection
The first step is to check the power connection. Ensure the power cable is securely plugged into the printer and the wall outlet. A loose connection can prevent the printer from turning on.
Also, verify that the wall outlet is working. Plug another device into the same outlet to confirm it has power. If the device doesn’t work, try a different outlet.
Inspect Power Button
Next, inspect the power button on your printer. Press the button firmly to ensure it is engaged. Sometimes, dust or debris can block the button.
If the button feels stuck, clean it gently with a dry cloth. This simple step can often resolve the issue.
If the printer still does not turn on, it may be a hardware issue. In this case, contacting HP support for further assistance is recommended.

Credit: h30434.www3.hp.com
Paper Jams
The HP Officejet 5740 is a reliable printer, but paper jams can occur. This issue can disrupt your tasks and cause frustration. Here, we will guide you on how to resolve and prevent paper jams.
Remove Jammed Paper
To remove jammed paper, follow these simple steps:
- Turn off the printer and unplug it from the power source.
- Open the paper tray and remove any loose paper.
- Carefully pull out the jammed paper, using both hands to avoid tearing.
- Check for any small pieces of paper left inside the printer.
- Close the paper tray and plug the printer back in.
- Turn the printer back on and try printing again.
Ensure you handle the paper with care to avoid damaging the printer.
Prevent Future Jams
Preventing future paper jams can save time and frustration. Here are some tips:
- Use the right type of paper for your printer.
- Do not overload the paper tray.
- Always align the paper before placing it in the tray.
- Keep the printer clean and free of dust.
- Store paper in a dry, cool place to avoid moisture.
Regular maintenance can keep your printer running smoothly.
| Tip | Description |
|---|---|
| Right Paper | Use paper recommended for your printer model. |
| Avoid Overloading | Do not exceed the maximum paper capacity. |
| Proper Alignment | Align paper edges before placing in the tray. |
| Clean Printer | Regularly clean the paper feed rollers. |
| Store Paper Properly | Keep paper in a dry, cool place to prevent moisture. |
By following these steps, you can minimize paper jams and keep your HP Officejet 5740 functioning well.
Print Quality Problems
Many users experience print quality problems with their HP Officejet 5740. These issues range from streaks and smudges to faded prints. Addressing these problems can be simple with the right steps. Below, we’ll explore two key areas to focus on: Check Ink Levels and Clean Printhead.
Check Ink Levels
Low ink levels can cause poor print quality. To check ink levels:
- Go to the printer’s control panel.
- Navigate to the Ink Levels section.
- View the ink levels displayed on the screen.
If any ink cartridges are low, replace them. Use only genuine HP cartridges for the best results.
Clean Printhead
A dirty printhead can also affect print quality. Follow these steps to clean the printhead:
- Open the printer’s control panel.
- Go to the Settings menu.
- Select Printer Maintenance.
- Choose Clean Printhead.
- Follow the on-screen instructions.
Repeat the cleaning process if the first attempt does not improve print quality. Regular cleaning ensures the printer functions optimally.
Wireless Connectivity Issues
Troubleshooting wireless connectivity issues with your HP OfficeJet 5740 can be frustrating. But with the right steps, you can get back to printing without a hitch. This guide will help you resolve common wireless connectivity problems.
Check Network Settings
First, ensure your printer is connected to the correct network. Verify that your printer and computer are on the same Wi-Fi network. Use the printer’s touchscreen to navigate to the Wireless Settings menu. Here, you can view the current network status.
If the printer is not connected, select your network from the list and enter the password. Ensure the Wi-Fi signal is strong. Weak signals can cause connectivity issues.
Restart Printer And Router
Sometimes a simple restart can fix many problems. Turn off your printer by pressing the power button. Wait 10 seconds before turning it back on. Do the same for your router.
Unplug the router, wait for 10 seconds, then plug it back in. Restarting both devices can refresh their connections and resolve minor issues.
Slow Printing
Experiencing slow printing with your HP Officejet 5740 can be frustrating.
This issue affects your productivity and wastes time. Fortunately, there are simple solutions.
By adjusting print settings and updating printer drivers, you can improve printing speed.
Adjust Print Settings
One of the easiest ways to fix slow printing is to adjust the print settings.
Follow these steps to optimize your settings for faster printing:
- Open the document you want to print.
- Click on ‘File’ and select ‘Print’.
- In the print dialog box, choose ‘Preferences’ or ‘Properties’.
- Set the print quality to ‘Draft’ or ‘Normal’ instead of ‘Best’.
- Disable the ‘Two-sided printing’ option.
- Click ‘OK’ to save the changes.
Adjusting these settings can significantly speed up the printing process. Lowering print quality uses less ink and prints faster.
Update Printer Drivers
Outdated printer drivers can cause slow printing. Keeping your drivers up-to-date ensures compatibility and better performance.
Here’s how to update your HP Officejet 5740 drivers:
- Go to the HP Support website.
- Enter your printer model: HP Officejet 5740.
- Select your operating system.
- Download the latest driver package.
- Run the installer and follow the on-screen instructions.
Updating drivers can resolve many issues, including slow printing. Always use the latest software for the best performance.

Credit: www.hp.com
Error Messages
Encountering error messages on your HP Officejet 5740 can be frustrating. These errors can disrupt your work. Understanding these messages can save you time. This section will help you interpret common error codes and reset your printer.
Interpret Common Error Codes
Error codes provide clues to the issue. Here are some common error codes and their meanings:
| Error Code | Meaning |
|---|---|
| 0x610000f6 | Paper jam |
| 0xc19a0003 | Ink system failure |
| 0x83c0000a | Carriage jam |
Addressing these errors involves simple steps. For a paper jam, check for stuck paper. For an ink system failure, reinstall the cartridges. For a carriage jam, ensure the carriage moves freely.
Reset Printer
Resetting your printer can fix many issues. Follow these steps:
- Turn off the printer.
- Unplug the power cord.
- Wait 60 seconds.
- Plug the power cord back in.
- Turn on the printer.
This simple reset can clear many errors. If issues persist, consider seeking professional help.
Scanner Issues
Experiencing scanner issues with your HP Officejet 5740 can be frustrating. Common problems include blurry scans, the scanner not being recognized, or software glitches. Fixing these issues can help you get back to your important tasks quickly.
Align Scanner
Start by aligning the scanner properly. Ensure the scanner glass is clean and free of dust. Use a soft, lint-free cloth to wipe the glass gently. Place your document correctly on the scanner glass. Follow the alignment marks to ensure the document is straight.
Update Scanner Software
Outdated software can cause scanner issues. Check for the latest scanner software updates. Visit the HP support website and download the latest drivers for your HP Officejet 5740. Install the updates and restart your printer. This can solve many common scanner problems.
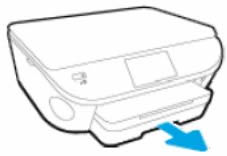
Credit: support.hp.com
Frequently Asked Questions
How To Fix Hp Officejet 5740 Not Printing?
Check for paper jams, low ink, or network issues. Restart the printer and computer.
Why Is My Hp Officejet 5740 Offline?
Ensure the printer is connected to Wi-Fi. Restart the router and printer. Check printer settings.
What To Do If Hp Officejet 5740 Paper Jam?
Turn off the printer. Open all covers and remove any jammed paper carefully. Restart the printer.
How To Clean Hp Officejet 5740 Printhead?
Use the printer software to run the printhead cleaning utility. Follow on-screen instructions.
How To Update Hp Officejet 5740 Firmware?
Visit the HP support website. Download and install the latest firmware for your printer model.
Conclusion
Solving issues with the HP Officejet 5740 can be simple. Follow the steps outlined. Check connections, restart the printer, and update drivers regularly. Clean printheads if quality drops. Always use genuine HP ink. These tips help keep your printer running smoothly.
Troubleshooting can save time and money. Remember to consult the manual for specific errors. Stay patient and methodical. Happy printing!