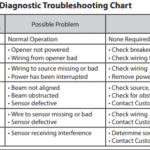Experiencing poor print quality with your HP Deskjet 3720? You’re not alone.
Many users face this issue, but solutions exist. The HP Deskjet 3720 is known for its compact design and affordability. Yet, print quality problems can be frustrating. Whether it’s faded text, streaks, or blurry images, these issues disrupt your work.
Understanding the causes can help. From ink levels to print settings, several factors play a role. This blog will guide you through common problems and practical fixes. So, read on to improve your print quality and get the best out of your HP Deskjet 3720.
Common Print Quality Issues
The HP Deskjet 3720 is a reliable printer for many users. Yet, poor print quality can be frustrating. Common print quality issues often disrupt the smooth printing experience. Identifying these issues helps in troubleshooting and improving print results.
Faded Prints
Faded prints are a frequent issue with the HP Deskjet 3720. This happens when the ink levels are low. Sometimes, the printhead may be clogged. Clean the printhead and check the ink cartridges. Ensure they are properly installed. Low-quality paper can also cause faded prints.
Streaks And Lines
Streaks and lines can ruin your documents. This issue often points to dirty or misaligned printheads. Regular cleaning and alignment can help. Also, check for any debris inside the printer. Using high-quality paper reduces the chances of streaks.
Blurry Or Smudged Text
Blurry or smudged text can be hard to read. This usually happens if the paper is damp or of low quality. Make sure to use dry and good-quality paper. Incorrect print settings can also cause this issue. Adjust the settings to match the paper type.

Credit: www.youtube.com
Check Ink Levels
One common issue with the HP DeskJet 3720 is poor print quality. Often, this problem can be traced back to low ink levels. It’s essential to regularly check your ink levels to ensure your printer is functioning optimally. This step can save you time and frustration in the long run.
Low Ink Warnings
Your HP DeskJet 3720 will alert you with low ink warnings. These warnings are crucial to maintaining good print quality. Pay attention to these alerts to avoid running out of ink during important print jobs. Ignoring these warnings can lead to faded or incomplete prints.
Refilling Or Replacing Cartridges
Once you receive a low ink warning, you have two options. You can either refill the existing cartridges or replace them with new ones. Refilling is cost-effective but may not always restore print quality. Replacing the cartridge ensures better performance and quality.
To replace the cartridge, open the printer cover. Carefully remove the old cartridge and insert the new one. Make sure it clicks into place. Follow the printer’s instructions to align the new cartridge.
Regularly checking and maintaining ink levels can prevent many print quality issues. Keep an eye on your ink levels and take action as needed. This practice will help your HP DeskJet 3720 perform at its best.
Clean Printheads
Clean Printheads is a crucial step in resolving Hp Deskjet 3720 Poor Print Quality. Dirty printheads can lead to streaks, smudges, and faded prints. Regular cleaning can keep your printer in good working condition. This guide will walk you through both Manual Cleaning and Automated Cleaning methods.
Manual Cleaning
Manual cleaning of printheads requires a bit of effort. Follow these steps:
- Turn off the printer and unplug it.
- Open the printer cover and remove the ink cartridges.
- Locate the printhead and gently remove it.
- Use a lint-free cloth moistened with distilled water to clean the printhead.
- Wipe away any ink residue or buildup.
- Allow the printhead to dry completely before reassembling.
- Reinstall the printhead and cartridges, then plug in the printer.
Manual cleaning can be effective for stubborn clogs. Always handle the printhead with care.
Automated Cleaning
Automated cleaning is a simpler method for maintaining printheads. Here’s how to do it:
- Power on the printer and ensure it is connected to your computer.
- Open the printer software on your computer.
- Select the Maintenance or Tools tab.
- Click on the Clean Printheads option.
- Follow the on-screen instructions to complete the cleaning cycle.
Automated cleaning runs a cycle that clears minor clogs and improves print quality. This method is less hands-on and suitable for regular maintenance.
Both manual and automated cleaning methods are crucial for maintaining the Hp Deskjet 3720. Regular cleaning prevents poor print quality and extends the life of your printer.
Use Correct Paper
Using the correct paper for your HP Deskjet 3720 can solve many print quality problems. Paper choice impacts the clarity and color of your prints. Selecting the right type ensures smooth printing. Let’s delve into how paper type and storage affect print quality.
Paper Type
Different papers produce different results. Plain paper may not work for high-quality prints. Use HP recommended paper for the best performance. Glossy paper is excellent for photos. Matte paper suits text documents. Always check the paper type before printing.
Paper Storage
Proper paper storage prevents damage. Store paper in a cool, dry place. Avoid humid areas. Humidity warps paper, causing print issues. Keep paper in its original packaging. This protects it from dust and light.
Avoid stacking heavy objects on top of paper. This keeps it flat and ready for use. Proper storage maintains the paper’s quality. This results in better prints. Always handle paper with clean hands. This prevents smudges and dirt.
Update Printer Drivers
Experiencing poor print quality with your HP Deskjet 3720? Updating printer drivers can often solve the issue. Outdated drivers may cause prints to appear faint, streaky, or blurry. Ensuring your printer has the latest drivers can greatly improve print performance.
Downloading Latest Drivers
First, navigate to the HP Support website. Use the search bar to find drivers for the HP Deskjet 3720. You will see a list of available drivers.
- Select the driver compatible with your operating system.
- Click the Download button next to the driver.
Save the driver file to your computer. It should be in a location you can easily find.
Installation Steps
Once the driver is downloaded, follow these steps to install it:
- Locate the downloaded driver file on your computer.
- Double-click the file to open it.
- Follow the on-screen instructions to install the driver.
- Restart your computer to complete the installation.
After restarting, your HP Deskjet 3720 should be ready to print with improved quality.
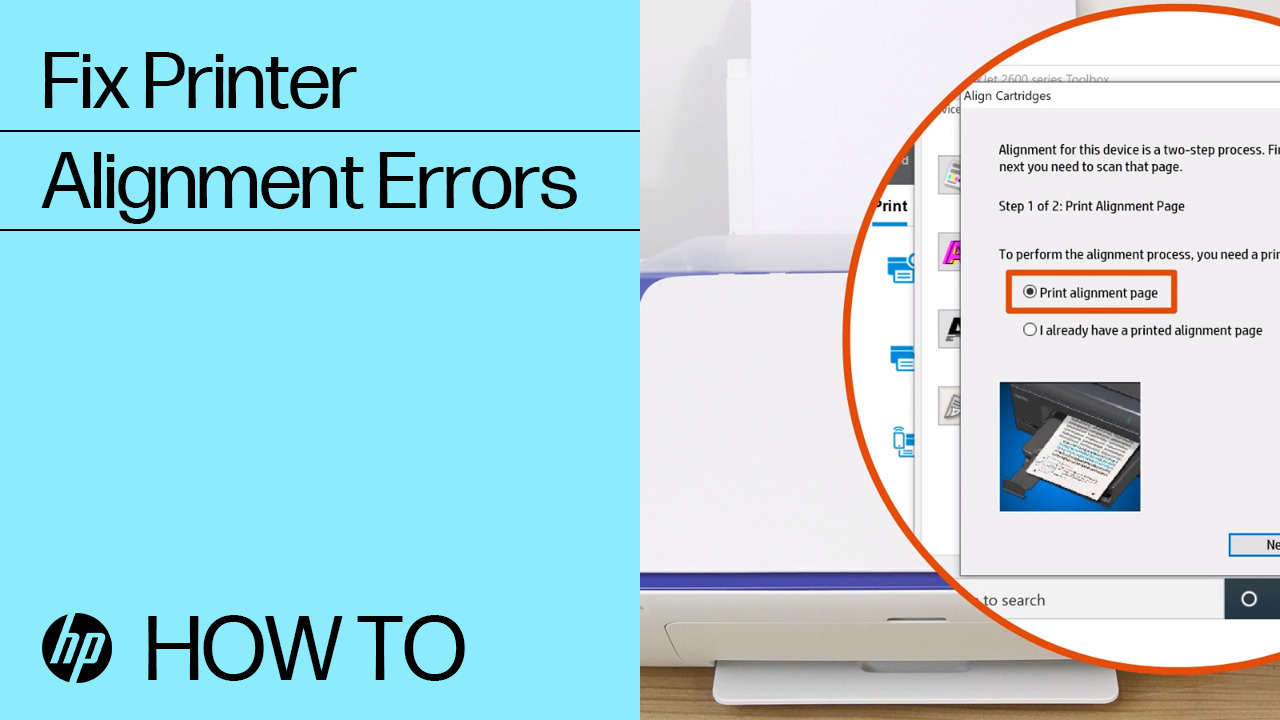
Credit: support.hp.com
Adjust Print Settings
Having issues with poor print quality on your HP Deskjet 3720? Adjusting the print settings can make a significant difference. By tweaking a few options, you can enhance your print output. Let’s explore some key settings.
Print Quality Options
The HP Deskjet 3720 offers multiple print quality options. You can select from draft, normal, or best. These settings affect the ink usage and clarity of your prints.
| Print Quality | Ink Usage | Clarity |
|---|---|---|
| Draft | Low | Basic |
| Normal | Medium | Good |
| Best | High | Excellent |
For everyday documents, select ‘Normal’. For important prints, choose ‘Best’. This ensures optimal results without wasting ink.
Paper Type Selection
The type of paper used significantly impacts print quality. HP Deskjet 3720 has settings for various paper types. Ensure the paper type matches your selection.
- Plain Paper
- Photo Paper
- Glossy Paper
Incorrect settings can lead to poor print quality. For photo prints, select ‘Photo Paper’. For standard documents, ‘Plain Paper’ works best.
Align Print Cartridges
Experiencing poor print quality with your HP DeskJet 3720 can be frustrating. One common solution involves aligning the print cartridges. Proper alignment ensures the colors and text print clearly and accurately.
Automatic Alignment
The HP DeskJet 3720 offers an automatic alignment feature. This process simplifies the task and saves time. To start, make sure the printer is on and loaded with plain paper. Open the HP Printer Assistant on your computer. Navigate to the ‘Maintenance’ section. Select ‘Align Print Cartridges’ and follow the on-screen instructions. The printer will print an alignment page. This page helps the printer adjust the cartridges. Place the alignment page on the scanner glass. Press the ‘Scan’ button to complete the alignment process.
Manual Alignment
Manual alignment is another method to improve print quality. This method involves a bit more effort but can yield good results. Start by printing an alignment page through the printer’s control panel. Load plain paper and navigate to the ‘Settings’ menu on the printer. Select ‘Tools’ and then ‘Align Printer.’ The printer will print an alignment page. Examine the printed page for any misalignments. Use the on-screen prompts to make necessary adjustments. This process may need to be repeated for optimal results.
Check For Obstructions
Experiencing poor print quality with your HP Deskjet 3720? Sometimes, the culprit is a simple obstruction. Let’s explore how to check for obstructions that may be affecting your printer’s performance.
Paper Jams
Paper jams are common in the HP Deskjet 3720. They can disrupt your print quality. To check for paper jams, follow these steps:
- Turn off the printer and unplug it.
- Open the front cover and remove the ink cartridges.
- Check for any stuck paper inside the printer.
- Gently pull out any jammed paper.
- Reinstall the ink cartridges and close the cover.
- Plug in the printer and turn it on.
Make sure to remove all pieces of paper. Even small bits can cause issues.
Foreign Objects
Foreign objects can affect print quality. Sometimes, small items fall inside the printer. Follow these steps to check for any foreign objects:
- Turn off the printer and unplug it.
- Open the rear access door.
- Look inside for any foreign objects such as paper clips or debris.
- Carefully remove any objects you find.
- Close the rear access door and plug in the printer.
- Turn on the printer and try a test print.
Removing obstructions can significantly improve your print quality. Always handle the printer parts gently to avoid damage.
Contact Support
When experiencing poor print quality with your HP Deskjet 3720, you might need to contact support. Reaching out for help can resolve issues quickly. In this section, learn how to get the assistance you need.
Warranty Information
Check if your printer is under warranty. This can save you money on repairs. Visit the HP Support website. Enter your printer’s serial number. You will see warranty details.
| Warranty Type | Duration |
|---|---|
| Standard Warranty | 1 Year |
| Extended Warranty | 2-3 Years |
Support Channels
There are several ways to get support for your HP Deskjet 3720. Choose the option that suits you best.
- Live Chat: Get immediate help through the HP Support chat.
- Phone Support: Call HP Support for direct assistance.
- Email Support: Send an email detailing your issue.
- Community Forums: Ask questions and get answers from other users.
Follow these steps to contact support. Ensure you have your printer’s serial number ready. This helps in providing quick solutions.

Credit: www.youtube.com
Frequently Asked Questions
Why Is My Hp Deskjet 3720 Printing Blurry?
Blurry prints are often caused by dirty printheads. Clean them using the printer’s maintenance tools.
How Can I Fix Faded Prints On My Hp Deskjet 3720?
Check ink levels. Replace low or empty cartridges. Perform a printhead cleaning from the printer’s settings.
Why Are There Lines On My Prints?
Lines usually indicate clogged nozzles. Run the printer’s cleaning cycle to clear blockages.
What Paper Type Should I Use For Best Quality?
Use high-quality, HP-recommended paper. Avoid damp, wrinkled, or poor-quality paper for better results.
How Do I Align My Hp Deskjet 3720 Printheads?
Use the printer’s control panel to start the printhead alignment process. Follow the on-screen instructions.
Conclusion
Improving print quality on the HP Deskjet 3720 requires simple steps. Regular maintenance helps prevent issues. Clean the printhead and use genuine ink. Check settings and align cartridges. Avoid low-quality paper. Addressing these common problems improves print results. Following these tips ensures better performance.
Enjoy clear, sharp prints with minimal effort. Give your printer the care it needs. Experience the difference in quality. Keep your HP Deskjet 3720 running smoothly. Your documents deserve the best. Happy printing!