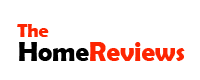Contents
To troubleshoot Epson printer issues, first check for paper jams and ensure proper ink levels. Additionally, restart the printer and update the drivers.
When encountering printing errors, consider resetting the printer or contacting Epson customer support for assistance. Common problems, such as connectivity issues, can be resolved by restarting the router and reestablishing the connection with the printer. By following these steps, you can effectively troubleshoot your Epson printer and resume seamless printing operations.
Remember to consult the printer manual or online resources for specific troubleshooting guidance tailored to your printer model. A proactive approach to resolving printer issues can save time and prevent workflow disruptions.
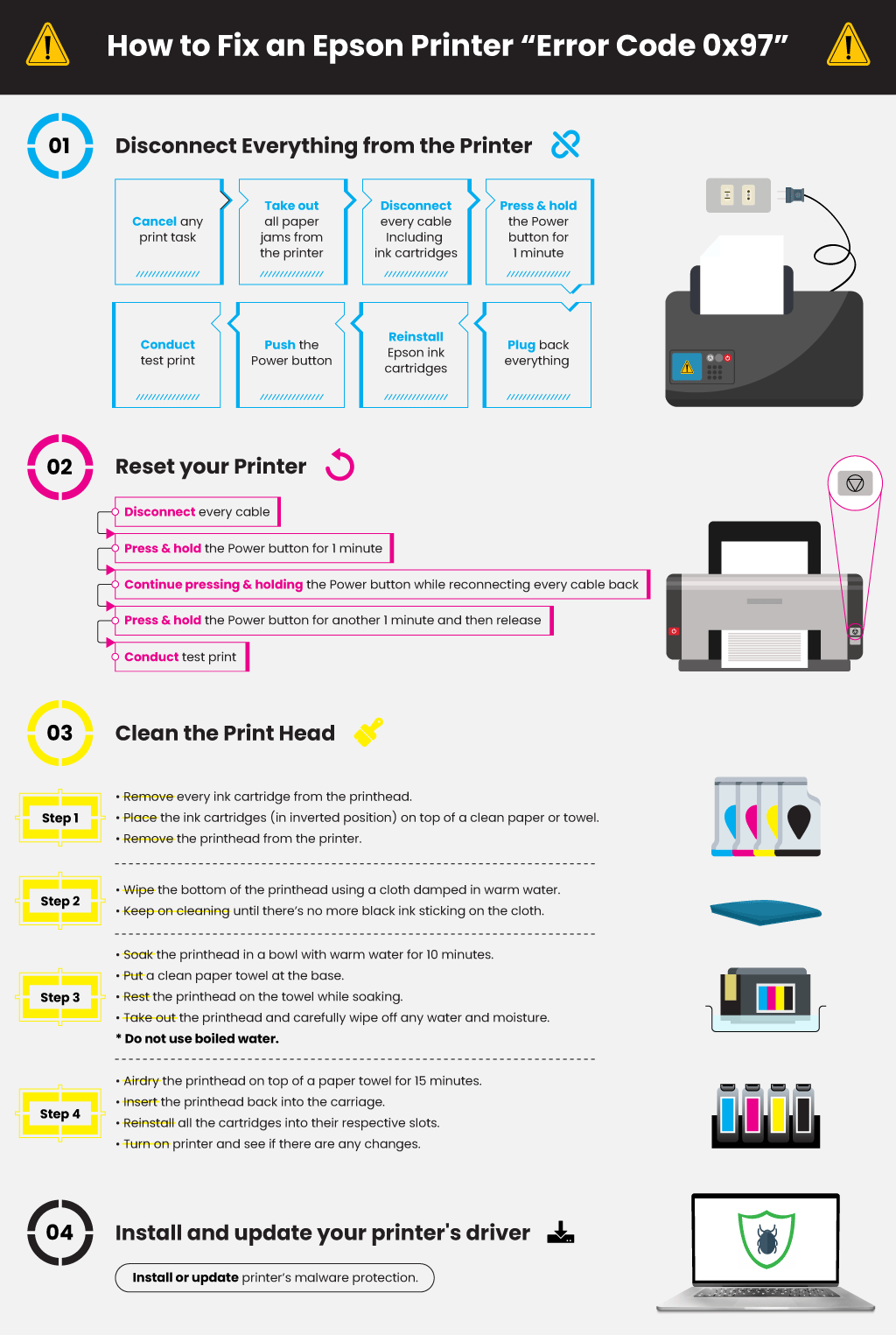
Credit: www.yoyoink.com
Common Issues
When dealing with an Epson printer, it’s essential to be aware of the common issues that can arise. From paper jams to low ink levels and poor print quality, these problems can disrupt your workflow and cause frustration. Here’s a closer look at some of the most prevalent issues you might encounter and how to troubleshoot them.
Paper Jams
Paper jams are a frequent annoyance when using a printer. They can occur due to incorrect paper alignment or debris in the printer. To resolve this issue, follow these steps:
- Turn off the printer and carefully remove any jammed paper.
- Check for any remaining shreds of paper or foreign objects inside the printer and remove them.
- Reload the paper tray with fresh, properly aligned paper and turn the printer back on. Ensure the paper guides are snug against the paper stack.
Low Ink Level
When your printer displays a low ink level warning, it’s important to address the issue promptly to avoid interruptions during printing. Here’s what you can do:
- Obtain a replacement ink cartridge for the specified colour.
- Open the printer cover and wait for the cartridge holder to stop moving.
- Press down on the tab behind the cartridge and lift it out of the printer.
- Unpack the new cartridge and remove the yellow tape from the bottom of the cartridge.
- Insert the new cartridge into the holder and press it down until it clicks into place.
- Once the cartridge is installed, close the printer cover and follow any on-screen prompts to complete the replacement process.
Poor Print Quality
Poor print quality can be attributed to various factors, including clogged nozzles, low ink levels, or outdated printer drivers. Here are a few troubleshooting steps you can take to address this issue:
- Perform a nozzle check and clean the print head if necessary.
- Ensure that the print settings match the paper type and quality you are using.
- If the print quality does not improve, consider updating the printer drivers to the latest version.
Troubleshooting Steps
When facing printer issues, knowing the correct Troubleshooting Steps can help resolve the problem efficiently.
Clearing Paper Jams
- Turn off the printer and unplug it for safety.
- Open the printer cover and gently remove any jammed paper.
- Check for any torn pieces of paper and clear them out.
- Close the cover, plug in the printer, and turn it back on.
Checking Ink Levels
- Access the printer settings on the control panel or computer.
- Locate the ink levels section to view the remaining ink levels.
- If low on ink, replace the cartridge following the printer manual.
Cleaning Print Heads
- Access the printer settings and look for the maintenance or tools option.
- Select the print head cleaning function to initiate the process.
- Follow the on-screen prompts to complete the cleaning process.
- Run a test print to check if the print quality has improved.
Additional Tips
If you’re experiencing difficulties with your Epson printer, these additional tips can help troubleshoot common issues. With concise sentences and practical advice, you’ll find solutions to problems in no time.
Below are some additional tips for troubleshooting your Epson printer.
Updating Printer Drivers
Ensure your printer drivers are up to date to prevent compatibility issues.
Using Genuine Epson Ink
Using genuine Epson ink cartridges will ensure optimal print quality.
Adjusting Print Settings
Make sure your print settings are adjusted correctly for the best results.

Credit: files.support.epson.com
Advanced Troubleshooting
When it comes to troubleshooting your Epson printer, advanced troubleshooting techniques can help resolve more complex issues. By performing advanced troubleshooting steps, you can address persistent problems and ensure the smooth operation of your printer. In this section, we will explore some advanced troubleshooting techniques to help you address more intricate printer issues effectively.
Resetting The Printer
Resetting your Epson printer can help resolve a variety of issues, including paper jams, network connectivity problems, and error messages. To reset the printer, follow these steps:
- Turn off the printer and unplug it from the power source.
- Wait for at least 5 minutes to allow the printer to completely power down.
- Plug the printer back in and turn it on.
- Check if the issue has been resolved. If not, proceed to the next troubleshooting step.
Performing A Print Head Alignment
If you are experiencing print quality issues such as streaks or smudges, performing a print head alignment can help improve the output quality. Here’s how to perform a print head alignment on your Epson printer:
- Go to the printer’s control panel or printer software on your computer.
- Locate the print head alignment option and follow the on-screen instructions to initiate the alignment process.
- Once the alignment is complete, print a test page to check if the print quality has improved.
- If the issue persists, consider cleaning the print heads or contacting Epson support for further assistance.
Contact Epson Support
For quick and efficient Epson printer troubleshooting, reach out to Epson support. The dedicated team provides expert assistance to resolve any technical issues and ensure smooth printing experiences. With prompt and reliable service, they help users get their printers back up and running in no time.
Contact Epson Support
If you’re facing any issues with your Epson printer and need assistance with troubleshooting, Epson provides various avenues for you to get in touch with their support team. Whether you prefer online assistance, phone support, or locating a service centre near you, Epson has got you covered.
H3: Online Support
Epson offers comprehensive online support, right at your fingertips. By visiting their official website, you can access a wealth of resources to help you troubleshoot and resolve common printer issues. From user guides and manuals to FAQs and troubleshooting articles, you’ll find answers to your questions with just a few clicks. If you’re in a hurry and need immediate assistance, you can also engage in live chat with a knowledgeable support representative who will guide you through the steps to get your printer working flawlessly again.
H3: Phone Support
Sometimes, speaking to a support expert over the phone can offer a quicker solution to your printer problems. Epson’s phone support option allows you to connect with their dedicated support team directly. Simply dial the provided helpline number, and a friendly representative will be ready to assist you. They will patiently listen to your concerns, provide step-by-step instructions, and guide you through the troubleshooting process. With their expertise, you’ll be able to resolve any printer errors efficiently, ensuring you can get back to your printing tasks without delay.
H3: Service Center Locator
If you’re seeking hands-on assistance or need to repair your Epson printer, finding the nearest service center is easy. Epson’s service center locator tool on their website helps you identify authorized service centers near your location. All you have to do is enter your address or ZIP code, and the tool will provide a list of service centers with their contact details and operating hours. Whether you need printer maintenance, repairs, or replacement parts, visiting an authorized service center ensures that your printer receives the highest quality care from knowledgeable technicians.
In conclusion, when troubleshooting your Epson printer, reaching out to Epson support is the best way to resolve any issues you may encounter. With their online resources, phone support, and service center locator, you have multiple options available to get your printer up and running smoothly again. Contacting Epson support ensures that you receive expert assistance and guidance tailored to your specific printer needs. So, don’t hesitate to reach out to them and get your printer back on track in no time.
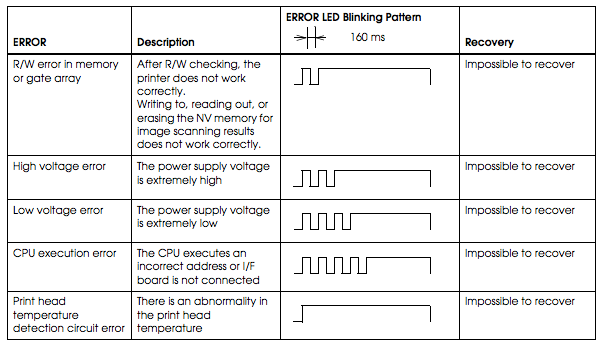
Credit: support.revelsystems.com
Frequently Asked Questions
Q: How Do I Troubleshoot My Epson Printer Not Printing?
First, check the ink levels and make sure there are no paper jams. You can also try reinstalling the printer drivers.
Q: Why Is My Epson Printer Printing Blank Pages?
This may happen due to clogged printhead nozzles or empty ink cartridges. Clean the printhead or replace the cartridges.
Q: How Can I Fix the Epson Printer Offline Issue?
Ensure that the printer is connected to the network and check if the printer status is set to online in the system settings.
Q: How Do I Solve the Epson Printer Paper Feed Problems?
Check for any paper jams or debris in the paper feed path. Adjust the paper guide and make sure the paper is loaded correctly.
Q: What Should I Do If My Epson Printer Is Printing Slowly?
Try changing the print quality settings to draft mode, checking your network connection, or updating the printer firmware to improve the speed.
Conclusion
In the constantly evolving digital landscape, troubleshooting your Epson printer is crucial to maintaining smooth operations. By understanding common issues and their solutions, you can save time and frustration. Implementing the tips outlined in this blog will help you not only troubleshoot existing problems but also prevent future ones.