Dealing with printer issues can be frustrating. The Epson L110 is no exception.
This guide will help you troubleshoot common problems with your Epson L110 printer. Printers play a crucial role in both home and office settings. They help with everything from printing documents to photos. But, like any machine, they can run into problems.
The Epson L110 is a popular choice due to its efficiency and quality. Yet, it can encounter issues that disrupt your work. Understanding these problems and knowing how to fix them is key. Our troubleshooting guide aims to make this process easier. We will cover common issues and simple solutions. This will help you keep your Epson L110 printer running smoothly. Stay with us as we delve into practical tips and solutions.
Introduction To Epson L110
The Epson L110 is a popular printer known for its reliability. This model is favored for its compact design and efficient performance. Understanding its key features and common issues can help you troubleshoot effectively.
Printer Features
The Epson L110 offers several features that make it a great choice for home and office use. Here are some of the key features:
- High Print Quality: Delivers sharp and clear prints.
- Ink Tank System: Reduces the cost per page.
- Compact Design: Fits easily into small spaces.
- Easy Setup: Simple to install and start using.
Common Issues
Even reliable printers like the Epson L110 can face issues. Here are some common problems users encounter:
| Issue | Description |
|---|---|
| Paper Jams | Paper gets stuck inside the printer. |
| Ink Smudges | Prints come out with ink smudges. |
| Print Head Clogs | The printer head gets clogged, causing print issues. |
| Connectivity Problems | The printer fails to connect to the computer. |
Addressing these issues can ensure your printer operates smoothly. Follow the troubleshooting guide to resolve these common problems.

Credit: www.youtube.com
Paper Jam Problems
Dealing with paper jams in your Epson L110 printer can be frustrating. These issues often disrupt your printing tasks. Understanding how to identify and clear paper jams is crucial. Here is a step-by-step troubleshooting guide to help you fix paper jam problems.
Identifying Paper Jams
Paper jams in the Epson L110 are common. Knowing the signs helps you address them quickly.
- Printer stops working suddenly.
- Printer makes unusual noises.
- Error messages display on the printer’s screen.
Follow these steps to identify a paper jam:
- Open the printer cover.
- Check for any stuck paper inside.
- Inspect the paper feed area and rollers.
Clearing Paper Jams
Once you have identified the paper jam, it is time to clear it. Here are the steps to follow:
| Step | Action |
|---|---|
| 1 | Turn off the printer and unplug it. |
| 2 | Open the printer cover carefully. |
| 3 | Remove any visible paper pieces gently. |
| 4 | Check the paper feed and roller area. |
| 5 | Ensure no small paper fragments remain inside. |
| 6 | Close the cover and plug in the printer. |
| 7 | Turn on the printer and test print. |
Always use the correct paper size and type to avoid future jams. Regularly clean the rollers and paper feed area. This keeps your Epson L110 printer running smoothly.
Ink Cartridge Issues
Encountering ink cartridge issues with your Epson L110 can be frustrating. These problems often stem from low ink levels or faulty cartridges. Understanding how to check and replace these cartridges can help keep your printer running smoothly.
Checking Ink Levels
Before replacing your ink cartridges, it’s essential to check their levels. Follow these simple steps:
- Turn on your Epson L110 printer.
- Open the Epson Status Monitor from your computer.
- Check the ink levels displayed on the monitor.
If any of the levels are low, it may be time to replace the cartridge. Keeping an eye on these levels ensures your printer operates without interruption.
Replacing Cartridges
Replacing an empty or faulty ink cartridge is straightforward. Here’s how:
- Ensure your printer is on.
- Lift the scanner unit to access the ink cartridges.
- Press the Stop button to move the cartridge holder to the replacement position.
- Remove the empty cartridge by pressing the tab and lifting it out.
- Unpack the new cartridge and remove the yellow tape.
- Insert the new cartridge into the holder and press down until it clicks.
- Press the Stop button again to allow the printer to charge the ink.
After replacing the cartridges, run a test print to ensure everything is working correctly.
By following these steps, you can easily manage ink cartridge issues with your Epson L110 printer. Maintaining proper ink levels and replacing cartridges when needed ensures your printer stays in top condition.
Print Quality Problems
Experiencing print quality problems with your Epson L110 can be frustrating. Common issues include blurry or faded prints. Understanding the root of these problems and knowing how to fix them can save you time and effort.
Blurry Or Faded Prints
Blurry or faded prints are common issues. They can result from various factors. These include incorrect print settings, clogged nozzles, or low ink levels.
- Check ink levels. Refill if necessary.
- Perform a nozzle check. Clean nozzles if needed.
- Ensure the paper is not damp or wrinkled.
Adjusting Print Settings
Adjusting print settings can improve print quality. Follow these steps:
- Open the Epson printer software.
- Select the Print option.
- Click on Properties or Preferences.
- Choose the Quality tab.
- Select a higher quality setting.
- Click OK to save changes.
Proper print settings can make a big difference. Ensure you are using the correct paper type setting. This small change can enhance print quality significantly.
Printer Not Responding
Is your Epson L110 printer not responding? This can be frustrating.
Let’s troubleshoot the common issues and get your printer working again.
Connection Issues
First, check if the printer is connected properly. Ensure that all cables are firmly plugged in.
- Power Cable: Check if the power cable is connected to both the printer and the power outlet.
- USB Cable: Ensure the USB cable is securely connected to both the printer and the computer.
- Wireless Connection: If using Wi-Fi, verify the printer is connected to the correct network.
If the connections seem fine, try using a different USB port or cable. This can sometimes solve the issue.
Restarting The Printer
Restarting the printer can often resolve response issues. Follow these steps:
- Turn off the printer by pressing the power button.
- Unplug the power cable from the power outlet.
- Wait for 30 seconds.
- Plug the power cable back into the outlet.
- Turn the printer back on by pressing the power button.
After restarting, try printing a test page. This will check if the printer is responding.
If the problem persists, check for any error messages on the printer’s display panel. These messages can provide more information on the issue.
Software And Driver Issues
Software and driver issues can disrupt your Epson L110 printer’s performance. These problems often stem from outdated drivers or corrupted software. Addressing these issues can restore your printer to its optimal functionality.
Updating Drivers
Outdated drivers can cause printing errors. To update your Epson L110 drivers, visit the official Epson website. Navigate to the support section and find your printer model. Download the latest driver version available. Install the driver by following the on-screen instructions. Restart your computer to apply the changes.
Reinstalling Software
Corrupted software can lead to printer malfunctions. To reinstall the Epson L110 software, first, uninstall the existing software. Go to the Control Panel and select “Programs and Features.” Find the Epson software and click “Uninstall.” After removal, download the latest software from the Epson website. Install the new software by following the prompts. Restart your computer to complete the installation.
Error Messages
Encountering error messages with your Epson L110 printer can be frustrating. These messages often indicate underlying issues that need attention. Identifying and resolving these errors can help maintain the printer’s performance.
Common Error Codes
Epson L110 displays various error codes to signal different problems. Here are some common ones:
| Error Code | Description |
|---|---|
| 0x97 | Internal hardware issue. |
| 0xE3 | Paper jam or feed error. |
| 0x9A | Print head issue. |
| 0xC1 | Ink system problem. |
Resolving Error Messages
To resolve these error messages, follow these steps:
- Restart the Printer: Turn off the printer. Wait a few minutes. Turn it back on.
- Check for Paper Jams: Open the printer. Remove any stuck paper.
- Clean the Print Head: Use the printer’s software to clean the print head.
- Update Firmware: Ensure your printer’s firmware is up to date. Visit the Epson website for updates.
- Reset the Ink System: Follow the manual to reset the ink system.
If these steps do not resolve the issue, it might be time to contact Epson support for further assistance.
Maintenance Tips
Keeping your Epson L110 printer in top shape ensures it runs smoothly. Regular maintenance helps avoid common issues and extends the printer’s life. Below are some essential maintenance tips.
Regular Cleaning
Regular cleaning is vital for the Epson L110. Dust and ink residues can affect print quality. Clean the printer’s exterior and interior parts regularly.
- Turn off and unplug the printer.
- Use a soft, lint-free cloth to clean the exterior.
- Open the printer cover and gently wipe the interior.
- Use a small brush to remove dust from tight spaces.
Clean the print head nozzles to avoid clogs. Use the printer’s built-in cleaning function or manual cleaning.
Preventative Care
Preventative care helps keep the printer in good condition. Follow these steps to reduce the risk of problems.
| Action | Frequency |
|---|---|
| Check ink levels | Weekly |
| Update printer drivers | Monthly |
| Run nozzle check | Bi-weekly |
| Inspect paper feed | Weekly |
Avoid using low-quality paper. It can cause jams and affect print quality. Store the printer in a clean, dry place to prevent dust buildup.
When To Seek Professional Help
Even with the best troubleshooting efforts, some Epson L110 issues might need expert intervention. Knowing when to seek professional help can save you time and prevent further damage to your printer. Here are some key indicators that it’s time to call a professional.
Identifying Major Issues
If you notice any of these issues, professional help is essential:
- Printer not turning on: This could indicate a power supply problem or an internal fault.
- Strange noises: Grinding or clicking sounds may signal mechanical issues.
- Frequent paper jams: Persistent jams could point to a damaged roller or misaligned parts.
- Ink leakage: Leaking ink can damage internal components and affect print quality.
Contacting Support
When you need professional help, follow these steps to contact Epson support:
- Gather Information: Have your printer model and serial number ready.
- Visit Epson’s Website: Go to the support section for contact details.
- Call or Email: Use the provided phone number or email address to reach support.
- Explain the Issue: Clearly describe the problem and steps you have taken so far.
- Follow Instructions: Follow any troubleshooting steps provided by the support team.
For complex issues, a technician may need to inspect and repair your printer. Always seek professional help to ensure your Epson L110 functions optimally.
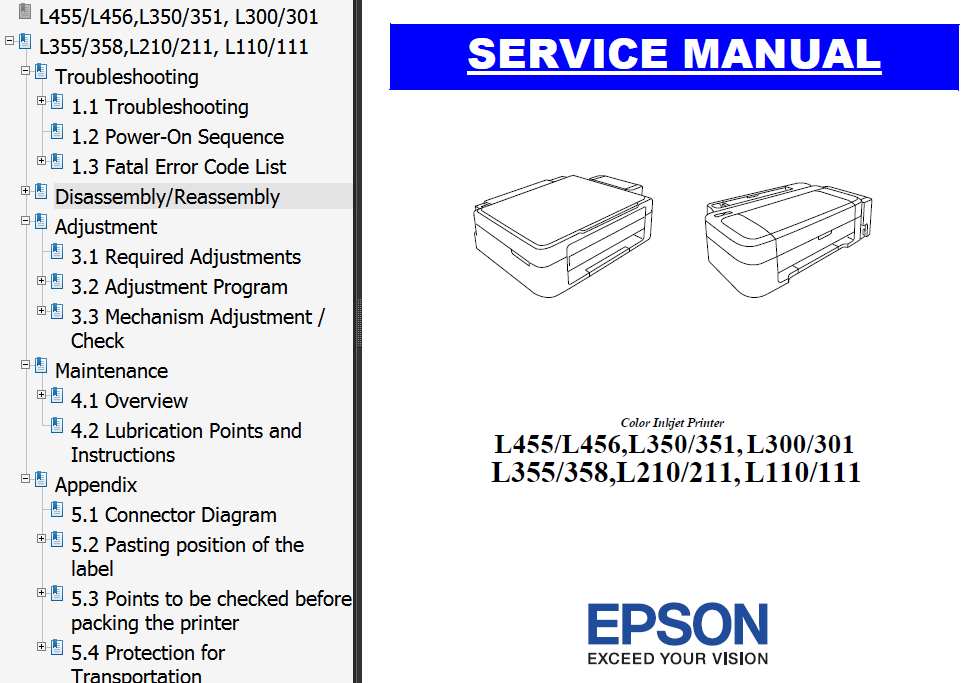
Credit: www.2manuals.com

Credit: files.support.epson.com
Frequently Asked Questions
How To Fix Epson L110 Paper Jam?
First, turn off the printer. Carefully remove any stuck paper. Check for small pieces.
Why Is My Epson L110 Not Printing?
Check ink levels. Ensure no paper jams. Verify printer settings and connections.
How To Clean Epson L110 Printhead?
Use the printer’s software utility. Select “Head Cleaning” option. Follow on-screen instructions.
What Does Epson L110 Error Light Mean?
It indicates a problem. Could be low ink, paper jam, or other issues. Check manual.
How To Reset Epson L110 Printer?
Turn off printer. Hold “Resume” button. Press “Power” button. Release both buttons after 10 seconds.
Conclusion
Solving issues with your Epson L110 is simpler than you think. Follow these troubleshooting steps for quick fixes. Keep your printer in good shape and it will serve you well. Regular maintenance prevents many common problems. Remember, a well-maintained printer saves time and frustration.
Happy printing!





