If your Blink Camera isn’t recording, it may be due to Wi-Fi issues or incorrect settings. Ensuring your camera has a strong Wi-Fi connection and reviewing its settings can resolve the problem.
Home security is paramount in today’s world, and Blink Cameras offer a robust solution for monitoring your home. Yet, users occasionally face issues with their cameras not recording. This can stem from various factors, including connectivity problems or misconfigured settings.
Understanding the root cause is essential for quick troubleshooting. Our homes are our sanctuaries, and maintaining an uninterrupted surveillance system is crucial for peace of mind. By addressing these common issues, homeowners can ensure their Blink Cameras function optimally, providing reliable security around the clock.

Credit: www.hollyland.com
Introduction To Blink Camera Issues
Blink cameras are popular for home security. Users value their ease of use and accessibility. Yet, they can encounter issues. Common problems include recording glitches. This affects the device’s reliability. Understand these glitches to ensure continuous protection.
Common Recording Glitches
- Missed recordings
- Short clips without motion
- Camera offline errors
- Intermittent live view
These issues can stem from Wi-Fi problems, low batteries, or software bugs. Users can often fix these with simple steps. Resetting the camera or checking the network helps.
Importance Of Reliable Security Cameras
Security cameras must work without fail. They record crucial events. This data helps in emergencies. A reliable camera system provides peace of mind. It also deters potential intruders. A well-functioning Blink camera is a key part of home security.
Troubleshooting Basics
When your Blink camera stops recording, it’s time to tackle the issue head-on. Let’s dive into the basics of troubleshooting to get your security back on track.
Initial Checks
First things first: confirm your Blink system is set up right.
- Check the camera: Make sure it’s in place and unobstructed.
- Look at the settings: The app controls recording. Ensure it’s configured to record.
- Inspect for damage: Physical damage can stop recording.
- Update the app: An outdated app may cause issues.
- Restart the system: Sometimes, a simple reboot fixes the glitch.
Power And Connectivity
Power issues and poor connectivity are common culprits.
| Check | Action |
|---|---|
| Battery | Replace if low or dead. |
| Power adapter | Ensure it’s connected properly. |
| Wi-Fi signal | Camera needs strong Wi-Fi to work. |
| Sync module | It must be online for recording. |
Remember to keep your devices within range of your Wi-Fi router.
Analyzing The Blink Sync Module
Home security is vital, and Blink cameras offer peace of mind. But what happens when a Blink Camera stops recording? The key could lie within the Blink Sync Module.
Role In Camera Functionality
The Blink Sync Module is the brain of your Blink camera system. It ensures your cameras connect to the internet. This module helps manage camera settings and stores video clips in the cloud.
Without this module, cameras won’t function properly. It’s essential for capturing and accessing footage. If your camera isn’t recording, checking the Sync Module’s status is a good start.
Resetting Procedures
Resetting the Sync Module can solve recording issues. Follow these steps:
- Disconnect the power cable from the module.
- Wait 10 seconds.
- Reconnect the power cable.
- Wait for the light to turn green.
This process reboots the system, often fixing glitches. A successful reset means your cameras should start recording again.
If issues persist, contact Blink support for further assistance.
Camera Settings And Configuration
Let’s talk about Camera Settings and Configuration for Blink Cameras. These settings are key to making sure your camera records when it should. Understanding and adjusting them can solve many issues with not recording.
Optimizing Motion Detection
To get the most out of your Blink Camera, optimizing motion detection is crucial. This ensures the camera records when there’s actual movement. Here’s how:
- Adjust the sensitivity slider in the app. Lower for fewer alerts, higher for more.
- Position your camera to avoid busy streets or trees. This reduces false alerts.
- Use activity zones to focus on important areas. Your camera then ignores movements outside these zones.
Scheduling Recording Times
Setting up recording schedules helps your camera record at the right times. Here’s a simple guide:
- Open the Blink app and go to Camera Settings.
- Select Schedule to create a new recording time.
- Choose days and times when you want the camera to be active. This can align with work hours or night times.
This feature saves battery life and storage space by avoiding unnecessary recordings.
Network And Wi-fi Interference
One common issue with Blink Camera not recording is Network and Wi-Fi Interference. This problem can stop your camera from capturing moments. Let’s fix it together.
Assessing Wi-fi Strength
First, we need to check how strong your Wi-Fi is. A weak signal can cause trouble. Use your phone or computer to test the signal near your camera. Look for at least three bars of strength. If it’s less, the camera might not work well.
- Move the router closer to the camera for a better signal.
- Use a Wi-Fi extender to boost the signal reach.
Reducing Signal Interference
Many things at home can block Wi-Fi signals. Walls, microwaves, and other Wi-Fi networks are common blockers. Let’s reduce these interferences.
- Avoid physical barriers: Place the camera and router in open spaces.
- Change Wi-Fi channels: Use channels that are less crowded. This can improve signal quality.
- Limit device connections: Too many devices on one network can slow it down. Connect only what you need.
By following these steps, your Blink Camera should start recording without any network or Wi-Fi issues. Always keep your Wi-Fi strong and clear of interference for the best performance.
Software Updates And Firmware
Keeping your Blink Camera up-to-date ensures optimal performance. Software updates and firmware are vital. They fix bugs and improve security. Your Blink Camera’s ability to record without issues often hinges on the latest software.
Checking For Updates
Regularly checking for updates is crucial. It keeps your device functioning smoothly. To check, open the Blink app on your smartphone. Navigate to the camera settings. Look for the ‘Update’ section. Here, you’ll see if your firmware is current or needs updating.
Update Installation Process
Installing updates is straightforward. Once an update is available, tap ‘Install’. Ensure your camera has power during the process. The update will download and install automatically. Your Blink Camera will restart after updating. This process maintains your device’s performance and security.
Remember, regular updates are key. They protect your home more effectively. For uninterrupted recordings, keep your Blink Camera updated.
Advanced Troubleshooting Techniques
When a Blink Camera stops recording, it’s time to dig deeper. Advanced troubleshooting techniques can help.
Using Blink Diagnostic Tools
Many issues with Blink Cameras can be resolved by using built-in diagnostic tools.
- Check Wi-Fi connection: A stable network is crucial for the camera.
- Examine battery levels: Low power can disrupt recording functions.
- Review settings: Ensure motion detection is activated.
- Update firmware: Outdated software may cause performance issues.
Access these tools through the Blink app to ensure everything is set up correctly.
Contacting Support
Support is available when in-house solutions don’t work.
- Open the Blink app and navigate to Support.
- Describe your issue clearly.
- Attach screenshots if possible.
- Send the request and await a response.
Professional help can quickly guide you to a solution.
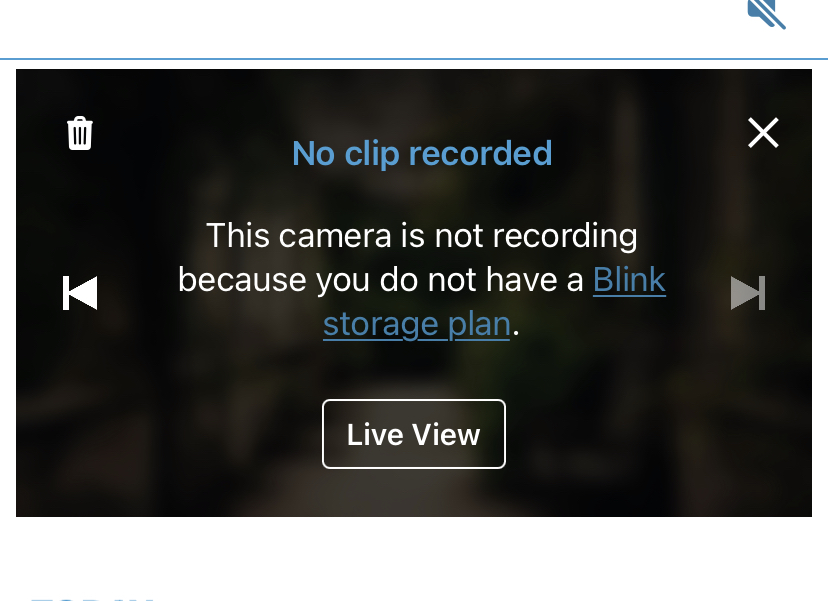
Credit: www.amazonforum.com
Preventive Measures And Best Practices
Protecting your home with Blink cameras involves more than installation. Regular checks and fine-tuning ensure optimal performance. Below are expert tips to keep your Blink Camera recording seamlessly.
Routine Maintenance Tips
- Check battery levels: Replace or charge batteries as needed.
- Clean lenses: Gently wipe with a microfiber cloth.
- Update software: Ensure the latest firmware is installed.
- Inspect placement: Adjust for clear views and no obstructions.
- Test Wi-Fi signal: Relocate the camera or router for stronger connectivity.
Enhancing Overall Camera Performance
Boost your camera’s reliability with these strategies:
| Strategy | Benefit |
|---|---|
| Use official accessories | Ensures compatibility and longevity. |
| Enable motion detection zones | Focuses on important areas, reducing false alerts. |
| Optimize recording settings | Balances video quality with storage use. |
| Integrate with a smart home system | Allows for automated responses and alerts. |
Regular maintenance and performance boosts keep your Blink Camera ready. Practice these steps for peace of mind and continuous surveillance.
Conclusion: Ensuring Continuous Recording
Your Blink Camera’s reliability is crucial for home security. This guide ensures it records without fail.
Summary Of Solutions
Quick fixes restore your Blink Camera’s recording function. Let’s recap the steps:
- Check WiFi connectivity
- Ensure proper power supply
- Verify system settings
- Update the Blink app
- Reboot the camera
These actions often solve common recording issues.
Importance Of Ongoing Vigilance
Stay proactive with your Blink Camera’s performance.
- Regular checks keep it running smoothly.
- Software updates bring new improvements.
- Timely maintenance prevents future problems.
Stay alert and maintain your Blink Camera for peace of mind.
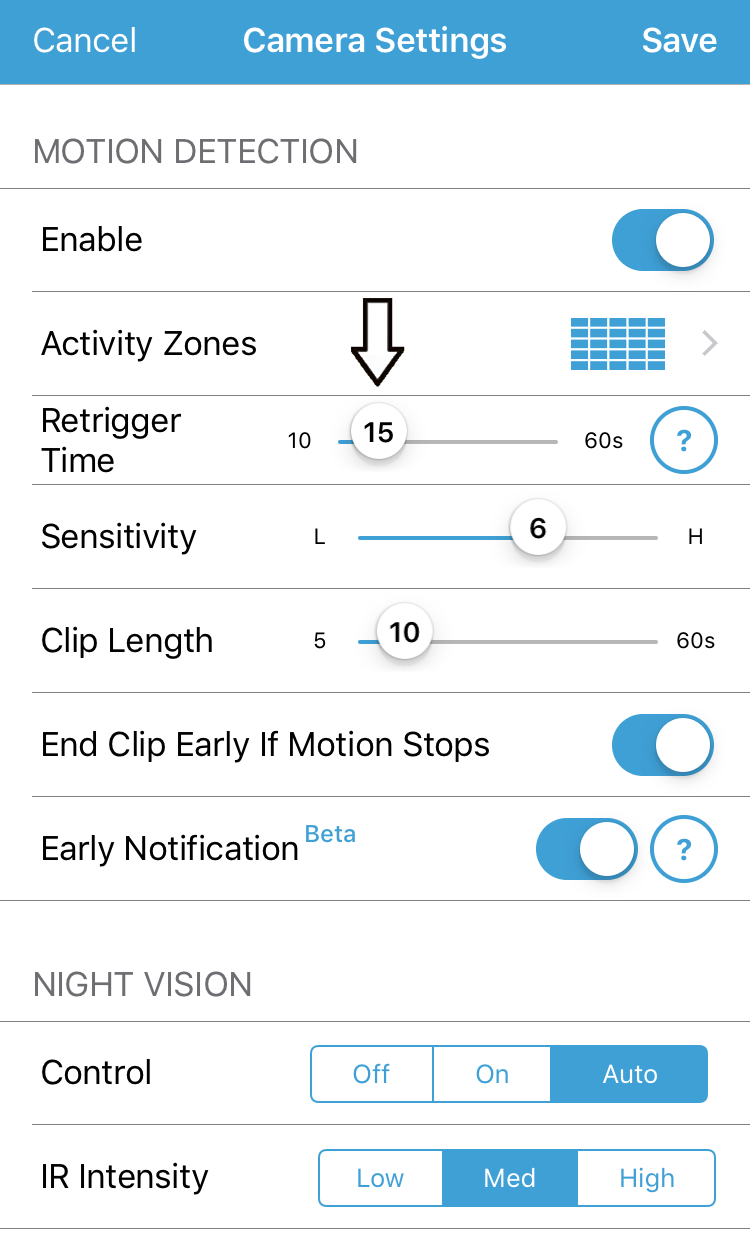
Credit: www.amazonforum.com
Frequently Asked Questions
Why Is My Blink Camera Not Recording Events?
Blink cameras may stop recording due to several reasons such as low battery, poor Wi-Fi connection, incorrect settings, or expired subscriptions.
How Do I Fix Blink Camera Recording Issues?
To fix recording issues, check the camera’s battery, ensure a stable Wi-Fi connection, verify the system settings, and renew any necessary subscriptions.
Can Blink Cameras Record Without Wi-fi?
Blink cameras require a Wi-Fi connection to record and transmit footage to the cloud or a smartphone.
Where Do Blink Camera Recordings Get Stored?
Blink camera recordings are stored in the cloud when subscribed to the Blink Subscription Plan or locally on the Sync Module 2 via a USB drive.
What Affects Blink Camera’s Motion Detection?
The camera’s motion detection can be affected by placement, battery level, Wi-Fi signal strength, and the sensitivity settings in the Blink app.
Conclusion
Navigating the occasional hiccup with your Blink camera’s recording functionality doesn’t have to be daunting. Armed with the insights from this post, addressing common issues can be straightforward and stress-free. Remember, timely troubleshooting can restore your home security’s watchful eye in no time, keeping what matters most under vigilant protection.
Stay proactive and your Blink camera will continue to serve as a reliable guardian.





