The Zebra Zd410 label printer is a reliable tool. But, like any device, it can face issues.
Troubleshooting these problems can save time and frustration. The Zebra Zd410 is a compact, high-quality label printer. It’s ideal for tight workspaces and quick printing needs. Despite its efficiency, users may encounter issues like paper jams, connectivity problems, or unclear prints.
These common problems can disrupt your workflow. Learning how to troubleshoot them can keep your printer running smoothly. This guide will help you identify and fix these issues. With simple steps, you can get back to printing without a hitch. Read on to discover solutions and tips for maintaining your Zebra Zd410 printer.
Common Issues
The Zebra ZD410 Label Printer is a popular choice for businesses. It is compact, reliable, and easy to use. However, like any device, it can face issues. This section covers the common issues you might encounter. We will provide simple troubleshooting tips to keep your printer running smoothly.
Printer Not Powering On
If your Zebra ZD410 printer is not powering on, check the following:
- Ensure the power cable is securely connected to the printer and the power outlet.
- Verify the power outlet is functional by plugging in another device.
- Inspect the power cable for any visible damage.
- Check if the power switch is turned on.
If the printer still does not power on, try using a different power cable. If the problem persists, the issue could be internal, and you may need to contact Zebra support for assistance.
Label Feeding Problems
Label feeding problems are common with the Zebra ZD410. Follow these steps to resolve them:
- Ensure the labels are loaded correctly. The labels should face up, and the roll should be properly aligned.
- Check for any obstructions in the label path. Remove any debris or stuck labels.
- Verify the label sensor is clean. Use a soft, dry cloth to clean it if necessary.
- Adjust the label guides to ensure they are not too tight or too loose.
If the labels are still not feeding properly, try recalibrating the printer:
- Turn off the printer.
- Hold down the feed button while turning the printer back on.
- Release the feed button when the status light starts flashing.
- The printer will perform a calibration routine.
After recalibration, the printer should feed labels correctly. If issues continue, consider updating the printer firmware or contacting Zebra support.
Credit: support.dutchie.com
Connectivity Problems
The Zebra Zd410 Label Printer is a compact, versatile device. Yet, like any tech, it can face connectivity problems. These issues can disrupt your workflow. Below, we explore common connectivity problems and their solutions.
Wi-fi Connection Issues
Wi-Fi issues can prevent your printer from connecting to the network. Follow these steps to troubleshoot:
- Ensure the Wi-Fi network is active.
- Check if the printer is within range of the Wi-Fi signal.
- Verify the Wi-Fi settings on the printer.
- Restart both the printer and the Wi-Fi router.
If these steps do not work, try resetting the network settings on your printer.
To reset network settings:
1. Press the 'Settings' button on the printer.
2. Navigate to 'Network Settings'.
3. Select 'Reset Network Settings'.
Ensure you reconnect the printer to your Wi-Fi network after resetting.
Bluetooth Pairing Failures
Bluetooth pairing failures can be frustrating. Here are some steps to resolve them:
- Ensure Bluetooth is enabled on both devices.
- Check if the devices are within pairing range.
- Restart both the printer and the connecting device.
- Remove any old Bluetooth pairings from the device.
If the problem persists, try clearing the Bluetooth cache on your device.
To clear the Bluetooth cache:
1. Go to 'Settings' on your device.
2. Navigate to 'Apps' or 'Applications'.
3. Find and select 'Bluetooth'.
4. Tap on 'Storage'.
5. Select 'Clear Cache' and 'Clear Data'.
After clearing the cache, try pairing the devices again.
Print Quality Issues
Print quality issues can be frustrating, especially when you need clear and readable labels. The Zebra Zd410 Label Printer is known for its reliability, but like any device, it can sometimes experience problems. Understanding common print quality issues can help you troubleshoot and fix them quickly.
Blurry Prints
Blurry prints are a common issue with label printers. This can occur due to several reasons. First, check the printhead. Dirt and debris can affect print quality. Clean it regularly using a soft cloth and isopropyl alcohol.
Next, inspect the labels and ribbons. Ensure they are compatible with the printer. Incorrect materials can cause blurry prints. Also, check the printer settings. Incorrect darkness settings can lead to poor print quality. Adjust the settings and run a test print.
Incomplete Labels
Sometimes, labels come out incomplete. This issue can be due to low ribbon supply. Check the ribbon and replace it if needed. Another cause can be improper media alignment. Ensure the labels are loaded correctly.
Also, inspect the printer sensors. Dust and debris can obstruct the sensors. Clean them carefully with a soft brush. Finally, check the software settings. Ensure the label size and format match your requirements. Adjust them if necessary.
Credit: support.dutchie.com
Printer Configuration
Configuring your Zebra Zd410 label printer is crucial for optimal performance. It ensures that the printer operates smoothly and produces high-quality labels. This section will guide you through setting up the printer and adjusting its print settings.
Setting Up Printer
Begin by connecting the Zebra Zd410 printer to your computer. Use the USB cable provided with the printer. Next, install the necessary drivers. You can download them from the Zebra website. Once the drivers are installed, turn on the printer. Ensure the printer is connected and recognized by your computer.
Load the label rolls into the printer. Open the top cover and place the roll. Ensure the labels face up. Align the roll guides to secure the labels in place. Close the top cover once done.
Adjusting Print Settings
Open the printer settings on your computer. Navigate to the ‘Devices and Printers’ section. Right-click on the Zebra Zd410 printer icon and select ‘Printer Properties’. Here, you can adjust various print settings.
Set the label size according to your needs. Adjust the print darkness for optimal clarity. Increase the darkness for bold prints and decrease for lighter prints. Ensure the print speed matches your requirements. Faster speeds may reduce print quality.
Calibrate the printer to ensure precise label positioning. This step is vital for accurate prints. Follow the calibration instructions in the printer manual for best results.
Software Troubles
The Zebra Zd410 Label Printer is reliable. But, software troubles can disrupt its performance. These issues can frustrate users. Understanding and resolving them is key. Let’s explore some common software-related problems and their solutions.
Driver Installation Errors
Driver installation errors are common. They often occur due to incompatible software. Ensure you download the correct driver from Zebra’s official website. Follow the installation instructions carefully.
Sometimes, system settings block the driver. Disable your antivirus temporarily. This can allow the installation to proceed smoothly. Restart your computer once done.
If errors persist, check device manager. Ensure the printer is listed without errors. Reinstall the driver if necessary.
Firmware Update Issues
Firmware updates are crucial. They enhance your printer’s performance. But, issues can arise during updates. Ensure a stable power supply during the update.
Download the latest firmware from Zebra’s website. Follow the update instructions step-by-step. Avoid interrupting the process. An incomplete update can damage the printer.
If the printer stops responding, reset it. Unplug it for a few minutes. Then, plug it back in. Try the update again. If issues persist, contact Zebra support.
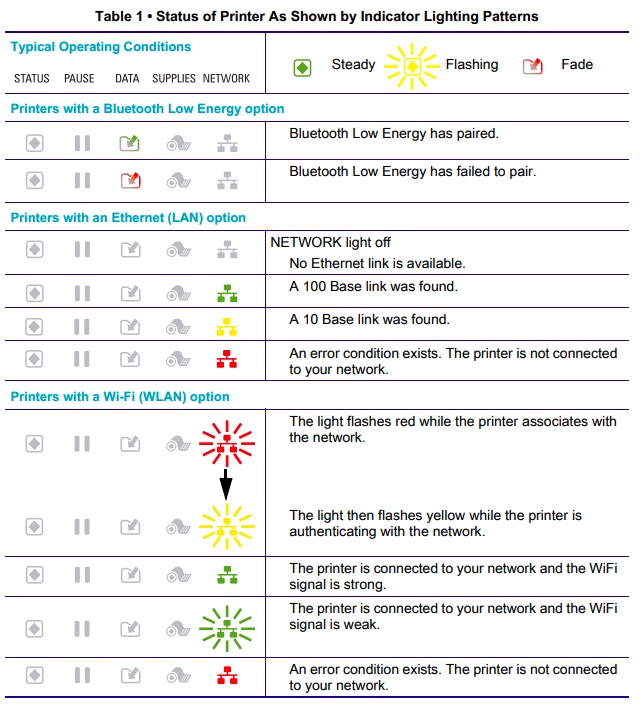
Credit: support.revelsystems.com
Paper Jams
Dealing with paper jams in your Zebra Zd410 Label Printer can be a hassle. They disrupt your workflow and waste valuable time. This section will guide you on how to clear paper jams and prevent them in the future.
Clearing Paper Jams
To clear a paper jam in your Zebra Zd410 Label Printer, follow these steps:
- Turn off the printer and unplug it from the power source.
- Open the printer’s cover carefully to access the paper path.
- Gently remove any jammed paper. Be cautious not to tear the paper.
- Check the rollers and clean them if necessary. Use a lint-free cloth.
- Reassemble the printer and close the cover securely.
- Plug the printer back in and turn it on.
Ensure the printer is working correctly by printing a test label.
Preventing Future Jams
To prevent future paper jams, consider these tips:
- Use high-quality paper compatible with the Zebra Zd410.
- Keep the printer clean. Remove dust and debris regularly.
- Avoid overloading the paper tray. Follow the manufacturer’s guidelines.
- Store paper in a cool, dry place to prevent curling or bending.
- Ensure the paper is loaded straight and aligned properly.
Regular maintenance can significantly reduce the chances of paper jams.
Maintenance Tips
The Zebra Zd410 label printer is a reliable and efficient device. Proper maintenance ensures its longevity and performance. Below are some essential maintenance tips to keep your Zebra Zd410 in top condition.
Cleaning The Printer
Regular cleaning prevents build-up and ensures clear prints. Follow these steps:
- Turn off the printer and unplug it.
- Open the printer’s cover and remove any labels or ribbons.
- Use a soft, lint-free cloth to clean the inside of the printer.
- Clean the printhead with a special cleaning pen or isopropyl alcohol.
- Wipe the platen roller with a damp cloth to remove dirt.
Repeat this process every few weeks to maintain print quality.
Replacing Consumables
Consumables like labels and ribbons need regular replacement. Follow these steps:
- Open the printer cover and remove the used ribbon or label roll.
- Insert a new ribbon or label roll as instructed in the manual.
- Make sure the roll is aligned correctly to avoid jams.
- Close the printer cover and reconnect the printer.
- Run a test print to ensure everything is working properly.
Always use high-quality consumables to get the best results.
Advanced Troubleshooting
Sometimes, basic troubleshooting might not resolve issues with your Zebra Zd410 label printer. For persistent problems, advanced troubleshooting steps can help. This section guides you through resetting the printer and performing a factory reset.
Resetting The Printer
Resetting your Zebra Zd410 printer can fix many common problems. Follow these steps:
- Turn off the printer.
- Disconnect the power cable.
- Wait for 30 seconds.
- Reconnect the power cable.
- Turn on the printer.
This simple reset often resolves communication and printing issues.
Factory Reset Instructions
A factory reset can restore your printer to its original settings. This process can solve more complex issues. Follow these steps:
- Turn off the printer.
- Press and hold the Feed button.
- While holding the Feed button, turn on the printer.
- Release the Feed button when the status light flashes.
- Wait for the printer to complete the reset process.
After a factory reset, you might need to reconfigure your printer settings. This includes network settings, label formats, and other custom configurations.
For persistent issues, consult the Zebra Zd410 user manual or contact Zebra support. These steps should resolve most printer problems.
Frequently Asked Questions
How Do I Reset My Zebra Zd410 Printer?
Resetting is simple. Turn off the printer. Hold the feed button. Turn it on. Release the button.
Why Is My Zebra Zd410 Not Printing?
Check connections. Ensure paper is loaded correctly. Verify printer settings. Restart the printer. Check for software updates.
How Do I Clean The Zebra Zd410 Printhead?
Turn off the printer. Open the printhead. Use a lint-free cloth with isopropyl alcohol. Gently clean.
What Should I Do If My Labels Are Not Aligning?
Calibrate the printer. Check label size settings. Ensure labels are loaded correctly. Adjust the guides.
How Can I Update The Firmware On My Zebra Zd410?
Download the firmware update from Zebra’s website. Follow the instructions. Connect the printer. Run the update.
Conclusion
Troubleshooting the Zebra Zd410 label printer can seem daunting at first. But, with these tips, you can solve common issues quickly. Always check connections and settings. Keep the printer clean and maintained. Follow our guide to ensure smooth printing. Remember, small adjustments can make a big difference.
If problems persist, seek professional help. Happy printing!





