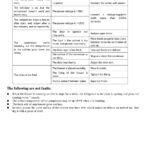The ThinkPad docking station is not working, and there can be several reasons behind this issue. If you are facing problems with your ThinkPad docking station, it can be due to various reasons.
This comprehensive guide will help you troubleshoot the issue and get your docking station working again. Whether it’s a connection problem, driver issue, or compatibility concern, we’ll walk you through the steps to identify and fix the problem. By following these troubleshooting tips, you can ensure that your ThinkPad docking station seamlessly integrates with your laptop and provides you with the convenience and efficiency you need for your work or personal use.

Understanding The Common Issues With ThinkPad Docking Stations
Thinkpad docking stations are a popular accessory for many laptop users, providing a convenient way to connect peripherals and expand the capabilities of your laptop. However, like any electronic device, docking stations can experience problems that hinder their functionality.
In this section, we will explore some of the common issues that users often face with ThinkPad docking stations, as well as the symptoms that indicate your docking station is not working properly.
Exploring The Different Problems Users Often Face With Thinkpad Docking Stations
- Connectivity issues: One of the most common problems with ThinkPad docking stations is connectivity. Users may experience difficulties when trying to connect their laptops to the docking station or encounter intermittent connection problems. Here are some key points to consider:
- Loose cables or improper connections can cause connectivity issues.
- Check the ports and connectors to ensure they are clean and undamaged.
- Update the docking station’s firmware and drivers to the latest version.
- Power supply problems: Another issue that users may encounter is related to the power supply of the docking station. Here are some important points to remember:
- Ensure that the docking station is receiving power from a reliable source.
- Check the power adapter for any signs of damage or malfunction.
- Try connecting the docking station to a different power source to check if the issue persists.
- Performance and display issues: Users may face performance- and display-related problems when using their Thinkpad docking stations. Consider the following points:
- Poor video quality or resolution issues may be caused by outdated graphics drivers.
- Make sure your laptop is compatible with the docking station’s capabilities.
- Adjust the display settings on your laptop to ensure optimal performance.
Identifying The Symptoms That Indicate Your Docking Station Is Not Working Properly
- Failure to connect: If your laptop fails to connect or doesn’t recognize the docking station, it may indicate a problem. Look out for these symptoms:
- The docking station is not being detected by the laptop.
- Error messages or notifications related to the docking station.
- Peripheral devices are not functioning properly when connected to the docking station.
- Intermittent connectivity: In some cases, the docking station may establish a connection but experience intermittent connectivity issues. Pay attention to these symptoms:
- Random disconnection and reconnection of peripheral devices.
- Inconsistent functionality of connected devices.
- Power-related problems: Issues with the power supply can manifest in various ways. Keep an eye out for these symptoms:
- The docking station is not powering on or receiving power.
- The laptop battery is not charging when connected to the docking station.
Understanding the common issues with Thinkpad docking stations and identifying the symptoms of a malfunctioning docking station is crucial for troubleshooting and resolving problems. By being aware of these key points, you can effectively address and rectify any issues that may arise with your docking station.
Troubleshooting Steps For Thinkpad Docking Station Issues
If you’re experiencing problems with your Thinkpad docking station, there are several troubleshooting steps you can take to resolve the issues. From checking power connections to updating device drivers, here’s what you can do:
Checking The Power Connection And Ensuring It’S Properly Connected:
- Make sure the docking station is plugged into a working power outlet.
- Check that the power adapter is securely connected to the docking station.
- Verify that the power cable is firmly connected to the power adapter and the docking station.
Verifying That The Docking Station Is Securely Connected To Your Thinkpad:
- Ensure the docking station is properly connected to your ThinkPad. Push it firmly to create a secure connection.
- Check if there are any visible damages or loose connections between the docking station and your ThinkPad.
Updating The Device Drivers For Your Docking Station:
- Visit the official Lenovo website and navigate to the support page.
- Enter your Thinkpad model and search for the latest docking station drivers.
- Download and install the most recent drivers compatible with your Thinkpad.
Troubleshooting Audio And Video Connectivity Problems:
- Check if the audio cable is properly connected from the docking station to your external speakers or headphones.
- Ensure the video cable (HDMI, DisplayPort, or vga) is securely connected between the docking station and an external monitor.
- Adjust the audio and video settings on your Thinkpad to ensure they are directed through the docking station.
Resolving Issues With Usb And Peripheral Devices Connected To The Docking Station:
- Inspect the USB connections between the docking station and your peripherals. Ensure they are firmly plugged in.
- Try connecting the malfunctioning devices directly to your ThinkPad’s USB ports to identify if the issue lies with the docking station or the devices themselves.
- Update the drivers for all USB devices connected to the docking station.
Remember, thorough troubleshooting is key to resolving any issues you may encounter with your ThinkPad docking station. By following these steps, you increase the chances of identifying and resolving the problem efficiently.
Resetting Your Thinkpad Docking Station
Explaining The Process Of Resetting Your Docking Station To Its Factory Settings
Resetting your Thinkpad docking station can be a quick and effective solution to various issues you might be facing, such as connectivity problems or malfunctioning ports. By performing a reset, you can restore the docking station to its default configuration, eliminating any misconfigurations or glitches that may have occurred.
Here’s how to do it step by step:
Step 1: Power off your docking station: Before proceeding with the reset, make sure your docking station is powered off. This can usually be done by disconnecting it from the power source or using the power button, if available.
Step 2: Remove all connected devices: Disconnect all devices, such as monitors, keyboards, and mice, from the docking station. This ensures a smooth reset process without any interference.
Step 3: Locate the reset button: Look for a small reset button on your docking station. It is usually located on the back or underside of the device. If you can’t find a physical reset button, consult the user manual or the manufacturer’s website for specific instructions related to your docking station model.
Step 4: Press and hold the reset button: Using a pin or a paperclip, press and hold the reset button for about 10–15 seconds. This will initiate the reset process.
Step 5: Release the reset button: After holding the reset button for the specified time, release it. The docking station will now begin resetting to its factory settings.
Step 6: Wait for the reset process to complete: Give your docking station a few minutes to complete the reset process. The LED indicators on the device may flash or change colors during this time. Avoid disconnecting or powering off the docking station until the reset is finished.
Step 7: Reconnect your devices: Once the reset process is complete, you can reconnect your devices to the docking station. Start with one device at a time to ensure proper recognition and functionality.
Step 8: Test your docking station: After reconnecting all devices, it’s time to test your docking station. Check if the previously encountered issues have been resolved and if all the ports and connections are functioning properly.
Step-By-Step Instructions To Perform A Reset And Restore Default Configurations
Performing a reset on your ThinkPad docking station can help troubleshoot and resolve various issues. Follow these step-by-step instructions to reset your docking station and restore it to its default configuration:
- Power off your docking station by disconnecting it from the power source or using the power button, if available.
- Disconnect all devices, such as monitors, keyboards, and mice, from the docking station.
- Locate the reset button, usually located on the back or underside of the docking station.
- Press and hold the reset button using a pin or a paperclip for about 10–15 seconds.
- Release the reset button, initiating the reset process.
- Wait for a few minutes as the docking station resets to its factory settings. LEDs on the device may flash or change colors.
- Reconnect your devices one at a time, ensuring proper recognition and functionality.
- Test your docking station to check if the issues have been resolved and if all ports and connections are working properly.
Highlighting The Benefits Of Resetting The Docking Station And When It Should Be Done
Resetting your ThinkPad docking station offers several benefits and is recommended in certain scenarios. Here are the key advantages of performing a reset and when you should consider doing it:
- Benefits of resetting your docking station:
- Restores default configurations: A reset allows you to revert any custom settings or configurations back to the original default state, eliminating any misconfigurations or glitches.
- Resolves connectivity issues: If you’re experiencing problems with device recognition or connectivity, a reset can help resolve these issues and restore smooth operation.
- Troubleshooting malfunctioning ports: Resetting your docking station can help resolve issues with specific ports that may not be functioning as expected.
- Improves overall performance: By resetting to factory settings, you can potentially improve the overall performance and reliability of your docking station.
- When to reset your docking station:
- Connectivity problems: If you’re encountering difficulties connecting your devices or experiencing intermittent connectivity, a reset should be considered.
- Device recognition issues: When your docking station fails to recognize connected devices or shows errors, a reset can help troubleshoot and resolve these problems.
- Malfunctioning ports: If certain ports stop working or exhibit erratic behavior, attempting a reset can often resolve the issue.
- After firmware updates: If you’ve recently updated your docking station’s firmware and are facing compatibility or functionality issues, a reset may be necessary to ensure proper operation.
Remember, before performing a reset, it’s advisable to back up any important data and refer to the user manual or manufacturer’s guidelines specific to your docking station model.
Updating Firmware And Drivers For Your Thinkpad Docking Station
Understanding The Importance Of Keeping Your Docking Station’S Firmware And Drivers Up To Date
Having up-to-date firmware and driver for your Thinkpad docking station is crucial for maintaining optimal performance and compatibility. Firmware updates bring improvements, bug fixes, and new features, while driver updates ensure your docking station communicates effectively with your laptop and peripherals.
By keeping these components updated, you can avoid compatibility issues, enhance stability, and ensure a seamless docking experience.
Instructions On Checking For Updates And Performing Necessary Updates
To ensure your Thinkpad docking station firmware and drivers are up to date, follow these simple steps:
- Open the Lenovo vantage software on your laptop.
- Navigate to the “hardware settings” tab.
- Select the “docking stations” category.
- Click on your Thinkpad docking station model to view the details.
- Check for any available firmware or driver updates.
- If an update is available, proceed with the installation.
- If no updates are available, ensure automatic updates are enabled for future releases.
Potential Improvements And Bug Fixes With Firmware And Driver Updates
Regularly updating the firmware and drivers of your Thinkpad docking station brings several benefits, such as:
- Enhanced performance: Firmware updates often optimize resource allocation and improve stability, resulting in faster data transfer speeds and improved overall performance.
- Compatibility improvements: Driver updates ensure your docking station works smoothly with the latest operating system updates and hardware components, reducing the likelihood of compatibility issues.
- Additional features: Firmware updates may introduce new features and functionality to your docking station, expanding its capabilities and enhancing user experience.
- Bug fixes: Firmware and driver updates address known issues, including compatibility bugs and software conflicts, ensuring the smooth operation of your docking station.
Regularly checking for updates and performing necessary updates will help you make the most of your Thinkpad docking station, ensuring it remains reliable, efficient, and compatible with your laptop and peripherals.
Seeking Professional Support For Thinkpad Docking Station Issues
If you’re facing persistent problems with your Thinkpad docking station despite trying various troubleshooting steps, it may be time to seek professional assistance. Professional support can help you resolve complex issues and ensure your docking station functions smoothly. Here are some key points to consider:
- Authorized repair providers:
- Look for authorized service centers or repair providers that specialize in ThinkPad devices.
- These providers have the expertise and experience to diagnose and fix docking station issues accurately.
- Check the official Lenovo website or contact customer support to find a list of authorized service centers in your area.
- Expert diagnosis and repair:
- Professional technicians have in-depth knowledge of Thinkpad docking stations and can identify the root cause of the problem.
- They will perform a thorough diagnosis to ensure all related components are functioning correctly.
- Based on the diagnosis, they can provide the necessary repairs or replacements to fix the docking station.
- Warranty coverage and costs:
- If your Thinkpad is within the warranty period, professional repairs may be covered under warranty.
- Check your warranty documentation or contact Lenovo customer support to understand the coverage and any associated costs.
- If your warranty has expired, inquire about the cost of repairs and any additional charges that may apply.
Remember, seeking professional support can save you time and frustration when dealing with stubborn docking station issues. The expertise of authorized repair providers ensures that your Thinkpad docking station receives the necessary attention and care it deserves.
Additional Tips And Tricks For Optimizing Thinkpad Docking Station Performance
Tweaks and optimizations to improve the overall functionality of your docking station:
- Update the dock firmware: Ensure that your docking station is running the latest firmware version by visiting the manufacturer’s website. This can help resolve compatibility issues and unlock new features.
- Ensure proper power supply: Make sure your docking station is receiving an adequate power supply to function optimally. Connect it to a reliable power source or use a compatible power adapter.
- Check cable connections: Inspect all cable connections between your ThinkPad and the docking station. Ensure they are securely plugged in and not damaged.
- Update device drivers: Keep your Thinkpad’s drivers up to date, including the docking station drivers. Visit the official Thinkpad support website and download the latest drivers for your specific model.
- Adjust power settings: Optimize power settings on your Thinkpad to enhance the performance of the docking station. Adjust power management options to prevent power-saving features from interfering with the dock’s functionality.
Maximizing productivity with multi-monitor setups and configuring display settings:
- Set up extended display mode: Take advantage of your docking station’s ability to support multiple monitors. Configure your Thinkpad to extend the display across multiple screens for increased productivity.
- Adjust display resolutions: Fine-tune the resolution settings on each connected monitor to ensure a crisp and clear display. Match the resolution with the native capabilities of your monitors for the best visual experience.
- Customize display arrangements: Arrange the position of your monitors by dragging and aligning them in the desired order. This allows for a seamless transition between screens, improving workflow efficiency.
Exploring compatibility with different ThinkPad models and ensuring seamless integration:
- Check compatibility with your Thinkpad model: Before purchasing or using a docking station, verify its compatibility with your specific ThinkPad model. Some docking stations are designed for specific models and may not work optimally with others.
- Ensure proper docking station connection: When connecting your Thinkpad to the docking station, ensure a secure and stable connection. Align the docking connector properly and make sure it locks into place.
- Test all dock features: Verify the functionality of all ports and devices connected to the docking station, such as USB ports, audio jacks, and network connection. This helps identify any issues and ensures a smooth integration between your ThinkPad and the dock.
Remember, by following these additional tips and tricks, you can optimize your ThinkPad docking station’s performance, enhance productivity, and enjoy a seamless computing experience.
Frequently Asked Questions For Thinkpad Docking Station Not Working
Why Is My Thinkpad Docking Station Not Working?
There could be several reasons why your Thinkpad docking station is not working, such as a loose connection, outdated drivers, or a faulty docking station.
How Do I Troubleshoot My Thinkpad Docking Station?
To troubleshoot your Thinkpad docking station, try reconnecting the cables, updating the drivers, restarting your computer, or contacting technical support for further assistance.
Why Is My Thinkpad Not Connecting To The Docking Station?
If your Thinkpad is not connecting to the docking station, check if the docking station is properly connected, if the power source is working, or if there are any compatibility issues between your laptop and the docking station.
How Do I Update The Drivers For My Thinkpad Docking Station?
To update the drivers for your Thinkpad docking station, visit the official Lenovo website, navigate to the support section, and search for the appropriate drivers based on your docking station model and laptop specifications.
Can I Use A Different Docking Station With My Thinkpad?
Yes, you can use a different docking station with your Thinkpad as long as it is compatible with your laptop’s model and has the necessary ports and functionalities. Make sure to check the specifications before purchasing.
Conclusion
To sum it up, a malfunctioning Thinkpad docking station can significantly hinder your productivity and cause frustration. However, by following the troubleshooting steps mentioned in this blog post, you can resolve most of the common issues. Start by checking the physical connections and ensuring they are secure.
Updating your drivers and firmware can also help resolve compatibility issues. If the problem persists, resetting the docking station or contacting technical support can provide further assistance. Remember, it is crucial to maintain regular maintenance and keep your docking station up to date for optimal performance.
By implementing these tips, you can fix the issue and continue enjoying the convenience and efficiency that a docking station brings to your ThinkPad setup. So, don’t let a non-functional docking station hold you back; take action and get back on track with your work in no time.