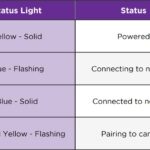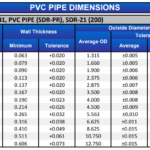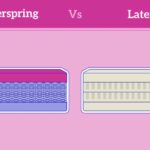Are you struggling with your Samsung TV’s brightness? You’re not alone.
Many users face this issue. Samsung TVs are known for their vibrant displays. But sometimes, brightness problems can spoil the experience. Whether it’s too dark or too bright, it can be frustrating. This blog will help you understand why these issues occur.
We’ll also offer practical solutions to fix them. Understanding your TV settings is key. So, let’s dive in and solve your Samsung TV brightness problem together. Your viewing pleasure is just a few steps away!

Credit: www.samsung.com
Common Brightness Issues
Samsung TVs are popular for their vibrant displays and advanced features. Yet, users often face brightness issues. Let’s explore some common brightness problems and their solutions.
Dim Display
A dim display can be frustrating. It makes it hard to watch shows or movies. Here are some reasons your Samsung TV might have a dim display:
- Energy Saving Mode: This setting reduces brightness to save power.
- Ambient Light Detection: The TV adjusts brightness based on room light.
- Picture Mode Settings: Some modes, like Movie mode, lower brightness.
To fix a dim display, follow these steps:
- Open the TV’s menu.
- Navigate to Settings.
- Select Picture.
- Turn off Energy Saving Mode.
- Adjust the Brightness and Contrast settings.
Flickering Brightness
Flickering brightness can ruin your viewing experience. It can happen due to various reasons:
- Loose Cable Connections: Check all cables are firmly connected.
- Firmware Issues: Outdated firmware can cause flickering.
- Power Supply Problems: Unstable power supply can lead to flickering.
Here’s how to stop flickering brightness:
- Ensure all cables are tight.
- Update the TV’s firmware:
- Go to Settings.
- Select Support.
- Click on Software Update.
- Choose Update Now.
- Use a stable power source.
By addressing these common issues, you can enjoy a brighter, more stable display.

Credit: www.samsung.com
Adjusting Picture Settings
Samsung TVs are known for their high-quality displays. But sometimes, the brightness can be an issue. Adjusting the picture settings can help. It’s simple and can improve your viewing experience.
Brightness Control
The brightness setting is crucial. It affects how bright or dark the screen appears. Follow these steps to adjust brightness:
- Press the Menu button on your remote.
- Select Picture.
- Navigate to Brightness.
- Adjust the slider to increase or decrease brightness.
Ensure that the brightness is not set too high. This can cause eye strain. A balanced setting offers the best picture quality.
Contrast Settings
Contrast settings are equally important. They control the difference between the light and dark areas of the screen. Here’s how to adjust contrast:
- Press the Menu button on your remote.
- Select Picture.
- Navigate to Contrast.
- Adjust the slider to increase or decrease contrast.
Proper contrast settings can enhance picture clarity. Too much contrast can make the image look harsh. Too little can make it look dull. Aim for a middle ground.
| Setting | Recommended Value |
|---|---|
| Brightness | 50% |
| Contrast | 50% |
Adjusting these settings can solve many brightness issues. It takes a few minutes and can make a big difference. Enjoy a better viewing experience with the right settings.
Checking Energy Saving Mode
Many Samsung TV users experience brightness issues. One common cause is the Energy Saving Mode. This feature is designed to save power but can sometimes affect the TV’s brightness. Here’s how to check and adjust it.
Eco Mode Settings
The Eco Mode settings can impact the brightness. Follow these steps to check:
- Press the Menu button on your remote.
- Navigate to Settings.
- Select General.
- Choose Eco Solution.
In this menu, you will find various options that can adjust the TV’s brightness.
Turning Off Energy Saver
If the TV is too dim, try turning off the Energy Saver:
- Go to the Eco Solution menu.
- Select Energy Saving Mode.
- Choose Off.
Turning off this mode can often resolve brightness issues. Your TV will now use more power but will have better brightness.
Here’s a quick reference table:
| Setting | Path |
|---|---|
| Eco Solution | Menu > Settings > General > Eco Solution |
| Energy Saving Mode | Eco Solution > Energy Saving Mode |
Adjusting these settings will help you optimize your Samsung TV’s brightness.
Updating Firmware
One common issue with Samsung TVs is brightness problems. Sometimes, these problems can be fixed by updating the firmware. Firmware is the software that runs your TV. Regular updates can fix bugs and improve performance. It’s crucial to check for updates often.
Checking For Updates
To start, you need to check if there’s a new firmware update. Here’s how you can do it:
- Press the Menu button on your remote.
- Navigate to Settings.
- Scroll down and select Support.
- Choose Software Update.
- Select Update Now.
Your TV will now check for any available updates. If an update is available, follow the next steps to install it.
Installing New Firmware
Installing new firmware is easy. Follow these steps:
- Once the TV finds an update, select Yes to start downloading.
- The download process will begin. This may take a few minutes.
- After the download, the TV will prompt you to install the update.
- Select Install and wait for the process to complete.
- The TV will restart automatically after installation.
Make sure your TV is connected to the internet during the process. Also, do not turn off your TV while it updates.
Updating your TV firmware can solve many issues, including brightness problems. Always keep your firmware up-to-date for the best performance.
Resetting Picture Settings
Experiencing brightness issues with your Samsung TV can be frustrating. A quick solution is to reset the picture settings. This can resolve many brightness problems and enhance your viewing experience.
Factory Reset
A factory reset can restore your TV to its original settings. This method erases all customized settings. Go to the menu and select “Support.” Then choose “Self Diagnosis” and hit “Reset.” Enter your PIN to confirm. Your TV will restart with default settings.
Custom Reset Options
If you prefer to keep some settings, use custom reset options. Navigate to “Settings” and select “Picture.” Choose “Expert Settings” and then “Reset Picture.” This option resets only the picture settings. Other settings remain unchanged.
For more control, adjust individual options like brightness, contrast, and color. This allows you to fine-tune the picture quality.

Credit: www.youtube.com
Testing Different Inputs
Experiencing brightness issues with your Samsung TV can be frustrating. To identify the source of the problem, testing different inputs is crucial. This will help determine if the issue is with the TV itself or the connected devices.
Hdmi Ports
Begin by testing all HDMI ports on your Samsung TV. Connect your device to each port one by one. Observe if the brightness issue persists. Sometimes, a faulty port can cause problems. If one port works better, it might be the solution.
External Devices
Check if the issue lies with the external devices. Connect different devices like a Blu-ray player, game console, or streaming device. See if the brightness problem continues with each device. If only one device causes the issue, it might need troubleshooting or repair.
Cleaning The Screen
Dealing with a Samsung TV brightness problem can be frustrating. Sometimes, the issue isn’t technical. Dirt and fingerprints can affect the screen’s brightness. Cleaning the screen properly can help. It can make your TV look clearer and brighter.
Proper Cleaning Techniques
Use a soft, lint-free cloth for cleaning. Microfiber cloths work best. They remove dust without scratching the screen. Turn off the TV and unplug it. This helps you see dirt better and prevents damage.
Gently wipe the screen in circular motions. Do not press hard. It can damage the screen. If you need to, dampen the cloth with water. Never spray water directly on the screen. Avoid using regular cleaning sprays or glass cleaners.
For stubborn spots, use a mixture of water and vinegar. Mix them in equal parts. Dampen the cloth with this solution. Wipe the screen gently. Make sure the cloth is not too wet. Excess liquid can seep into the TV and cause damage.
Avoiding Damage
Never use paper towels or tissues. They can scratch the screen. Avoid using alcohol-based cleaners. They can damage the screen’s coating. Stick to water or water-vinegar solutions.
Do not press the screen hard. Light pressure is enough. Pressing hard can cause pixels to burn out. This will lead to more problems.
Clean your TV screen regularly. Dust and dirt build-up can affect brightness over time. A clean screen can improve your viewing experience.
Seeking Professional Help
If you’re experiencing brightness problems with your Samsung TV, seeking professional help can be vital. Sometimes, the issue may need expert intervention. Here’s when and how to reach out for professional assistance.
When To Contact Support
Not all TV problems need a technician. But if basic troubleshooting doesn’t fix the brightness issue, it’s time to contact support. If the screen remains dim after adjusting settings, you likely need expert help. Also, if the brightness fluctuates without reason, consider seeking professional advice.
Warranty Information
Before contacting support, check if your TV is under warranty. A warranty can save you repair costs. Most Samsung TVs come with a one-year warranty. If you bought an extended warranty, it might cover more. Have your purchase receipt and warranty card ready when contacting support. This helps in verifying the warranty status quickly.
Frequently Asked Questions
Why Is My Samsung Tv Screen So Dark?
The brightness settings might be too low. Adjust the picture mode in the settings.
How Can I Make My Samsung Tv Brighter?
Increase the backlight or brightness setting in the picture menu.
Does Ambient Light Affect Tv Brightness?
Yes, bright rooms can make the TV screen look darker. Reduce room light for better visibility.
Can Firmware Updates Fix Brightness Issues?
Yes, updates can fix software bugs. Check for the latest firmware version and update your TV.
Why Does My Samsung Tv Brightness Change Automatically?
The Eco Sensor feature adjusts brightness based on room light. You can disable it in the settings.
Conclusion
Solving the Samsung TV brightness problem can greatly improve your viewing experience. Follow the steps mentioned to adjust settings and enjoy better visuals. If issues persist, consider seeking professional assistance. Regular maintenance helps keep your TV in top shape. Remember, a well-lit screen enhances your entertainment.
Happy watching!