Troubleshooting the Jitterbug Smart 3 involves identifying and resolving common issues. Start by rebooting the device and checking for software updates.
In today’s tech-driven era, smartphones like the Jitterbug Smart 3 are designed to simplify life, especially for seniors. This device combines easy navigation with essential features, making it a popular choice. Yet, like all technology, it may occasionally encounter problems.
Users might face issues ranging from connectivity errors to software glitches. Understanding how to troubleshoot these problems effectively can ensure the device continues to serve as a reliable companion. Our guide aims to provide straightforward solutions to common challenges, empowering users to maintain their device’s performance. By focusing on clear, actionable steps, we help Jitterbug Smart 3 owners navigate through potential hiccups with ease, ensuring a smoother user experience.
Introduction To Jitterbug Smart 3
Meet the Jitterbug Smart 3, a phone designed with simplicity in mind. Easy-to-use features and a large screen make it perfect for the not-so-tech-savvy. The Jitterbug Smart 3 ensures staying connected is effortless for everyone.
Key Features
- Intuitive Interface: Large icons guide users through navigation.
- 5Star Urgent Response: Immediate help at the touch of a button.
- Voice Typing: Easy messaging using your voice.
- Built-In Camera: Capture moments with ease.
- Internet Access: Browse and stay informed.
Common Usage Scenarios
Discover how Jitterbug Smart 3 fits into daily life:
| Scenario | Use Case |
|---|---|
| Everyday Communication | Calls, texts, and emails with family. |
| Health and Safety | One-touch access to emergency services. |
| Leisure and Entertainment | Photos, games, and web browsing. |
| Travel and Navigation | GPS for directions to new places. |
Initial Setup Issues
Welcome to the ‘Initial Setup Issues’ section of our Jitterbug Smart 3 troubleshooting guide. Setting up a new phone can be tricky, but don’t worry. We’ll guide you through common setup challenges. Whether it’s powering on the device or configuring your account, we’ve got you covered with step-by-step solutions.
Power On Challenges
Encountering issues when trying to power on your Jitterbug Smart 3? Let’s address these head-on:
- Charge the device: Ensure the phone charges for a few hours.
- Check the power button: Press and hold it for a few seconds.
- Examine the battery: Confirm it’s correctly inserted.
Account Setup Roadblocks
Stuck on the account setup? Follow these tips to get your Jitterbug Smart 3 up and running:
- Verify your information: Double-check your account details.
- Check signal strength: You need a strong network connection.
- Reset the device: When all else fails, try a factory reset.
Note: A factory reset erases all data, so use it as a last resort.
Connectivity Problems
Many users face connectivity problems with their Jitterbug Smart 3. Let’s fix these issues together.
Wi-fi Connection Failures
Is your Jitterbug Smart 3 not connecting to Wi-Fi? Here are quick fixes:
- Restart your phone and router.
- Forget the Wi-Fi network and reconnect.
- Check for software updates.
- Move closer to the router for a better signal.
Bluetooth Pairing Difficulties
Having trouble with Bluetooth? Try these steps:
- Make sure both devices are close to each other.
- Turn off and on Bluetooth on both devices.
- Remove old Bluetooth connections.
- Restart your Jitterbug Smart 3.
These tips should solve most connectivity problems.
Software Glitches And Fixes
Even the best smartphones can face software issues. The Jitterbug Smart 3 is no exception. Quick fixes can often restore your phone’s performance. Let’s explore common glitches and their solutions.
Frozen Screen Solutions
Is your Jitterbug Smart 3 unresponsive? A frozen screen can be alarming. Try these steps to fix it:
- Press and hold the power button for 10 seconds.
- Wait for the device to restart.
- If unresponsive, remove the battery, then reinsert it.
- Charge the phone if the battery is low.
These steps often solve screen freezing issues.
Unexpected Reboots
Sudden restarts disrupt phone use. Here’s how to fix them:
- Check for software updates and install them.
- Clear the cache partition from recovery mode.
- Uninstall apps that cause crashes.
- Perform a factory reset as a last resort.
Remember to back up data before a factory reset.
Battery And Charging Woes
Battery and Charging Woes can turn any smartphone experience sour. The Jitterbug Smart 3 is no exception. Users often face issues with slow charging and quick battery drain. Let’s dive into common troubles and solutions.
Slow Charging Complaints
Slow charging can frustrate users. Various factors cause this problem. Here are some tips:
- Check your power source: A faulty outlet could be the culprit.
- Inspect the charger: Damaged cables or adapters need replacement.
- Update your phone: Software updates often fix charging issues.
Battery Drain Concerns
Battery life dwindling fast is alarming. Simple tweaks can help:
- Dim your screen: Bright displays consume more power.
- Close unused apps: They can drain the battery in the background.
- Turn off location services: GPS tracking is power-hungry.
Remember to check for battery health. A worn-out battery may need replacement.
Audio And Call Quality
Let’s talk about Audio and Call Quality on the Jitterbug Smart 3. Good sound makes calls clear. But sometimes, problems happen. We will fix these issues.
Poor Sound Output
Is your phone’s sound not loud or clear? Try these steps:
- Check volume: Make sure it’s not too low.
- Clean the speaker: Dirt blocks sound. Clean gently.
- Restart your phone: This can fix many problems.
Still not loud? Your phone might need a check-up.
Troubles With Call Reception
Bad call quality is annoying. Here’s how to make it better:
- Find a good spot: Some places have weak signals.
- Turn off extra apps: They can slow your phone.
- Update your phone: New updates make phones work better.
If calls still drop, contact your service provider.
| Problem | Solution |
|---|---|
| Low volume | Check volume settings |
| Dirty speaker | Clean gently |
| Bad call quality | Find a better spot |
Screen And Display Issues
Many Jitterbug Smart 3 users face screen and display problems. These issues can make using the phone frustrating. But don’t worry! Solutions exist for touchscreen responsiveness and display clarity complications. This guide helps you fix these common problems.
Touchscreen Responsiveness
Touchscreen issues can make your device hard to use. Here’s how to fix them:
- Clean your screen with a soft cloth.
- Remove screen protectors that may cause trouble.
- Restart your Jitterbug Smart 3 to reset the touchscreen.
Still not working? A factory reset might be necessary. Remember to back up your data first!
Display Clarity Complications
Blurry or unclear screens are common. Let’s tackle these problems:
| Problem | Solution |
|---|---|
| Dim Screen | Adjust brightness in the settings. |
| Fuzzy Text | Check for updates that improve display drivers. |
| Color Issues | Reset the display settings to default. |
If these steps don’t help, contact customer support for assistance.
Camera And Photo Quality
The Jitterbug Smart 3 phone promises clear, vibrant photos. But sometimes, issues can arise. Users may face blurry photos or camera app errors. Don’t worry, though. We have easy fixes for these common problems.
Blurry Photos Troubleshooting
Blurry images can dampen your photo experience. Let’s clear things up. First, clean your camera lens gently. A soft cloth will do. Next, check for a protective film. Remove it if present. Always hold your phone steady when snapping a photo. Use both hands for stability. If issues persist, adjust the camera settings. Look for ‘resolution’ and ‘focus’ options. Set them to high for the best results.
Camera App Errors
Camera app glitches can be frustrating. They can stop your photo-taking fun. But, they’re often easy to fix. Start by restarting your Jitterbug Smart 3. A simple reboot can do wonders. If the app still misbehaves, clear its cache. Go to ‘Settings,’ then ‘Apps,’ and select ‘Camera.’ Choose ‘Storage’ and tap ‘Clear Cache.’ For stubborn problems, consider a factory reset. Remember to back up your data first!
Navigating The Support System
Got a Jitterbug Smart 3 and need help? Navigating the support system is easy. This section guides you through contacting customer service and using online resources. Get your phone issues solved quickly.
Contacting Customer Service
Need direct help with your Jitterbug Smart 3? Customer service is just a call or email away. Follow these steps:
- Call the toll-free number for immediate assistance.
- Email support with a detailed description of your issue.
- Have your phone details and account information ready.
Representatives are trained to handle Jitterbug Smart 3 problems. They provide quick and effective solutions.
Utilizing Online Resources
Prefer fixing issues on your own? Use the online resources available:
- Visit the FAQ section for common issues and solutions.
- Download manuals and guides for step-by-step help.
- Watch tutorial videos for visual assistance.
The support website is user-friendly and updated regularly. Find all the help you need with a few clicks.

Credit: www.amazon.com
Preventive Measures And Best Practices
Keeping your Jitterbug Smart 3 running smoothly requires regular attention. Simple steps can prevent common issues. Follow these tips to ensure your device performs well.
Regular Maintenance Tips
Consistent care extends your phone’s life. Pay attention to these maintenance tips:
- Clean your screen and case gently but often.
- Restart your Jitterbug Smart 3 weekly to refresh its system.
- Check for unused apps monthly and uninstall them.
- Manage your storage by deleting unnecessary files or moving them to cloud services.
- Protect your phone with a sturdy case and screen protector.
Software Update Guidelines
Software updates keep your phone secure and efficient. Follow these guidelines:
- Charge your phone or keep it plugged in during an update.
- Connect to Wi-Fi to avoid using your data allowance.
- Back up important data before starting an update.
- Follow on-screen instructions carefully to complete the update.
- Check for updates regularly, or set your phone to update automatically.
Advanced Troubleshooting Techniques
Troubleshooting your Jitterbug Smart 3 can seem daunting. Yet, with the right techniques, a solution is often within reach. Advanced methods can revive a phone that seems beyond repair. Let’s explore two powerful options: Factory Reset and Safe Mode.
Factory Reset Instructions
When your Jitterbug Smart 3 acts up, a factory reset can help. This process erases all data and returns the phone to its original settings. Remember to back up important files before you start.
- Open the Settings app.
- Scroll to System and select it.
- Tap Reset options.
- Choose Erase all data (factory reset).
- Confirm by tapping Reset phone.
Safe Mode Utilization
Safe Mode starts your phone with only the essential apps. It’s perfect for diagnosing issues. Third-party apps won’t run in Safe Mode.
To use Safe Mode:
- Press and hold the Power button.
- On the screen, touch and hold Power off.
- When prompted, tap OK to reboot in Safe Mode.
Check if the issue persists. If not, an app might be the cause. Restart your phone to exit Safe Mode. Then, uninstall recent apps one by one.

Credit: onlytroubleshooting.com
Upgrading From Jitterbug Smart 3
Are you thinking about upgrading from your Jitterbug Smart 3 phone? It might be time to get a new device. This guide will help you decide when to upgrade. It will also show you how to move your data to a new phone.
When To Consider Upgrading
Knowing when to get a new phone is important. Here are some signs:
- Your phone is slow.
- Apps crash often.
- The battery doesn’t last long.
- You want new features.
If you see these signs, think about getting a new phone.
Transferring Data To New Device
Got a new phone? Great! Now, let’s move your stuff over.
- Back up your Jitterbug Smart 3 data.
- Choose a method to transfer data.
- Follow the steps to move your data.
Backing up can be done in many ways. You can use a computer, cloud storage, or a direct transfer app. Choosing the right method depends on what new phone you have. Android phones and iPhones have different steps.
After choosing, follow the steps carefully. This will make sure all your photos, contacts, and apps move to your new phone.
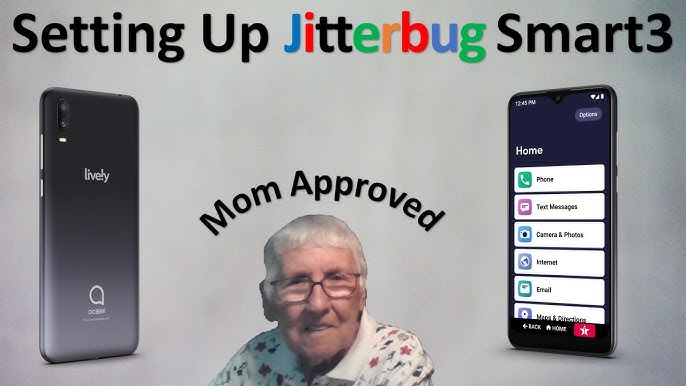
Credit: m.youtube.com
Frequently Asked Questions
How To Reset Jitterbug Smart 3?
Resetting your Jitterbug Smart 3 involves going to ‘Settings’, selecting ‘System’, then ‘Reset options’, and choosing ‘Erase all data (factory reset)’.
Can Jitterbug Smart 3 Connect To Wi-fi?
Yes, the Jitterbug Smart 3 can connect to Wi-Fi. Swipe down from the top of the screen, tap the Wi-Fi icon, and select a network to connect.
Why Won’t My Jitterbug Smart 3 Charge?
A Jitterbug Smart 3 might not charge due to a faulty charger, damaged battery, or the need for a soft reset. Try different chargers to rule out cable issues.
How To Update Jitterbug Smart 3 Software?
To update, go to ‘Settings’, tap ‘System’, choose ‘Advanced’, click ‘System update’, and then ‘Check for update’ to initiate the software update process.
Troubleshooting Jitterbug Smart 3 Camera Issues?
Clear the camera app’s cache by going to ‘Settings’, selecting ‘Apps & notifications’, choosing ‘Camera’, and tapping ‘Storage & cache’ followed by ‘Clear cache’.
What To Do If Jitterbug Smart 3 Overheats?
Keep your Jitterbug Smart 3 away from direct sunlight, close unnecessary apps, and remove the case if it overheats to allow better heat dissipation.
Conclusion
Navigating the quirks of your Jitterbug Smart 3 needn’t be daunting. By applying the troubleshooting tips we’ve explored, seamless operation is within reach. Remember, patience and the right guidance can resolve most issues. Keep this guide handy for quick fixes and enjoy your device’s full potential.
Embrace the simplicity and stay connected effortlessly.




