For Jitterbug Flip 2 troubleshooting, start by checking the battery and ensuring the device is charged. Next, reset the phone by holding the power button.
Navigating the world of cell phones can be daunting, especially when issues arise with your device. The Jitterbug Flip 2, known for its user-friendly interface and reliability, is no exception. Users might encounter problems ranging from power issues to connectivity concerns.
Understanding the basics of troubleshooting can significantly enhance your experience with the device, ensuring it serves your needs without hassle. This guide aims to empower Jitterbug Flip 2 users with simple, actionable steps to diagnose and resolve common issues. By embracing a proactive approach to troubleshooting, you can enjoy uninterrupted service and make the most of your Jitterbug Flip 2’s features.

Credit: www.frysfood.com
Introduction To Jitterbug Flip 2
The Jitterbug Flip 2 is a cell phone made for simplicity. It suits those who prefer a no-fuss device. Big buttons and a large screen make it user-friendly. The Flip 2 is designed for easy communication. It’s perfect for seniors or anyone who craves simplicity in technology.
Popular Issues Faced By Users
Even the most user-friendly devices can have issues. Users may find themselves puzzled by certain glitches. Common problems include battery drains and difficulty in setting up contacts. Others face challenges with the camera or sound quality. These are just a few hiccups that can affect the Jitterbug Flip 2 experience.
- Battery drains quickly
- Problems adding contacts
- Camera malfunctions
- Poor sound quality
How This Guide Can Help
This guide aims to offer simple solutions. We address the most common Jitterbug Flip 2 issues. Step-by-step instructions will help you fix problems fast. Keep your phone running smoothly with this easy-to-follow advice.
Battery And Charging Problems
Is your Jitterbug Flip 2 not holding a charge? Let’s fix it together. Follow these simple steps to solve battery and charging issues.
Charging The Device Properly
Use the right charger. Always charge with the original adapter.
Check the connection. Ensure the cable fits snugly into the phone port.
Clean the port. Dust can block the connection. Gently remove it using a toothpick.
Avoid overcharging. Unplug the device once it’s fully charged.
Extending Battery Life
Adjust screen brightness. Lower it to save energy.
Close unused apps. They drain the battery fast.
Turn off Bluetooth and GPS. Use them only when necessary.
Enable power-saving mode. This helps when the battery is low.
| Function | Adjustment |
|---|---|
| Brightness | Lower |
| Apps | Close unused |
| Bluetooth/GPS | Turn off |
| Power-saving | Enable |
Screen And Display Issues
Screen and display issues can be annoying. Your Jitterbug Flip 2 might not respond. The display might be too dim or too bright. Don’t worry. We will fix these problems together. Let’s start with screen responsiveness.
Resolving Screen Responsiveness
Is your screen not listening to you? Let’s make it listen. Follow these steps:
- Restart your phone: Sometimes, a quick restart fixes everything.
- Check for updates: Make sure your phone has the latest software.
- Clean your screen: Dirt can cause unresponsiveness. Clean gently.
If these don’t help, your phone might need professional care.
Adjusting Display Settings
Is your screen too bright or too dim? Adjust it easily:
- Open Settings on your Jitterbug Flip 2.
- Go to Display.
- Find Brightness. Slide to adjust.
You can also set your phone to adjust brightness automatically. Find Adaptive Brightness in the same menu.
Sound And Call Quality
Jitterbug Flip 2 owners often highlight sound and call quality as key features. Clear communication is crucial for any mobile user. Sometimes, issues can dampen the experience. This section helps ensure your sound and call quality are top-notch.
Improving Call Volume And Clarity
Struggling with low call volume or muffled sound? Here are tips to help:
- Check the volume during a call. Press the volume button to increase it.
- Clean the earpiece gently with a dry cloth. This removes any debris.
- Adjust the audio settings. Go to Settings > Sound to fine-tune.
- Use a compatible headset for better sound isolation.
Troubleshooting Speaker And Microphone
If friends can’t hear you, or you can’t hear them, try these steps:
- Ensure nothing blocks the speaker or microphone. Check for covers or cases.
- Test the speaker and microphone. Record a voice memo and play it back.
- Restart your Jitterbug Flip 2. This can fix minor software glitches.
- Contact customer support if problems persist. They offer expert help.
Connectivity Concerns
Users often face issues with their Jitterbug Flip 2 phone’s connectivity. This can affect both Bluetooth pairing and network reception. Let’s troubleshoot these problems.
Enhancing Bluetooth Connections
To improve your Bluetooth experience, follow these steps:
- Turn on the Bluetooth feature.
- Ensure devices are close to each other.
- Check for interference from other devices.
- Restart both the Jitterbug Flip 2 and the other device.
- Update the software if a new version is available.
Solving Network Reception Problems
Follow these tips for better network reception:
- Move to an open location with fewer obstructions.
- Avoid using the phone in basements or elevators.
- Check the carrier’s coverage map for service areas.
- Restart your phone to refresh network connectivity.
- Contact customer support if issues persist.
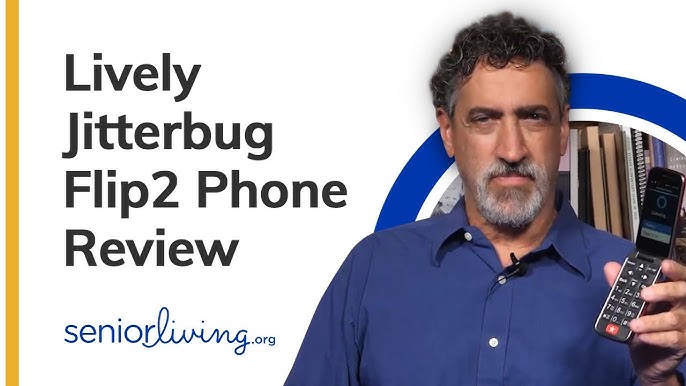
Credit: www.youtube.com
Software Glitches And Updates
Many Jitterbug Flip 2 users face software glitches. These can slow down the phone. Software updates often fix these problems. This guide helps with these issues.
Resetting The Device
Resetting your Jitterbug Flip 2 can solve many problems. Follow these steps:
- Turn off the phone.
- Hold the power button for 10 seconds.
- Wait for the phone to restart.
This process does not delete your data. It just restarts the phone.
Installing Software Updates
Software updates improve your phone. They make it faster and safer. Here’s how to update:
- Go to Settings.
- Tap on Phone Information.
- Choose Software Updates.
- Follow the on-screen instructions.
Make sure your phone has enough battery. Connect it to Wi-Fi.
Button And Keyboard Functionality
Dealing with button issues on your Jitterbug Flip 2? It’s common for phones to encounter button functionality problems. Whether buttons are sticky, unresponsive, or you’re just not familiar with the keyboard shortcuts, this guide can help. Troubleshooting steps are simple and effective, ensuring you get back to using your device smoothly.
Fixing Non-responsive Buttons
Buttons not working can cause frustration. Follow these steps to fix non-responsive buttons:
- Restart your phone to refresh the system.
- Check for any debris or dirt around the buttons.
- Use a soft, dry cloth to clean around the buttons gently.
- If issues persist, consider a factory reset or contact support.
Keyboard Shortcuts And Tips
Speed up your typing with these keyboard shortcuts:
- Double-tap the space bar for a period.
- Press and hold a key for special characters.
- Use the up arrow for caps lock.
Remember these tips:
| Tip | Benefit |
|---|---|
| Shortcuts | Save time |
| Regular cleaning | Prevent issues |
| Soft press | Avoid damage |
With these tips and tricks, navigating your Jitterbug Flip 2 keyboard becomes a breeze. Keep your phone functional and efficient!
Accessing And Managing Contacts
Staying connected is a breeze with the Jitterbug Flip 2. This section dives into contact management. Let’s explore how to store, retrieve, and sync contacts effortlessly.
Storing And Retrieving Contact Information
The Jitterbug Flip 2 makes saving phone numbers simple. Follow these steps:
- Open your phone’s address book.
- Select ‘Add New Contact’.
- Enter the contact’s details.
- Save to store the information.
To retrieve a contact:
- Press the ‘Contacts’ button.
- Scroll to the desired name.
- Select to view the details.
Synchronizing Contacts With Other Devices
Keep your contacts in sync across devices. Use these tips:
- Access the phone settings.
- Navigate to ‘Bluetooth’.
- Pair with another device.
- Select ‘Sync Contacts’.
Contacts will update on both devices. This ensures you always have access to your phonebook, no matter the device you use.
Safety And Emergency Features
The Jitterbug Flip 2 is not just a phone. It’s a lifeline. Especially for seniors, the safety and emergency features are key. Let’s dive into how to make the most of these lifesaving tools.
Setting Up Emergency Contacts
Stay connected with loved ones in times of need. Ensure your emergency contacts are a button away.
- Open your phone’s menu.
- Select ‘Contacts’.
- Choose ‘Add Contact’.
- Enter the person’s details.
- Mark them as an emergency contact.
Repeat these steps for each vital contact. Your peace of mind matters.
Using Urgent Response Button
Press for help. Quick, easy, safe. The Urgent Response button on your Jitterbug Flip 2 connects to professionals.
- Find the button on your keypad.
- Press and hold it.
- Wait for a response.
- Help is on the way.
This feature is your 24/7 guardian. Never feel alone with your Jitterbug Flip 2.
Advanced Tips And Tricks
Master your Jitterbug Flip 2 with these advanced tips and tricks. Enhance your phone experience now. Unlock the full potential of your device with ease.
Leveraging Hidden Features
Discover secret functions on your Jitterbug Flip 2. These features boost your user experience. Let’s explore some you might not know about:
- Speed Dial: Set up quick calls to loved ones.
- Voice Dial: Call hands-free with your voice.
- Reading Magnifier: Use your phone as a digital magnifying glass.
Enable these options in the ‘Settings’ menu. Your phone becomes more powerful and convenient.
Customizing Phone Settings
Personalize your Jitterbug Flip 2 for a unique experience. Adjust settings to fit your lifestyle. Follow these steps:
- Navigate to ‘Settings’ from the main menu.
- Select ‘Personalize’ to change ringtone and wallpaper.
- Choose ‘Accessibility’ for font size and volume control.
Custom settings make your phone truly yours. Enjoy a tailored experience every day.
Seeking Further Assistance
Are you facing issues with your Jitterbug Flip 2 phone? Sometimes, you may need extra help. This part of the post guides you on when and how to get support.
When To Contact Customer Support
Phone issues can be tricky. If simple troubleshooting doesn’t work, reach out to customer support. They help with:
- Unresolved technical glitches
- Network connection problems
- Software updates gone wrong
- Questions about features or services
Always have your phone details ready. This includes your model number and account information.
Warranty And Repair Information
Your Jitterbug Flip 2 comes with a warranty. It covers:
| Warranty Period | Coverage |
|---|---|
| 1 year | Manufacturer defects |
If you need a repair, check your warranty first. Contact customer support to arrange this. Keep your proof of purchase safe. It’s vital for warranty claims.

Credit: www.lively.com
Frequently Asked Questions
How To Reset Jitterbug Flip 2?
Resetting the Jitterbug Flip 2 involves holding the power button down for about 10 seconds until the phone restarts.
Why Won’t My Jitterbug Flip 2 Charge?
Ensure the charger is correctly connected; if issues persist, inspect the charging port and battery or try a different power outlet.
Can Jitterbug Flip 2 Connect To Wi-fi?
The Jitterbug Flip 2 does not support Wi-Fi connectivity; it relies on cellular networks for calls and texts.
How To Update Jitterbug Flip 2 Software?
Software updates are automatically pushed to the device; you can check for updates in the settings menu under ‘Phone Info’.
Troubleshooting Jitterbug Flip 2 Call Issues?
Check signal strength and ensure Airplane Mode is off. If problems continue, contact your service provider or reset the phone.
Jitterbug Flip 2 Won’t Turn On, What To Do?
First, charge your phone for at least 15 minutes. Press and hold the power button for a few seconds. If it doesn’t turn on, consider battery or charger issues.
Conclusion
Navigating the Jitterbug Flip 2 doesn’t have to be daunting. With the troubleshooting tips provided, resolving common issues is straightforward. Keep this guide handy for quick fixes and enjoy seamless communication. Remember, a little patience goes a long way in ensuring your device works perfectly.



