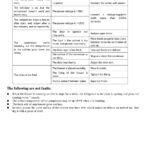For HP printer troubleshooting, check connections and update drivers for optimal performance. Follow the manufacturer’s guidelines.
Ensuring your HP printer operates smoothly is essential for your daily printing needs. From addressing connectivity issues to updating the printer drivers, these troubleshooting tips will assist you in resolving any technical glitches you might encounter. By proactively maintaining your HP printer and following these simple steps, you can minimize downtime and maximize productivity.
Taking the time to address any issues promptly will not only save you time and frustration but also ensure that your printing tasks are completed efficiently. So, let’s dive into the world of HP printer troubleshooting and keep your printing operations running smoothly.
Credit: support.hp.com
Common HP printer Issues
An HP printer is an essential device for both home and office use. However, various issues can arise that may disrupt the printing process. Understanding the common issues and troubleshooting them is crucial to keep your HP printer operating smoothly. Below are some common HP printer issues and their troubleshooting techniques:
Paper Jams
One of the most common issues with HP printers is paper jams. This occurs when paper gets stuck in the printer, causing a disruption in the printing process. To troubleshoot paper jams, follow these steps:
- Turn off the printer and carefully remove any jammed paper from the input and output trays.
- Inspect the printer for any torn pieces of paper or foreign objects and remove them if found.
- Reload the paper tray with the appropriate paper size and type.
- Turn on the printer and try printing again.
Low Print Quality
If you notice a degradation in the print quality of your HP printer, it may be due to several factors. To improve the print quality, consider the following troubleshooting steps:
- Check the ink or toner levels and replace them if low.
- Clean the printheads to remove any clogs or debris that may be affecting the print quality.
- Adjust the print settings to ensure the proper paper type and quality are selected.
- Perform a printer calibration to optimize the print output.
Printer Offline
When your HP printer shows as “offline” on your computer or mobile device, it can be frustrating. Here are some troubleshooting tips to resolve the offline printer status:
- Check the printer connection and ensure it is properly connected to the power source and the computer or network.
- Restart the printer and wait for it to complete the startup process.
- Verify the printer’s network connectivity and ensure it is connected to the same network as your device.
- Set the HP printer as the default printer in your computer’s settings.
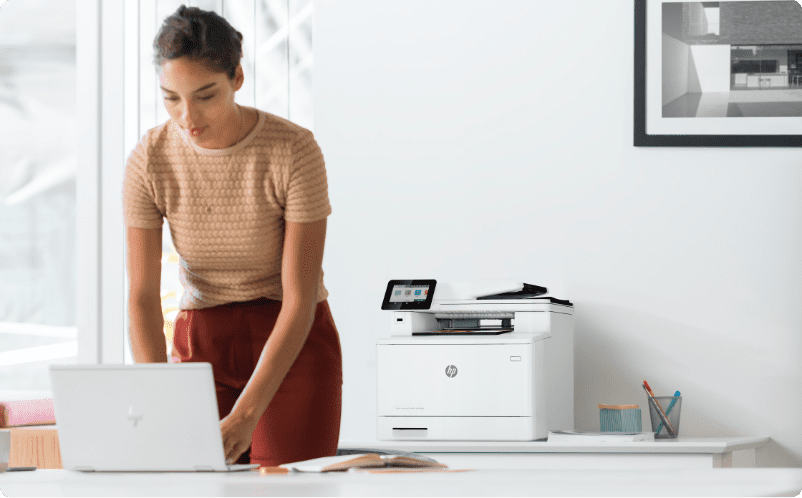
Credit: support.hp.com
Troubleshooting Paper Jams
Checking For Obstructions
Inspect the printer for any trapped paper bits obstructing the paper path.
Using Proper Paper
Ensure you are using the correct type and size of paper recommended for your HP printer.
Cleaning Paper Feed Rollers
Regularly clean the paper feed rollers to avoid paper jams and improve print quality.
Troubleshooting Low Print Quality
If you are experiencing low print quality with your HP printer, there are a few common troubleshooting steps you can take to address the issue. Below, we outline some simple solutions to help improve the clarity and sharpness of your prints.
Aligning Print Heads
To ensure optimal print quality, regularly check and align the print heads of your HP printer. Proper alignment helps prevent streaks and smudges on your prints.
Replacing Ink Cartridges
When print quality is poor, it may be time to replace the ink cartridges. Low ink levels can result in faded or incomplete prints. Be sure to use genuine HP ink cartridges for the best results.
Cleaning Print Heads
Regularly clean the print heads of your HP printer to maintain clear and consistent print quality. Use the printer’s built-in cleaning function or manually clean the print heads with a lint-free cloth.
Troubleshooting Printer Offline
When it comes to troubleshooting printer issues, dealing with a printer that is offline can be a frustrating experience. Printer offline errors can disrupt your work and delay essential printing tasks. However, with the right troubleshooting steps, you can quickly resolve these issues and get your printer back online.
Checking Connection
To start troubleshooting a printer offline error, first check the connections between your printer and the computer. Ensure that the printer is properly connected to the power source and that the USB or Ethernet cable is securely plugged into both the printer and the computer. If using a wireless connection, check that the Wi-Fi is active and that the printer is connected to the correct network.
Restarting Print Spooler
Another effective troubleshooting step is to restart the print spooler service on your computer. The print spooler manages print jobs and can sometimes encounter errors that lead to the printer going offline. To restart the print spooler, open the Services application on your computer, locate the Print Spooler service, right-click on it, and select “Restart.”
Updating Printer Firmware
Outdated printer firmware can also cause offline issues. Check the manufacturer’s website for the latest firmware updates for your printer model. Download and install the firmware update according to the provided instructions. Updating the printer firmware can often resolve connectivity and offline problems.
Additional Troubleshooting Tips
If you’re experiencing issues with your HP printer, don’t worry! There are a few additional troubleshooting tips you can try before reaching out for professional support. In this article, we will guide you through some common printer problems and provide step-by-step instructions to help you resolve them on your own.
Updating Printer Drivers
Outdated or incompatible printer drivers are often the cause of printing problems. To update your printer drivers:
- Open the HP website on your computer.
- Navigate to the “Support” section.
- Enter your printer’s model number and click on the appropriate driver download link.
- Save the driver installation file to your computer.
- Double-click the file and follow the on-screen instructions to install the updated drivers.
- Restart your computer after the installation is complete.
Resetting Printer Settings
Resetting your printer settings can solve various printing problems caused by incorrect configurations. Here’s how to do it:
- Turn off your HP printer and unplug it from the power source.
- Wait for approximately 60 seconds to ensure any residual power is discharged.
- Plug the printer back into the power source and turn it on.
- Press and hold the “Power” button for 10 seconds until the printer resets.
- Wait for the printer to initialize and try printing a test page to check if the issue is resolved.
Contacting Hp Support
If the troubleshooting tips above didn’t fix the problem, it may be time to contact HP support for further assistance. Here are the steps to get in touch with them:
- Visit the HP Support website or locate the contact information provided with your printer.
- Choose the most convenient support option, such as live chat, phone, or email.
- Provide the necessary details, including your printer model, the issue you are facing, and any troubleshooting steps you have already taken.
- Follow the instructions provided by the HP support representative to resolve the issue.
By following these troubleshooting steps, you’ll be able to address common issues with your HP printer and get it back up and running smoothly. Remember to always refer to the user manual or the HP website for specific instructions related to your printer model.

Credit: www.hp.com
Frequently Asked Questions
Q: How Do I Troubleshoot My HP Printer Offline Issue?
A: Make sure the printer is connected to the network and check the device status in the control panel.
Q: Why is my HP printer not printing black ink?
A: Clean the printhead and check the ink level to ensure it’s not empty. If the problem persists, replace the ink cartridge.
Q: What Should I Do If My HP Printer Is Printing Blank Pages?
A: Check the ink cartridges to make sure they’re properly installed. Run the printer’s built-in cleaning function to unclog the printhead.
Q: How Can I Fix the Paper Jam in My HP Printer?
A: Turn off the printer, remove any jammed paper carefully, and check for any torn bits. Reset the printer and try printing again.
Q: Why Is My HP Printer Displaying A Low Memory Error?
A: Clear the printer’s memory by cancelling any pending print jobs. If the issue persists, add more memory to the printer or reduce the print resolution.
Conclusion
Have trouble with your HP printer? Follow these troubleshooting tips to resolve common issues quickly. Remember to check for software updates and ensure proper connectivity. Don’t hesitate to reach out to HP support for assistance. With these solutions, you can get back to printing efficiently and smoothly.
Keep your printer running smoothly!