Printers can be tricky, especially when they stop working correctly. The HP Officejet 4500 is no exception.
If you’re facing issues with your HP Officejet 4500, don’t worry. This guide will help you troubleshoot common problems. The HP Officejet 4500 is a popular choice for home and small office use. It offers printing, scanning, copying, and faxing all in one machine.
But like any device, it can run into problems. From paper jams to connectivity issues, troubleshooting can save time and frustration. In this post, we will discuss simple solutions to common problems you might face with your HP Officejet 4500. Keep reading to get your printer back on track and working smoothly.
Common Printer Issues
Facing issues with your HP Officejet 4500 printer can be frustrating. Understanding the common printer issues can help you troubleshoot and resolve them quickly. Below are some frequent problems and their solutions.
Paper Jams
Paper jams are a frequent issue. They can halt your print job and cause delays. Follow these steps to resolve paper jams:
- Turn off the printer.
- Open the rear access door.
- Gently remove any stuck paper.
- Close the door and turn the printer back on.
Ensure that the paper is not wrinkled or folded. Always use the correct paper type and size. Regularly check the paper tray for debris.
Ink Cartridge Problems
Ink cartridge problems can affect the print quality. You might notice streaks or faded prints. To fix this:
- Open the ink cartridge access door.
- Wait until the carriage is idle.
- Remove the cartridge and check for damage.
- Reinsert the cartridge and ensure it clicks into place.
If the issue persists, try cleaning the printhead. Follow these steps:
- Access the printer’s settings menu.
- Select the “Tools” or “Maintenance” option.
- Choose “Clean Printhead”.
Use genuine HP cartridges to avoid compatibility issues. Replace any damaged cartridges immediately.
Connectivity Problems
Facing connectivity issues with your HP Officejet 4500 can be frustrating. These problems can affect your productivity. Understanding and troubleshooting these issues can save you time.
Wireless Connection Issues
The HP Officejet 4500 often faces wireless connection problems. Ensure your printer and router are within range. Check if your Wi-Fi network is stable. Restart your printer and router to reset the connection. Verify that your printer is connected to the correct network. Use the printer’s control panel to check network settings. Ensure no other device is interfering with the signal. Update the printer’s firmware if needed.
Usb Connection Failures
USB connection failures can also disrupt your printing tasks. First, check if the USB cable is firmly connected. Make sure the cable is not damaged. Try using a different USB port on your computer. Ensure your computer recognizes the printer. You may need to reinstall the printer drivers. Visit the HP website for the latest drivers. Ensure the printer is set as the default printer in your computer’s settings. Restart your computer to refresh the connection.
Print Quality Issues
Print quality issues can be frustrating and impact productivity. The HP Officejet 4500 may sometimes face such problems. Understanding the causes and solutions can help restore print quality. Below, we address common print quality issues.
Blurry Prints
Blurry prints can be due to various reasons. First, check the print settings. Ensure the paper type matches the setting in the printer software. Incorrect settings can lead to poor print quality.
Another cause might be dirty printheads. Regularly clean the printheads to maintain clarity. Use the printer’s built-in cleaning function for best results. Also, ensure the paper is loaded correctly. Misaligned paper can cause blurriness.
Color Discrepancies
Color discrepancies can ruin the final output. Start by checking the ink levels. Low ink can cause faded or incorrect colors. Replace any low or empty cartridges.
Next, align the cartridges. Misaligned cartridges can cause color issues. Use the printer’s alignment tool to fix this. Also, make sure to use the correct color profile settings. Sometimes, incorrect profiles can lead to color mismatches.
Lastly, inspect the printheads. Clean them if they are dirty. Dirty printheads can cause colors to mix or appear incorrect.

Credit: h30434.www3.hp.com
Error Messages
Encountering error messages on your HP Officejet 4500 can be frustrating. These messages disrupt your workflow and can be difficult to understand. However, with a clear guide, you can resolve these issues quickly. Here, we focus on understanding and troubleshooting common error messages.
Understanding Error Codes
Error codes are the printer’s way of alerting you to a problem. Each code corresponds to a specific issue. For instance, “Error 0x6100004a” indicates a carriage jam. Knowing what each code means helps in diagnosing the problem.
You can find explanations for these codes in the user manual. Online resources also provide detailed descriptions. Understanding these codes saves time and helps you fix issues efficiently.
Resetting The Printer
Resetting your HP Officejet 4500 can resolve many error messages. Start by turning off the printer. Disconnect the power cord from the printer and the wall outlet. Wait for about 60 seconds.
Reconnect the power cord to the wall outlet first. Then, plug it back into the printer. Turn on the printer. This simple reset can clear many common errors.
If the error persists, check for paper jams or ink cartridge issues. Ensuring the printer is clean and parts are properly installed can also help.
Software And Driver Issues
Having software and driver issues with your HP Officejet 4500 can be frustrating. These problems can cause your printer to stop working or perform poorly. Identifying and resolving these issues is crucial for maintaining optimal performance. This guide will help you with updating drivers and reinstalling software to ensure your printer runs smoothly.
Updating Drivers
Outdated drivers can lead to various issues. It’s essential to keep your printer drivers up-to-date. Follow these simple steps to update your HP Officejet 4500 drivers:
- Visit the HP Support website.
- Enter “HP Officejet 4500” in the search bar.
- Select your printer model from the search results.
- Navigate to the “Drivers” section.
- Download the latest driver for your operating system.
- Open the downloaded file and follow the on-screen instructions to install the driver.
Updating drivers can fix many problems and improve your printer’s performance.
Reinstalling Software
If updating drivers doesn’t resolve the issue, try reinstalling the printer software. Here’s how:
- Uninstall the existing software from your computer:
- On Windows, go to “Control Panel” > “Programs” > “Uninstall a program”.
- Find the HP Officejet 4500 software and click “Uninstall”.
- Restart your computer.
- Visit the HP Support website.
- Download the latest software for your HP Officejet 4500.
- Open the downloaded file and follow the on-screen instructions to install the software.
Reinstalling the software can resolve many issues and restore your printer to proper working condition.
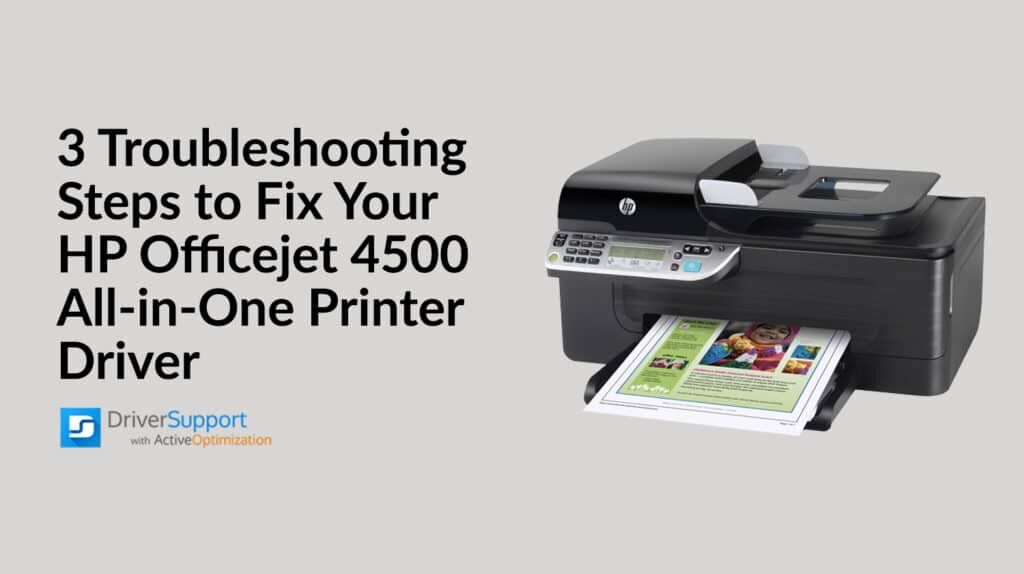
Credit: www.driversupport.com
Maintenance Tips
Proper maintenance of your HP Officejet 4500 ensures it performs well. Regular checks and updates prevent issues. Follow these simple tips to keep your printer in top shape.
Cleaning The Printhead
A clean printhead is essential for clear print quality. Ink and dust can build up over time. This affects the printer’s performance. Use a soft, lint-free cloth for cleaning. Avoid using any abrasive materials. They can damage the printhead.
Turn off the printer before cleaning. Carefully remove the printhead. Wipe it gently with the cloth. Reinstall it once clean. Run a test print to check the quality. Regular cleaning every few weeks helps maintain clarity.
Regular Software Updates
Software updates are crucial for your printer’s performance. They fix bugs and enhance features. Ensure your printer’s software is always up to date. Check the HP website for the latest updates.
Download and install updates as they become available. This keeps your printer running smoothly. Avoid compatibility issues with your computer. Regular updates also improve security. Set a reminder to check for updates monthly.
Enhancing Printer Performance
Enhancing the performance of your HP Officejet 4500 can save time and avoid frustration. Proper maintenance and settings can significantly improve print quality and speed. Simple adjustments can make a big difference.
Optimizing Print Settings
Adjusting your print settings can lead to better results. Start by accessing the printer settings on your computer. Choose the print quality that matches your needs. For everyday documents, a standard setting works well. For photos or detailed images, select a higher quality setting.
Another important setting is the paper type. Ensure that the selected paper type matches the paper you are using. This can prevent smudges and improve clarity. Also, check the ink levels regularly. Low ink can result in poor print quality. Replace cartridges when needed.
Using Quality Paper
The type of paper you use affects print quality. Cheap paper can lead to poor results. Invest in good quality paper to get the best prints. Look for paper that is designed for your printer type. This information is usually on the package.
Using the right paper reduces jams and smudges. It also helps the ink dry faster. This results in sharper and clearer prints. Store your paper in a cool, dry place to prevent it from getting damp. Damp paper can cause jams and poor prints.
When To Seek Professional Help
Dealing with the HP Officejet 4500 can be frustrating. Some issues might need more than basic troubleshooting. Knowing when to seek professional help can save time. It can also prevent further damage to your printer.
Identifying Complex Issues
Some printer problems are too complex for simple fixes. If the printer constantly jams, it could indicate a hardware problem. Frequent error messages can also be a sign. Other issues include odd noises or the printer not turning on.
If you have tried the basic troubleshooting steps and the issue persists, it is time to seek professional help. Do not ignore these signs. They can lead to bigger problems if not addressed.
Finding Authorized Service Centers
It is important to find an authorized service center for your HP Officejet 4500. Authorized centers have trained technicians. They use genuine parts and follow HP guidelines. This ensures your printer gets the best care.
You can find authorized centers on the HP website. Enter your location to find the nearest center. You can also call HP support for recommendations. Always verify the credentials of the service center before you hand over your printer.
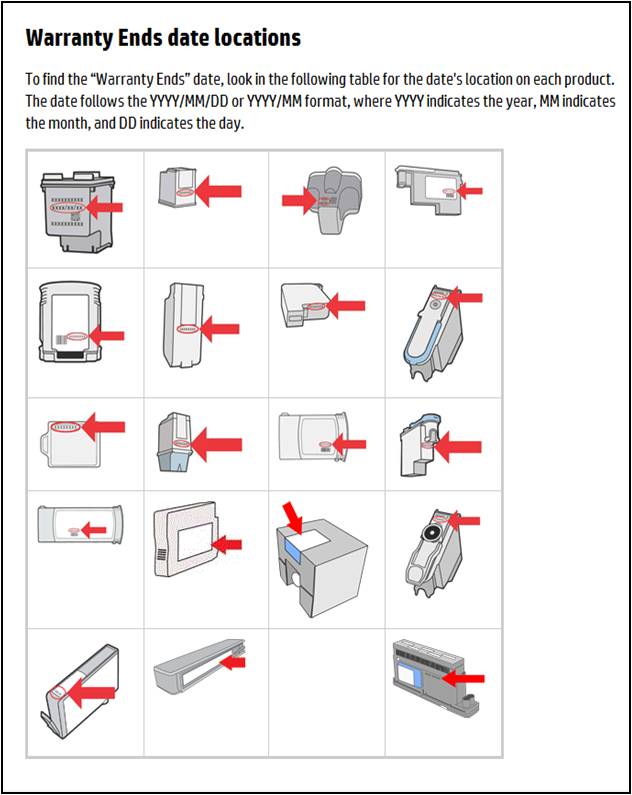
Credit: h30434.www3.hp.com
Frequently Asked Questions
How Do I Reset My Hp Officejet 4500?
Reset your printer by unplugging it for 30 seconds. Plug it back in.
Why Is My Hp Officejet 4500 Not Printing?
Check ink levels, paper jam, or printer connection. Restart the printer.
How Do I Fix A Paper Jam In Hp Officejet 4500?
Turn off the printer. Gently remove stuck paper. Turn the printer back on.
Why Does My Hp Officejet 4500 Keep Going Offline?
Check Wi-Fi connection, update printer drivers, or restart your router.
How Do I Clean The Printhead On Hp Officejet 4500?
Use printer’s maintenance menu. Select “Clean Printhead” option. Follow on-screen instructions.
Conclusion
Fixing your HP Officejet 4500 can be simple. Follow the steps mentioned above. Regular maintenance helps avoid future problems. Always use genuine HP parts and updates. Troubleshooting becomes easier with the right approach. Don’t let printer issues slow you down.
A little effort can keep your printer running smoothly. Enjoy a hassle-free printing experience with these tips. Keep your Officejet 4500 in top condition. Happy printing!





