Paper jams in your HP LaserJet P1102W can be frustrating. They disrupt your workflow and waste time.
Understanding how to troubleshoot these issues is essential. The HP LaserJet P1102W is a reliable printer known for its efficiency. But, like any device, it can encounter problems. Paper jams are one of the most common issues users face. Knowing how to solve them quickly can save you from headaches.
This guide will walk you through simple steps to identify and fix paper jams. Whether you’re printing important documents or casual papers, keeping your printer in good working condition is key. Let’s dive into the basics of troubleshooting paper jams in your HP LaserJet P1102W.

Credit: www.youtube.com
Identifying Paper Jam Causes
Understanding the causes of a paper jam in your HP LaserJet P1102W can save you time and frustration. Knowing what triggers a jam helps prevent future issues. Let’s dive into the common causes and signs of a paper jam.
Common Triggers
Several factors can lead to a paper jam in your printer. Below are some typical triggers:
- Incorrect Paper Size: Using paper that is not the correct size.
- Overloading the Tray: Placing too much paper in the tray.
- Damaged Paper: Crumpled or torn paper sheets.
- Improper Loading: Paper not aligned correctly.
- Dirty Rollers: Dust or debris on the rollers.
Signs Of A Paper Jam
Recognizing the signs of a paper jam is crucial. Here are the most common indicators:
- Printer Stalls: The printer stops printing unexpectedly.
- Error Messages: The control panel shows a paper jam error.
- Noisy Operation: Strange noises during printing.
- Partially Printed Pages: Pages are only partly printed.
- Paper Stuck: Visible paper stuck inside the printer.
Addressing these signs promptly can help you fix the jam quickly and get back to printing without delay.
Credit: support.hp.com
Initial Checks And Preparations
Experiencing a paper jam with your HP LaserJet P1102W printer can be frustrating. Resolving this issue doesn’t have to be difficult. Follow these initial checks and preparations to get started. These steps will help you address the problem efficiently and get your printer back in working order.
Power Off The Printer
First, turn off the printer. This prevents any damage during the troubleshooting process. Ensure you unplug the power cord from the electrical outlet. Wait a few moments to allow the printer to cool down. This step is crucial for your safety and the printer’s protection.
Remove All Paper
Next, remove all paper from the input and output trays. Carefully check for any torn pieces of paper inside the printer. Even small scraps can cause jams. Look inside the paper path and remove any visible obstructions. Ensure the paper you use is not damaged or curled. Properly aligned paper helps prevent future jams.
Clearing Paper From Input Tray
Encountering a paper jam in your HP LaserJet P1102W can be frustrating. But don’t worry, clearing paper from the input tray is simple. Follow these steps to ensure smooth operation.
Accessing The Input Tray
First, make sure the printer is turned off. This will prevent any mishaps. Next, locate the input tray at the front of the printer. Gently pull the input tray towards you. This will give you access to the jammed paper.
Removing Jammed Paper
Once the input tray is open, look inside for any stuck paper. Carefully grasp the edges of the paper. Pull the paper slowly and steadily to avoid tearing. If the paper tears, remove all pieces to prevent future jams.
After removing the paper, check the tray for any remaining scraps. Ensure the paper guides are set correctly. Close the input tray and turn the printer back on. Your HP LaserJet P1102W should now be free of jams.
Clearing Paper From Output Tray
Dealing with a paper jam in your HP LaserJet P1102W can be frustrating. One common place for paper jams is the output tray. Clearing paper from the output tray can help you get back to printing quickly. Follow these steps to resolve the issue and keep your printer running smoothly.
Accessing The Output Tray
First, ensure the printer is turned off. This helps prevent any accidental damage. Next, locate the output tray. It is where printed paper comes out. Carefully open the output tray cover. You may need to lift or slide it, depending on the model.
Removing Stuck Paper
Once the output tray is open, check for any visible paper. Gently pull the paper out. Be sure to pull in the direction of the paper path. Avoid tearing the paper. Torn pieces can cause more jams. If the paper is stuck, use both hands. This helps to pull it out evenly and avoids damage.
After removing the paper, check for any small pieces left behind. Use a flashlight if needed. Ensure the output tray is clear. Once done, close the output tray cover. Turn on the printer and test with a new print job.
Clearing Paper From Inside The Printer
Troubleshooting paper jams in your HP LaserJet P1102W can seem daunting. Clearing paper from inside the printer is a key step. Follow these steps to resolve the jam efficiently.
Open The Printer Cover
First, turn off the printer. Unplug it to avoid any electric shock. Then, open the printer cover. This will give you access to the inside of the printer.
Carefully Remove Jammed Paper
Locate the jammed paper. Hold it with both hands. Gently pull the paper towards you. Do not yank or pull too hard. This might tear the paper or damage the printer. Ensure no small pieces remain inside. These can cause further jams.
Once you have removed the paper, close the printer cover. Plug the printer back in. Turn it on to check if it works smoothly.
Preventive Measures
Preventing paper jams in your HP LaserJet P1102W printer can save time and frustration. Simple measures can keep your printer running smoothly. Let’s explore some effective preventive steps.
Use Correct Paper Type
Always use the recommended paper type for your printer. Incorrect paper can cause jams. Avoid using paper that is too thick or too thin. Check the paper packaging for weight and type specifications.
Store paper in a cool, dry place. Moisture can make paper stick together. This causes jams. Fan the stack of paper before loading it into the tray. This separates the sheets and reduces the chance of a jam.
Regular Maintenance
Regular maintenance keeps your printer in good working order. Clean the paper feed rollers regularly. Dust and debris on the rollers can cause paper jams. Use a lint-free cloth and a small amount of water to clean the rollers. Avoid using harsh chemicals.
Check the printer’s paper path for any obstructions. Small pieces of paper can get stuck and cause jams. Remove any debris you find. Keeping the printer clean and free of debris reduces the likelihood of paper jams.
Following these simple steps can help prevent paper jams. This ensures smooth and efficient printing with your HP LaserJet P1102W printer.
Troubleshooting Persistent Jams
Dealing with persistent paper jams in your HP LaserJet P1102W can be frustrating. A few common issues often cause these jams. Follow these steps to identify and resolve the problem. This guide will help you get your printer back to smooth operation.
Check For Obstructions
First, turn off and unplug your printer. Open the paper tray and remove any paper inside. Look closely for any small pieces of paper or debris that might be stuck. Even tiny scraps can cause jams. Use a flashlight for better visibility. Carefully pull out any obstructions you find.
Examine Printer Rollers
Next, examine the printer rollers. The rollers move the paper through the machine. Over time, they can wear out or get dirty. Open the printer’s back cover to access the rollers. Check for dirt or worn spots. Clean the rollers with a lint-free cloth and a bit of water. Avoid using harsh chemicals. If the rollers are damaged, consider replacing them.
When To Seek Professional Help
Struggling with persistent paper jams in your HP LaserJet P1102W? Seek professional help if the issue persists after basic troubleshooting. Expert assistance ensures your printer works flawlessly.
Experiencing a paper jam with your HP LaserJet P1102W can be frustrating. Sometimes, simple troubleshooting steps solve the issue. But, certain situations require professional help. Knowing when to seek expert assistance can save time and prevent further damage.
Signs Of Hardware Issues
Identifying hardware issues early is crucial. Here are some signs that indicate you might need professional help:
- Frequent paper jams: If jams occur often, internal parts may be faulty.
- Strange noises: Grinding or clicking sounds suggest mechanical problems.
- Error messages: Repeated errors on the printer display signal internal issues.
- Paper feed problems: Difficulty in pulling paper may indicate worn-out rollers.
If you notice any of these signs, it’s best to contact a professional.
Contacting Hp Support
When dealing with persistent issues, contacting HP Support is a wise step. Follow these steps:
- Visit the HP website: Navigate to the support section.
- Select your printer model: Ensure you choose HP LaserJet P1102W.
- Check the warranty: Determine if your printer is still under warranty.
- Use the chat option: For quick assistance, use the live chat feature.
- Request a callback: If needed, schedule a callback from a technician.
HP Support can guide you through complex troubleshooting steps or arrange for repairs.
When Repairs Are Necessary
Knowing when repairs are necessary can prevent long-term damage. Here are some instances:
- Persistent jams: If jams remain after basic troubleshooting, repairs may be required.
- Broken parts: Visible damage to parts like rollers or gears needs professional attention.
- Connectivity issues: Consistent problems with wireless connectivity may need expert help.
Seeking repairs promptly can extend your printer’s lifespan and ensure smooth operation.
“`
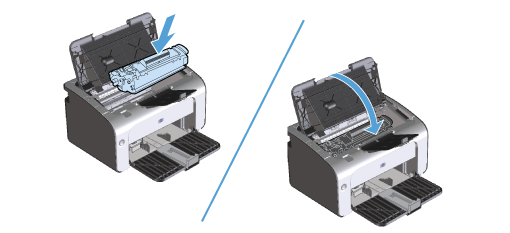
Credit: support.hp.com
Frequently Asked Questions
How Do I Clear A Paper Jam In My Hp Laserjet P1102w?
To clear a paper jam, open the printer, gently remove stuck paper, and check for any small pieces left inside.
Why Does My Hp Laserjet P1102w Keep Jamming?
Frequent jams can be caused by dirty rollers, incorrect paper size, or overfilled paper tray. Clean and check these areas.
Can Using The Wrong Paper Cause Jams?
Yes, using thick, folded, or damp paper can cause jams. Always use proper, clean paper.
How Can I Prevent Paper Jams In My Hp Laserjet P1102w?
Keep the paper tray clean, use quality paper, and avoid overloading. Regularly clean rollers.
Is There A Reset Button For Hp Laserjet P1102w?
No, but you can reset by turning off, unplugging for 15 seconds, then plugging back in and turning on.
Conclusion
Fixing a paper jam in your HP LaserJet P1102W can be simple. Follow the steps shared for a smooth process. Always check the paper tray and rollers. Proper maintenance prevents future jams. Keep your printer clean and well-maintained. Doing so ensures it runs efficiently.
Your printer will last longer with regular care. Troubleshooting doesn’t have to be hard. With these tips, your printer will work like new. Happy printing!




