To set up a Tuya Smart Camera, download the Tuya Smart app and follow the in-app instructions. Ensure your camera is powered and within Wi-Fi range during setup.
Setting up a Tuya Smart Camera is a straightforward process that enhances your home security and provides peace of mind. With the increasing demand for smart home devices, the Tuya Smart Camera stands out for its ease of installation and user-friendly interface.
This guide aims to simplify the setup process, ensuring you can monitor your home with minimal hassle. The Tuya Smart ecosystem supports a wide range of devices, offering seamless integration for a smarter, safer home. Whether you’re tech-savvy or new to smart home technology, setting up your Tuya Smart Camera is a quick and easy task that brings advanced security features right to your fingertips.

Credit: shop.tuyaoem.com
Introduction To Tuya Smart Cameras
Introduction to Tuya Smart Cameras offers a glimpse into the world of modern home security. Tuya Smart Cameras provide peace of mind with real-time monitoring. These devices are easy to set up and use. They connect seamlessly to your home Wi-Fi network. With Tuya, you can keep an eye on your home from anywhere.
Benefits Of Smart Home Security
- Remote access to live video feeds
- Instant alerts on your smartphone
- Enhanced safety with motion detection
- Easy storage options for recorded footage
- Integration with other smart home devices
Key Features Of Tuya Smart Cameras
| Feature | Description |
|---|---|
| HD Video Quality | Crystal clear images and videos |
| Night Vision | 24/7 monitoring, even in the dark |
| Two-Way Audio | Talk and listen through the camera |
| Smart Integration | Works with Alexa, Google Assistant |
| Customizable Alerts | Set zones for motion detection |
Pre-installation Checklist
Setting up your Tuya Smart Camera starts with a thorough Pre-Installation Checklist. This ensures a smooth setup process. Follow each step to get your camera up and running.
Requirements For Setup
Before installation, gather these essentials:
- Smartphone or Tablet – Download the Tuya Smart app.
- Wi-Fi Network – Ensure a stable connection.
- Power Source – Verify nearby outlets or battery charge.
- Camera Kit – Include all components from the box.
Choosing The Optimal Location For Installation
Select the best spot for your camera:
| Location Criteria | Details |
|---|---|
| Field of View | Ensure a wide, unobstructed view. |
| Lighting | Choose well-lit areas for clear footage. |
| Height | Mount cameras above easy reach. |
| Wi-Fi Signal | Test for a strong signal strength. |
Unboxing Your Tuya Smart Camera
Welcome to the first step in your smart home journey with the Tuya Smart Camera. This guide will make setting up your new device a breeze.
Package Contents Overview
Inside the box, you’ll find everything needed to get started:
- Tuya Smart Camera – The main component.
- Power Adapter – To keep your camera running.
- Mounting Kit – For easy installation.
- Quick Start Guide – For step-by-step instructions.
Understanding Your Camera’s Components
Let’s get familiar with the Tuya Smart Camera:
| Component | Function |
|---|---|
| Lens | Captures video and images. |
| Microphone | Records sound. |
| Speaker | Enables two-way audio. |
| Reset Button | Resets the camera. |
| SD Card Slot | For optional local storage. |
Installing The Tuya Smart App
Setting up a Tuya Smart Camera starts with the Tuya Smart App. This app turns your smartphone into a control center for your camera. Follow these steps to get started.
Creating An Account
First, download the Tuya Smart App from your phone’s app store. Open the app and select Sign Up. You can sign up using your email or mobile number. Follow the prompts to create a secure password. Remember to verify your account through the email or SMS you receive. This step is vital for keeping your camera and data safe.
Navigating The App Interface
After logging in, you will see the app’s home screen. Here are some key areas:
- Home: View all connected devices.
- Smart: Create automation and smart scenes.
- Me: Access account settings, device management, and support.
To add your Tuya Smart Camera, tap the + icon on the top right. Choose ‘Security & Sensor’ and select ‘Smart Camera’. Follow the on-screen instructions to connect your camera to the app.
Pairing The Camera With The App
Setting up your Tuya Smart Camera starts with pairing it with the app. This step is crucial for accessing all its features. We’ll guide you through the process, making it easy and quick.
Step-by-step Pairing Process
Follow these simple steps to connect your camera to the app:
- Download the Tuya Smart app from your phone’s app store.
- Open the app and create an account or log in.
- Select the ‘+’ icon to add a new device.
- Choose ‘Security & Sensor’ and then ‘Smart Camera’.
- Power on your camera. Wait for the indicator light.
- Connect your phone to Wi-Fi. Use the same network for the camera.
- Follow the app instructions to scan the QR code on the camera.
- Enter your Wi-Fi details. Wait for the camera to connect.
- Once connected, name your camera and finish the setup.
Congratulations! Your Tuya Smart Camera is now paired with the app.
Troubleshooting Pairing Issues
Sometimes, pairing might not go smoothly. Here’s how to fix common issues:
- Check Wi-Fi Connection: Ensure both devices are on the same network.
- Restart Devices: Turn off your camera and phone. Then, turn them back on.
- Update the App: Make sure you’re using the latest version of the Tuya Smart app.
- Reset the Camera: Look for a reset button. Press it for 10 seconds.
- Contact Support: If issues persist, reach out to Tuya support for help.
These steps usually solve most pairing problems. Enjoy your smart camera!
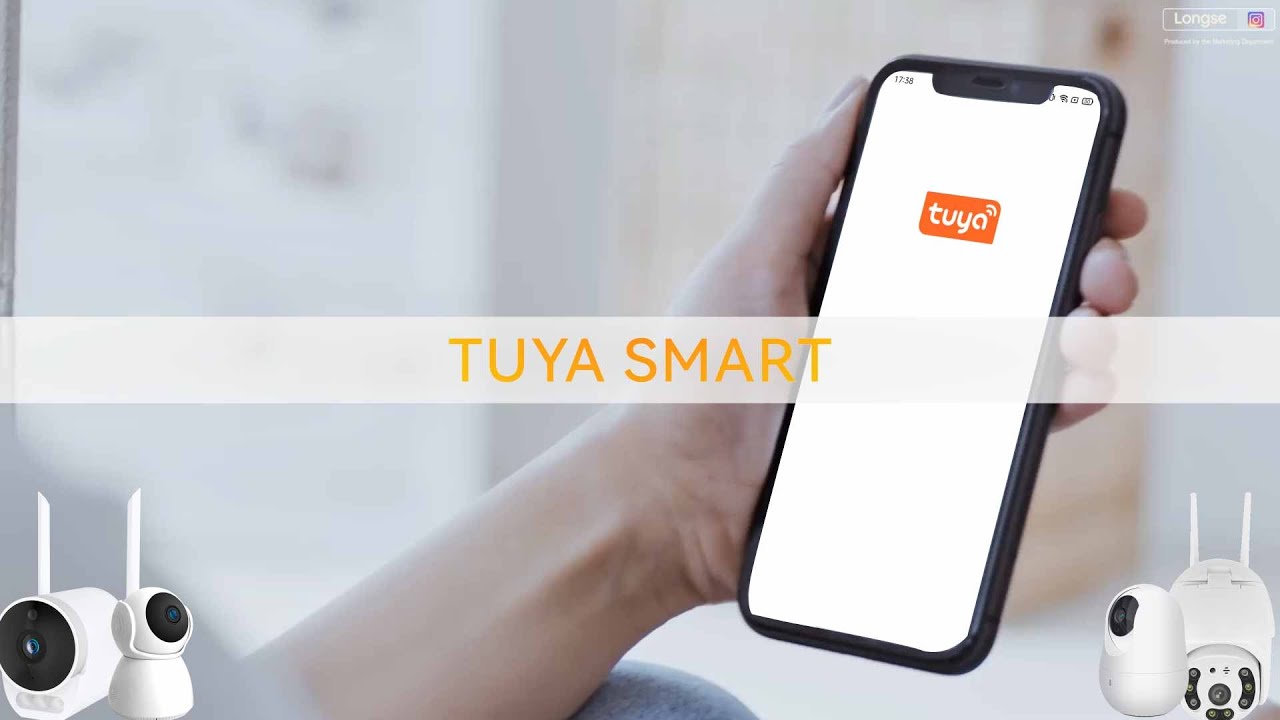
Credit: m.youtube.com
Mounting The Camera
Proper mounting of your Tuya Smart Camera is crucial. It ensures optimal performance and security. Follow these steps for a successful installation.
Tools And Equipment Needed
Before starting, gather all necessary tools. This will make the process smooth. Here’s what you’ll need:
- Drill – for making holes in the wall.
- Screwdriver – to tighten screws.
- Level – ensures the camera is straight.
- Stud finder (optional) – locates studs in walls.
- Mounting kit – usually included with the camera.
Physical Installation Tips
Now, focus on the physical installation. Keep these tips in mind:
- Choose the right location – Pick a spot that covers your desired area.
- Test Wi-Fi strength – Ensure the camera stays connected.
- Mark drill points – Use the mounting plate as a guide.
- Drill holes – Carefully make holes for the screws.
- Insert wall plugs – If your kit includes them, put them in the holes.
- Mount the plate – Screw the mounting plate into place.
- Attach the camera – Slide or clip the camera onto the plate.
- Adjust the angle – Point the camera where it’s needed.
- Secure the camera – Tighten all necessary screws.
With the right tools and these tips, your Tuya Smart Camera will be up in no time. Enjoy your enhanced home security!
Configuring Camera Settings
Getting your Tuya Smart Camera up and running is just the start. Now, it’s time to tailor the camera settings to your needs. This ensures you get the most out of your device. Let’s dive into how you can adjust detection sensitivity and set up activity zones for optimal security and convenience.
Adjusting Detection Sensitivity
Detection sensitivity is crucial for avoiding false alarms. It also ensures you don’t miss critical movements. Follow these steps to adjust it:
- Open the Tuya Smart app.
- Select your camera from the device list.
- Tap on ‘Detection Settings’.
- Slide the sensitivity bar to the desired level.
- Choose ‘High’ for more sensitivity or ‘Low’ for less.
- Save your settings.
The correct sensitivity level depends on the camera’s location. Experiment to find what works best for you.
Setting Up Activity Zones
Activity zones help focus on areas that matter most. These steps will guide you:
- Access your camera’s live feed in the app.
- Go to ‘Activity Zone Settings’.
- Draw or select the zones you want to monitor.
- Apply the changes.
With activity zones set, your camera will alert you to motion in these areas. This makes monitoring more effective.
Testing Your Setup
Once your Tuya Smart Camera is set up, it’s crucial to test it. This ensures your camera works correctly. Let’s dive into the testing process.
Performing A Live View Test
Start by checking the camera’s live feed. Open your Tuya Smart app. Look for the ‘Live View’ option. Tap it to see what your camera sees. The live feed should be clear. It should not lag. If it does, check your Wi-Fi connection. Make sure it’s strong enough to support streaming.
Ensuring Proper Motion Detection
Next, test motion detection settings. Go to the app’s ‘Device Settings’. Select ‘Detection Settings’. Walk in front of the camera. Do this to see if it detects movement. You should get a notification on your phone. No alert means you need to adjust the sensitivity. Set it higher for better results.
- Check if alerts arrive promptly.
- Adjust the sensitivity level.
- Confirm the detection area is set right.
Maintaining Your Tuya Smart Camera
Your Tuya Smart Camera ensures safety and convenience. Proper maintenance is crucial for performance and longevity. Let’s explore the best practices for keeping your camera in top shape.
Regular Cleaning And Care
Regular cleaning keeps your camera working smoothly. Dust and debris can affect camera quality. Follow these simple steps for care:
- Turn off the camera before cleaning.
- Use a soft, dry cloth to wipe the lens gently.
- Clean the camera body with a microfiber cloth.
- Avoid harsh chemicals that can damage the camera.
- Check the camera’s surroundings. Make sure the view is clear.
Updating Firmware For Security
Keep your camera secure by updating firmware. Manufacturers release updates to fix bugs and improve security. Here’s how to update:
- Connect your camera to the internet.
- Open the Tuya Smart app on your device.
- Go to your camera’s settings.
- Tap ‘Check for updates’. If available, select ‘Update’.
- Wait for the update to install. Do not turn off the camera.
Ensure your camera has a stable power source during the update. Regular updates help protect against threats.
Troubleshooting Common Issues
Encountering issues with your Tuya Smart Camera can be frustrating. This section aims to help you resolve common problems swiftly, ensuring a seamless experience with your device.
Connectivity Problems And Solutions
Smart cameras rely on stable internet connections. If your Tuya camera struggles to connect, follow these steps:
- Check your Wi-Fi signal strength near the camera.
- Restart your router to refresh the network.
- Ensure your camera’s firmware is up-to-date.
- Verify that your camera is within range of the router.
If these steps don’t work, reset your camera by pressing the reset button for 5 seconds.
Camera Performance Optimization
For the best performance, keep your Tuya Smart Camera in tip-top shape. Use these tips:
- Clean the camera lens regularly for clear visuals.
- Position your camera away from direct sunlight.
- Adjust the camera’s settings for optimal quality.
- Limit the number of devices on your network.
Regular maintenance ensures lasting camera performance.
Exploring Advanced Features
Once your Tuya Smart Camera is up and running, it’s time to dive into the advanced features. These functions bring your smart home experience to the next level. Let’s explore how to make the most out of your smart camera with some of its cutting-edge capabilities.
Integrating With Other Smart Home Devices
Seamless connectivity is a hallmark of smart home devices. The Tuya Smart Camera integrates effortlessly with various smart home ecosystems. Follow these steps to integrate:
- Open the Tuya Smart app on your device.
- Go to the ‘Smart’ section in the app.
- Select ‘Smart Scene’ and tap on ‘Add’.
- Choose the Tuya Smart Camera from your device list.
- Select the action your camera should trigger in other devices.
- Save the automation and test it.
With these steps, your camera can now trigger actions in other smart devices. For example, lights can turn on when motion is detected.
Using Intelligent Scene Recognition
The Tuya Smart Camera comes with intelligent scene recognition. This feature uses advanced algorithms to detect specific scenarios. Here’s how to activate it:
- Access the camera settings in your Tuya Smart app.
- Navigate to ‘Detection Settings’.
- Enable ‘Intelligent Scene Recognition’.
- Customize the scenes you want the camera to recognize.
Once set up, the camera will send alerts based on the scenes it recognizes. It could be a pet entering a room or a window opening.

Credit: www.amazon.com
Frequently Asked Questions
What Is A Tuya Smart Camera?
Tuya Smart Cameras are devices that offer home surveillance through an internet connection, allowing remote monitoring via smartphone apps.
How To Install A Tuya Camera?
To install a Tuya Camera, download the Tuya Smart app, create an account, then follow the in-app instructions to connect your camera to Wi-Fi.
Can Tuya Cameras Record Continuously?
Yes, Tuya Smart Cameras can record continuously if they have an SD card installed or are subscribed to a cloud storage service.
Are Tuya Smart Cameras Compatible With Alexa?
Tuya Smart Cameras are compatible with Alexa, enabling voice control and integration with other smart home devices.
How To Reset A Tuya Smart Camera?
To reset a Tuya Smart Camera, press and hold the reset button on the device for a few seconds until the indicator light flashes.
Conclusion
Setting up your Tuya Smart Camera is a breeze with the right guidance. Embrace the peace of mind that comes with enhanced home security. Remember to keep your firmware updated for optimal performance. Start enjoying the convenience of remote monitoring today, and never miss a moment at home.




