To reset a Zmodo camera without a reset button, disconnect it from power for 30 seconds and then reconnect. This simple action can often reboot the camera and restore functionality.
Resetting your Zmodo camera can seem challenging, especially when you’re faced with models that don’t have a physical reset button. Nevertheless, a straightforward process exists that can help you overcome this hurdle, ensuring your camera’s optimal performance is quickly restored.
This method not only serves as a quick fix but also as a first troubleshooting step for various issues. Whether you’re experiencing connectivity problems or just want to refresh your camera’s settings, understanding how to reset your Zmodo camera effectively is essential. Dive into the seamless world of Zmodo camera troubleshooting with ease, and keep your security system running smoothly without unnecessary complications.

Credit: www.hollyland.com
Introduction To Zmodo Camera Reset
Resetting a Zmodo camera fixes many issues. Users often need to reset their cameras for better performance. But what if your camera lacks a physical reset button? This guide will show you how to reset your Zmodo camera without one.
Why A Reset May Be Necessary
Various problems can prompt a reset. These include:
- Connection failures
- Software glitches
- Performance lags
- Camera setting errors
A reset can often restore functionality and improve reliability.
What Lacks A Reset Button
Some Zmodo cameras come without a reset button. This design can make resetting less straightforward. Users must follow alternative methods for a successful reset.
Preparations Before Resetting
Before resetting your Zmodo camera, certain preparations are crucial. These steps ensure a smooth reset process without a reset button. Let’s start by gathering what you’ll need.
Gather Necessary Tools
Resetting your Zmodo camera requires specific items:
- A paperclip or a similar small, pointed object.
- Your smartphone or computer.
- The Zmodo camera app installed.
Ensure Camera Connectivity
Check that your camera connects well before starting:
- Power on the camera.
- Confirm the camera’s indicator light is on.
- Ensure your device has internet access.
After these preparations, you’re ready to reset your camera. Follow the upcoming steps closely for a successful reset.
Alternatives To The Reset Button
Need to reset your Zmodo camera but can’t find a reset button? No worries. There are other simple ways to get your camera back to default settings. Follow these methods for an easy reset.
Using Zmodo Mobile App
Resetting through the Zmodo app is quick and straightforward. Here’s how:
- Download the Zmodo app on your phone.
- Open the app and log in to your account.
- Select the camera you need to reset.
- Go to camera settings.
- Find the ‘Reset’ option and tap it.
Web Interface Method
Use your computer to reset the camera with these steps:
- Connect the camera to the same network as your computer.
- Open a web browser.
- Type the camera’s IP address into the address bar.
- Log in using your Zmodo credentials.
- Navigate to the settings menu.
- Click on ‘Restore to Default Settings’.
Step-by-step Reset Via Mobile App
Resetting a Zmodo camera can seem tricky without a reset button. Don’t worry! The mobile app makes it easy. This guide walks you through each step.
Accessing Camera Settings
First, ensure your mobile device connects to Wi-Fi. Open the Zmodo app. Find your camera in the device list. Tap on it.
- Open the Zmodo app on your phone.
- Tap on ‘My Devices’.
- Select your camera from the list.
Executing The Reset Command
After selecting your camera, look for ‘Settings’. Tap on it. Scroll down to find ‘Reset Device’. A confirmation message appears. Tap ‘Yes’ to proceed.
- Go to Settings in your camera’s menu.
- Scroll and find Reset Device.
- Tap Yes to confirm the reset.
Your Zmodo camera will restart. It returns to factory settings. Set it up as a new device in the app.
Resetting Through The Web Interface
Resetting your Zmodo camera can seem tough without a reset button. Yet, there’s an easy way. Use the web interface. This method is quick and straightforward. Let’s dive into the steps.
Logging Into The Camera Portal
To start, open your web browser. Type in the IP address of your Zmodo camera. This brings you to the login page. Enter your username and password. Make sure these details are correct. Once logged in, you’re ready for the next step.
Navigating To Reset Options
After logging in, look for the settings menu. It could be named differently based on your camera model. Common names include “Settings,” “System,” or “Administration.” Click on it. Now, search for the “Reset” or “Factory Reset” option. It might be under a sub-menu named “Maintenance” or “System Management.”
Click on “Reset” or “Factory Reset.” A confirmation message appears. Read it carefully. It tells you that resetting will erase all settings. Confirm if you wish to proceed. Your camera will start the reset process. This may take a few minutes. Once done, your camera is back to its original settings.
Remember, resetting erases all settings. Be ready to reconfigure your camera. This includes network settings, user credentials, and custom configurations. Always note down important settings before resetting. This makes the reconfiguration process easier.
Troubleshooting Post-reset Issues
Resetting your Zmodo camera can solve many issues. But what if new problems appear after the reset? This guide helps you troubleshoot post-reset troubles. Let’s dive in.
Camera Not Responding
First steps are crucial. Check the power source. Ensure cables are intact. A simple power cycle may help. Unplug the camera, wait a minute, and plug it back in. This can wake up a non-responsive camera.
Reconnecting To The Network
After a reset, your camera needs to reconnect to the network. Start with these steps:
- Ensure your Wi-Fi is active and stable.
- Confirm the Wi-Fi password is correct.
- Place the camera closer to the router for a better signal.
Use the Zmodo app for setup. Follow the on-screen instructions. If issues persist, a router restart might help.
Still stuck? Contact Zmodo support. They can guide you through more advanced steps.
Restoring Camera To Default Settings Manually
Sometimes, Zmodo cameras need a reset to default settings. If your Zmodo camera lacks a reset button, don’t worry. You can still perform a manual reset. This process helps solve issues with connectivity, performance, and updates.
When All Else Fails
If standard troubleshooting doesn’t fix your camera, a manual reset might be necessary. To start, ensure the camera is powered on. Disconnect the camera from any power source. Wait for about 15 seconds. Reconnect the power and watch for the camera to reboot. This simple cycle can mimic a soft reset.
Next, locate the camera’s IP address. You can find this in the Zmodo app under device settings. Access the camera’s web interface using a browser. Log in with your credentials. Look for the ‘System’ or ‘Maintenance’ option. Select ‘Restore’ or ‘Factory Reset’. Confirm your choice. The camera will begin resetting to default settings.
If these steps don’t work, you might need to take further action.
Contacting Support For Assistance
Zmodo offers customer support for their products. If a manual reset fails, reach out to them. Have your camera’s model and serial number ready. This information speeds up the support process. You can find these details on the camera or in the user manual.
Use the Zmodo customer service phone number or email. Explain your issue clearly. Detail the steps you’ve already tried. The support team can guide you through additional reset steps or offer other solutions.
Remember to follow their instructions carefully. This ensures a successful reset and restores your camera’s functionality.
By following these steps, you can reset your Zmodo camera without a physical reset button.
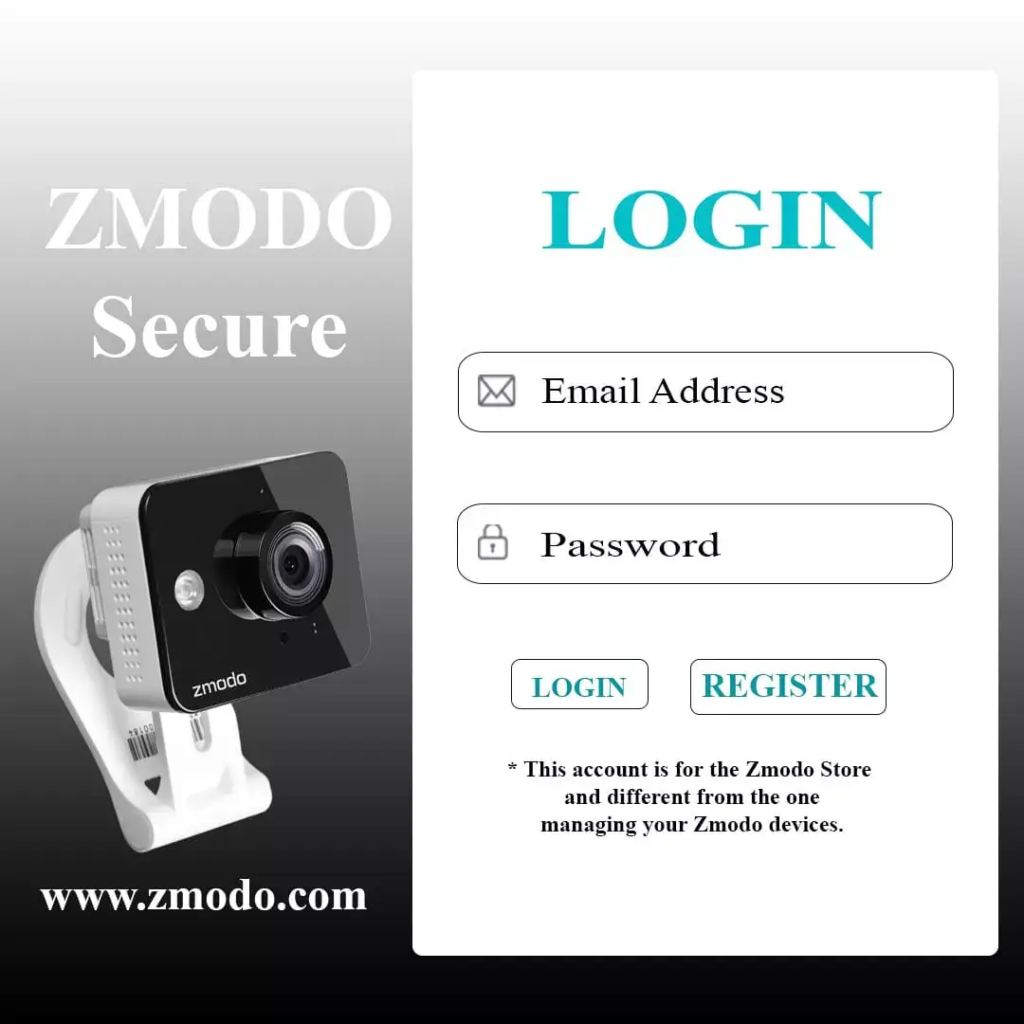
Credit: www.hollyland.com
Maintenance Tips To Avoid Frequent Resets
Maintaining your Zmodo Camera is key to avoiding frequent resets. Proper care ensures longevity and optimal performance. Follow these essential tips to keep your camera functioning smoothly.
Regular Firmware Updates
Keeping firmware up to date is crucial. It enhances features and fixes bugs. Check for updates monthly. Here’s how:
- Access the Zmodo app on your device.
- Go to the camera settings.
- Select ‘Device Update’.
- Install any available updates.
Set reminders to never miss an update.
Optimal Camera Placement
Place your camera wisely. Avoid direct sunlight and extreme temperatures. Ensure the area is stable and secure. This prevents hardware issues.
- Choose shaded areas.
- Avoid moisture and dust.
- Mount at the recommended height.
Proper placement leads to fewer resets and better performance.
Faqs On Zmodo Camera Operations
Understanding how to manage your Zmodo camera ensures smooth operation. Let’s dive into some frequently asked questions users have about their devices.
Common Reset Questions
Resetting a Zmodo camera can seem tricky without a dedicated reset button. Users often ask how to perform this task.
- Power cycle the device: Unplug your camera, wait 15 seconds, and plug it back in.
- Use Zmodo app: Navigate to camera settings and select ‘Reset’ to reboot the system.
- Contact support: Zmodo’s help center can guide you through alternative methods.
Maximizing Camera Performance
Keeping your camera working at its best involves regular maintenance. Here are tips to maximize performance.
- Keep firmware updated: Check for updates in the app to ensure the latest features.
- Clean lenses regularly: Use a microfiber cloth to remove dust and smudges.
- Optimize Wi-Fi connection: Place cameras closer to the router or use Wi-Fi extenders.

Credit: www.youtube.com
Frequently Asked Questions
Can Zmodo Cameras Be Reset Without A Button?
Zmodo cameras can be reset through the Zmodo mobile app or by disconnecting the power source for a short period.
What Are The Steps For Resetting A Zmodo Camera?
To reset a Zmodo camera, unplug it, wait 15 seconds, and reconnect it. Alternatively, use the Zmodo app’s reset function.
Is It Safe To Reset My Zmodo Camera?
Resetting your Zmodo camera is safe and can resolve many technical issues, but ensure you know your account details for re-setup.
Will Resetting Zmodo Camera Affect My Settings?
Resetting your Zmodo camera will revert it to factory settings, erasing all previous configurations and saved preferences.
How Often Should I Reset My Zmodo Camera?
Regular resets aren’t required, but if your Zmodo camera is malfunctioning or not responding, a reset may help fix the issue.
Conclusion
Resetting your Zmodo camera can be simple, even without a reset button. By following the steps outlined in this guide, you’ll have your camera up and running in no time. Remember to safeguard your privacy during the process. If challenges arise, Zmodo’s support is just a click away.
Get ready to enjoy a fresh start with your security device.




