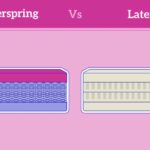The Epson L360 is a reliable printer for home and office use. Like all machines, it can face issues.
In this guide, we will explore common problems and solutions for the Epson L360. Printers can be frustrating when they do not work properly. From paper jams to ink issues, these problems can disrupt your tasks. Understanding how to troubleshoot your Epson L360 can save you time and stress.
This guide will help you identify and fix common issues. With clear steps, you can get your printer running smoothly again. Whether you are a tech-savvy user or a beginner, this guide is for you. Let’s dive in and solve those Epson L360 troubles together.

Credit: www.ldproducts.com
Printer Not Turning On
Is your Epson L360 printer not turning on? This can be very frustrating. The issue might be simple to fix. Follow this guide to get your printer up and running.
Check Power Source
First, ensure the power source is working properly. Plug another device into the same outlet to check if it works. If the outlet is not working, try another one.
Inspect Power Cable
Next, inspect the power cable for any visible damage. A damaged cable can prevent the printer from turning on. If you see any frays or cuts, replace the cable immediately.
Also, make sure the cable is securely connected to both the printer and the power outlet. A loose connection can also cause power issues.
| Step | Action |
|---|---|
| 1 | Check the power source |
| 2 | Inspect the power cable for damage |
| 3 | Ensure secure connections |
Following these steps can help you identify and fix the issue. Your Epson L360 should turn on without any problems.
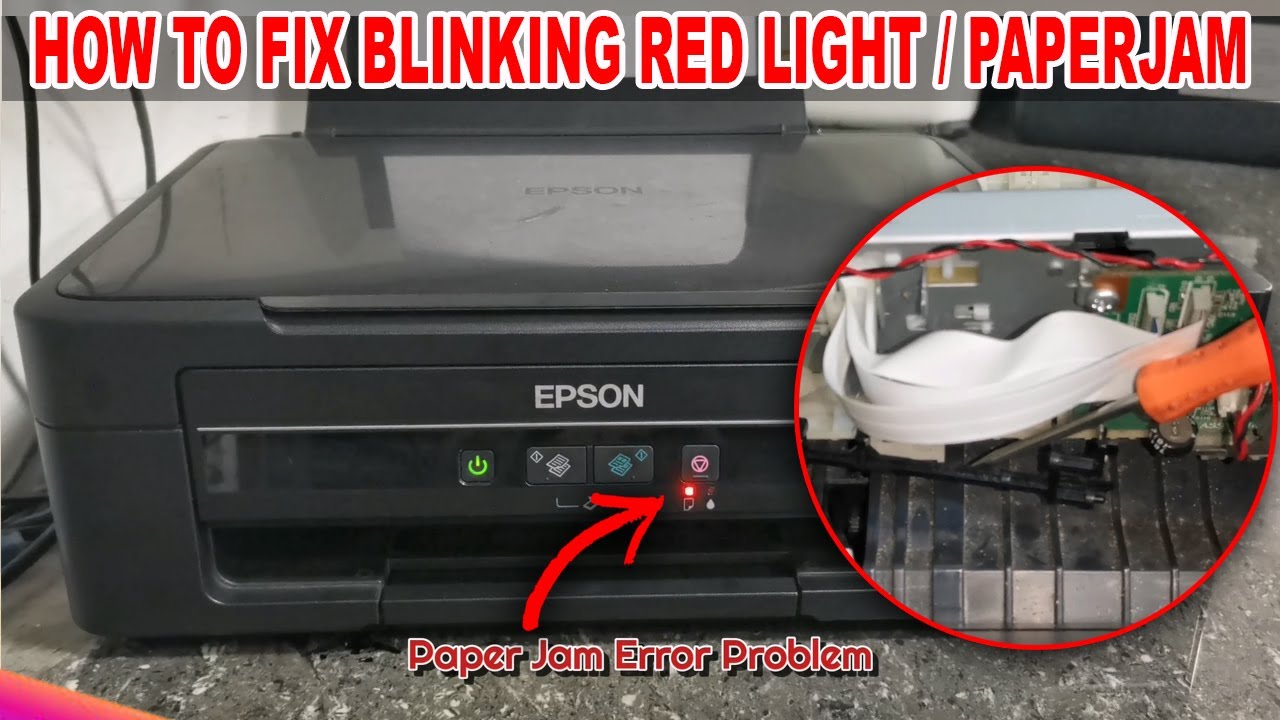
Credit: www.youtube.com
Paper Jam Problems
Dealing with paper jam problems in your Epson L360 printer can be frustrating. It disrupts your workflow and may damage your printer if not handled correctly. This guide will help you identify and remove jammed paper safely.
Identify Jammed Paper
First, check the paper feed area. Open the printer cover and look inside. You may see crumpled paper or tiny pieces stuck in the rollers.
Next, inspect the output tray. Sometimes, paper jams occur near the output area. Make sure there are no obstructions.
Lastly, look behind the rear cover. Open the rear cover and check for any stuck paper. This area is often overlooked but can hide paper jams.
Proper Paper Removal
Turn off the printer before removing any jammed paper. This ensures your safety and prevents any further damage.
Gently pull the paper out. Use both hands and pull slowly to avoid tearing the paper. If the paper tears, remove all remaining pieces carefully.
Check the paper feed rollers. Sometimes, small pieces of paper get stuck in the rollers. Clean the rollers if needed.
Finally, reload the paper tray. Ensure the paper stack is aligned and not overfilled. This helps prevent future jams.
Follow these steps to resolve paper jam problems in your Epson L360 printer. Proper maintenance and careful handling can keep your printer running smoothly.
Ink Cartridge Issues
Dealing with ink cartridge issues can be frustrating. The Epson L360 printer, known for its reliability, sometimes faces problems with ink cartridges. These issues can range from improper installation to incorrect ink level readings. Let’s dive into solving these common problems.
Cartridge Installation
Incorrect installation of ink cartridges is a frequent issue. First, make sure the printer is turned on. Then, open the cartridge cover. Remove the old cartridge by squeezing the tab and gently lifting it out. Take the new cartridge and shake it gently. Remove the yellow tape from the new cartridge. Insert the new cartridge into the slot. Push it down until it clicks into place. Close the cartridge cover and press the ink button. The printer will start charging the ink, which may take a few minutes.
Reset Ink Levels
Sometimes, the printer shows incorrect ink levels. You need to reset the ink levels. Start by turning on the printer. Press and hold the stop button for three seconds. Release the button. The ink level reset process will begin. Wait until the power light stops flashing. Check the ink levels on the printer’s control panel. If the levels still appear incorrect, repeat the process.
Print Quality Problems
Are you facing print quality problems with your Epson L360 printer? These issues can cause frustration and delay your work. This guide will help you fix common print quality problems. Follow these steps to get your printer back in top shape.
Cleaning Print Heads
Clogged print heads can cause faded prints, streaks, or missing colors. Clean the print heads to resolve these issues.
- Turn on your Epson L360 printer.
- Load a few sheets of paper into the paper tray.
- Press the Home button on the printer’s control panel.
- Select Setup and press OK.
- Choose Maintenance and press OK.
- Select Head Cleaning and press OK.
- Follow the on-screen instructions to complete the cleaning process.
Run a nozzle check to ensure the cleaning was successful. Repeat the process if necessary.
Adjusting Print Settings
Improper print settings can affect the print quality. Adjust the settings to improve the output.
- Open the document you want to print.
- Click File and select Print.
- In the print dialog box, select your Epson L360 printer.
- Click Properties or Preferences.
- Go to the Quality or Advanced tab.
- Choose the appropriate print quality setting.
- Draft: For fast printing with lower quality.
- Standard: For everyday printing.
- High: For high-quality prints.
- Click OK to save the settings.
- Click Print to start printing.
Check the output and adjust the settings again if needed.
Connectivity Issues
Connectivity issues with your Epson L360 can be frustrating. These problems can disrupt your workflow. Below are some simple steps to resolve these connectivity issues. Follow these steps to ensure your printer is properly connected.
Check Usb Connection
Firstly, make sure the USB cable is securely connected. If the cable is loose, the printer may not work properly. Try using a different USB port on your computer. Sometimes ports can fail.
If the printer still doesn’t connect, check the cable. Make sure it is not damaged. A faulty cable can cause connection problems. Replace the cable if necessary.
Lastly, ensure the printer and computer are both turned on. The connection will not work if either device is powered off.
Verify Network Settings
If you are using a network connection, check your network settings. Ensure your printer is connected to the correct network. Go to the printer’s control panel to verify this.
You may need to reconnect to your Wi-Fi. Select your network and enter the password. Sometimes a simple reconnect can fix the issue.
Make sure your computer is on the same network as the printer. Different networks can cause connection problems. Check your computer’s network settings to confirm this.
If the problem persists, restart your router. This can often resolve network issues. Turn off the router, wait a few minutes, then turn it back on.
By following these steps, you should be able to resolve most connectivity issues with your Epson L360.
Software And Driver Problems
Dealing with software and driver problems on your Epson L360 can be frustrating. These issues can cause the printer to malfunction. They can also affect print quality. Understanding how to fix these problems is crucial. This guide will help you get your printer back to normal.
Updating Drivers
Drivers are essential for your printer to communicate with your computer. An outdated driver can cause your Epson L360 to stop working. To update drivers, visit the Epson website. Download the latest drivers for your operating system. Follow the installation instructions carefully. This can often resolve many issues.
Reinstalling Software
Sometimes, reinstalling the printer software can solve problems. Start by uninstalling the current software. Use the control panel on your computer. Once uninstalled, restart your computer. Then, download the latest software from the Epson website. Install it following the provided steps. This can help fix software-related issues.
Error Messages
Encountering error messages on your Epson L360 printer can be frustrating. These messages often indicate specific issues that need addressing. Understanding these error codes and how to resolve them can help maintain your printer’s performance.
Common Error Codes
Several error codes can appear on your Epson L360 printer. Each code points to a particular issue that requires attention. Here are some common ones:
- E-01: This indicates a fatal error. The printer may need professional repair.
- E-02: This error shows a paper jam. Check the paper path for obstructions.
- E-10: This code signals an ink pad problem. The ink pad may need replacing.
Steps To Resolve Errors
Resolving these errors can often be done with a few simple steps. Here are some solutions for common error codes:
E-01:
- Turn off the printer and unplug it.
- Wait for a few minutes before plugging it back in.
- Turn on the printer and see if the error persists.
- If the error remains, contact Epson support for assistance.
E-02:
- Turn off the printer.
- Open the printer cover and carefully remove any jammed paper.
- Close the cover and turn the printer back on.
- If the error continues, check for any small pieces of paper left inside.
E-10:
- Download the Epson Reset Utility from the Epson website.
- Follow the instructions to reset the ink pad counter.
- If the error remains, consider replacing the ink pad.
Maintenance Tips
Maintaining your Epson L360 printer ensures it performs well and lasts longer. Follow these tips to keep your printer in top shape. Regular cleaning and scheduled servicing are crucial.
Regular Cleaning
Regular cleaning helps prevent paper jams and print quality issues. Clean the printer’s exterior, paper feed, and print head.
- Use a soft, lint-free cloth for the exterior.
- Remove dust and debris from the paper feed.
- Clean the print head using the printer’s software utility.
Avoid using harsh chemicals. This can damage the printer parts. Always turn off and unplug the printer before cleaning.
Scheduled Servicing
Regular servicing by a professional can help catch issues early. This keeps your printer running smoothly. Schedule a service every six months.
- Find an authorized service center.
- Book an appointment in advance.
- Describe any issues you have noticed.
Keeping a service record can help track the printer’s condition over time. This can also be useful if you need to claim warranty repairs.

Credit: files.support.epson.com
Frequently Asked Questions
Why Is My Epson L360 Not Printing?
Check for paper jams, ink levels, and proper cable connections. Ensure printer drivers are up to date.
How Do I Clean Epson L360 Print Heads?
Use the printer’s software utility to perform a print head cleaning. This helps remove any clogs.
What Should I Do If Epson L360 Prints Blank Pages?
Verify ink levels, clean the print head, and check for clogged nozzles. Ensure the correct paper is loaded.
How Can I Fix Paper Jams In Epson L360?
Turn off the printer, remove the jammed paper carefully, and ensure no torn pieces are left inside.
Why Is My Epson L360 Making Strange Noises?
Possible causes include paper jams, foreign objects inside, or mechanical issues. Check and remove any obstructions.
Conclusion
Solving issues with your Epson L360 can be simple. Follow our guide, and you’ll be printing again soon. Regular maintenance helps prevent common problems. Keep your printer in a clean, dust-free area. Replace ink cartridges when needed. If issues persist, consider contacting Epson support.
A well-maintained printer lasts longer. Happy printing!