Epson ET 2810 is a popular printer. It offers excellent print quality and efficiency.
But like any device, it can face issues. Experiencing problems with your Epson ET 2810 can be frustrating. Whether it’s a paper jam, poor print quality, or connectivity issues, these problems can disrupt your workflow. Understanding common issues and how to fix them can save you time and stress.
This guide will help you troubleshoot your Epson ET 2810. We’ll cover the most frequent issues and their solutions. By the end, you’ll feel more confident in handling printer problems. Let’s get started and make your printer work smoothly again.
Printer Not Turning On
Is your Epson ET 2810 printer not turning on? This issue can be frustrating, especially when you need to print something urgently. There are several reasons why your printer might not power on. Let’s go through some troubleshooting steps to help you get your printer up and running again.
Check Power Connection
The first step is to verify the power connection. Make sure the power cord is securely plugged into the printer and the wall outlet. A loose connection can prevent the printer from receiving power.
Steps to check power connection:
- Unplug the power cord from the wall outlet.
- Inspect the power cord for any visible damage.
- Re-plug the power cord into the wall outlet and the printer.
- Ensure the connection is secure.
Inspect Power Button
The next step is to inspect the power button. Ensure you are pressing the button correctly. Sometimes, the button may get stuck or not function properly.
Steps to inspect power button:
- Press the power button firmly.
- Hold the button for a few seconds.
- Check if the printer shows any signs of life, such as lights or sounds.
- If the printer does not turn on, try pressing the button again.
If your Epson ET 2810 still does not turn on, consider seeking professional help. These steps will often solve the issue, but sometimes the problem is more complex.
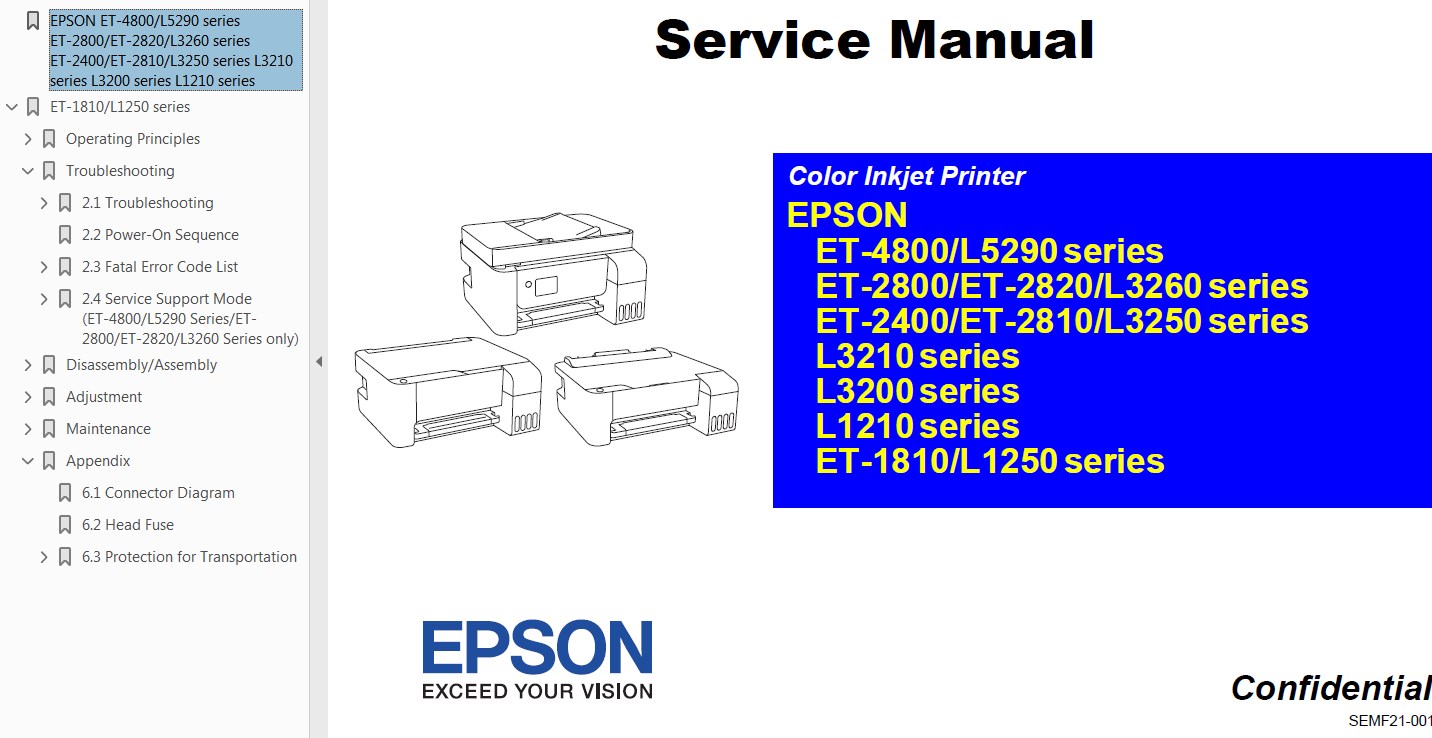
Credit: www.2manuals.com
Paper Jams
Dealing with paper jams on your Epson ET 2810 can be frustrating. These jams can interrupt your workflow and cause delays. There are simple steps to clear the jam and get your printer back to work. Let’s explore these steps to resolve paper jams efficiently.
Clear Paper Path
The first step is to clear the paper path. Follow these steps:
- Turn off the printer and unplug it.
- Open the front cover to access the paper path.
- Gently remove any jammed paper. Pull it out slowly to avoid tearing.
- Check for any small pieces of paper left behind.
- Close the cover and plug the printer back in.
- Turn the printer on and run a test print.
Ensuring a clear paper path helps prevent future jams and maintains smooth operation.
Check Paper Quality
Using the right paper type is crucial. Poor-quality paper can cause jams. Here are some tips:
- Use paper that is recommended for your printer model.
- Avoid using wrinkled or folded paper.
- Check that the paper is not too thick or too thin.
- Store paper in a cool, dry place to prevent moisture.
Maintaining good paper quality ensures a smoother printing process and reduces the risk of jams.
Follow these steps to resolve paper jams and keep your Epson ET 2810 running smoothly.
Poor Print Quality
Poor print quality can be frustrating, especially when you need clear and sharp prints. The Epson ET 2810, like any other printer, may face this issue. Blurry images, faded text, or streaks on paper can ruin your documents. To fix this, focus on two main solutions: cleaning and aligning the print heads.
Clean Print Heads
Dirt and dried ink can clog the print heads. This blockage leads to poor print quality. Start by accessing the printer’s maintenance settings. Follow the instructions to run the print head cleaning cycle. This will push ink through the nozzles to clear any blockages. If the first cleaning doesn’t work, repeat the process. Up to three cleaning cycles may be necessary. Make sure you have enough ink in your cartridges before starting.
Align Print Heads
Misaligned print heads can cause prints to appear skewed or uneven. Proper alignment ensures that text and images are printed correctly. Access the printer’s maintenance menu and select the print head alignment option. The printer will print a test page. Examine the test page and follow the on-screen instructions to complete the alignment. This process will adjust the print heads to their correct positions.

Credit: www.manualslib.com
Wi-fi Connectivity Issues
Wi-Fi connectivity issues with the Epson Et 2810 can be frustrating. These issues can disrupt your printing tasks. This guide will help resolve these problems efficiently. Follow the steps below to get your printer back online.
Restart Router
First, restart your router. Unplug it from the power source. Wait for about 30 seconds. Plug it back in and wait for it to fully reboot. This can often solve connectivity issues.
Reconnect Printer
Next, reconnect your printer to the Wi-Fi network. Go to the printer’s control panel. Select the Wi-Fi setup option. Follow the on-screen instructions to reconnect. Ensure you enter the correct Wi-Fi password.
Ink Cartridge Problems
Experiencing ink cartridge issues with your Epson ET 2810 printer can be frustrating. These problems can cause poor print quality or stop printing altogether. Understanding the common issues and how to resolve them is essential for maintaining your printer’s performance. Let’s explore two primary areas to check: ink levels and proper cartridge installation.
Check Ink Levels
Low ink levels can lead to faded prints or missing colors. Follow these steps to check your ink levels:
- Turn on your Epson ET 2810 printer.
- Press the Home button on the printer’s control panel.
- Select Setup and then choose Ink Levels.
- Review the displayed ink levels for each color.
If any of the ink levels are low, replace the affected cartridge. This ensures that your prints maintain high quality.
Proper Cartridge Installation
Incorrectly installed cartridges can cause printing errors. Here’s how to ensure proper installation:
- Open the printer cover to access the ink cartridges.
- Gently remove each cartridge by pressing the release tab.
- Check for any obstructions or debris in the cartridge slots.
- Reinsert each cartridge firmly until you hear a click.
- Close the printer cover and run a test print to confirm proper installation.
Always use genuine Epson cartridges for the best results. This helps to avoid compatibility issues and maintain print quality.
| Problem | Solution |
|---|---|
| Low Ink Levels | Replace the cartridge with a new one. |
| Incorrect Installation | Reinstall the cartridges correctly. |
Printer Offline
Is your Epson ET 2810 printer showing as offline? This issue can be very frustrating, especially if you need to print something important. Below, we provide step-by-step solutions to get your printer back online.
Check Printer Status
First, check the printer status on your computer. Open your Devices and Printers settings. Look for your Epson ET 2810 and see if it is marked as offline.
If it is, right-click the printer icon. Select See what’s printing. In the window that opens, click on Printer in the menu bar. Ensure the option Use Printer Offline is unchecked.
Next, make sure that your printer is set as the default printer. Right-click the printer icon again and select Set as default printer.
Restart Printer
Sometimes, a simple restart can resolve the issue. Turn off your Epson ET 2810 printer. Wait for at least 10 seconds before turning it back on. This gives the printer time to reset.
After restarting, check if the printer is still offline. If it is, try restarting your computer as well. This can refresh the connection between your computer and printer.
Following these steps should help in getting your Epson ET 2810 back online. If the issue persists, there may be other underlying problems that need addressing.
Software And Driver Issues
Experiencing software and driver issues with the Epson ET 2810 can be frustrating. Common problems include connectivity errors and print quality issues. Ensure drivers are updated and troubleshoot to resolve these problems quickly.
Troubleshooting your Epson Et 2810 can be challenging. Software and driver issues are common problems. These issues can prevent your printer from working properly. Thankfully, there are solutions available. Let’s explore some of them.
Update Printer Drivers
Outdated drivers can cause many issues. Ensure your printer drivers are up-to-date. Visit the Epson website to check for updates. Download the latest driver compatible with your printer. Follow the installation instructions carefully.
Reinstall Printer Software
Sometimes, reinstalling the printer software can fix problems. Uninstall the existing printer software from your computer. Go to the Epson website to download the latest software. Install it following the provided steps. This can resolve many software-related issues.
“`
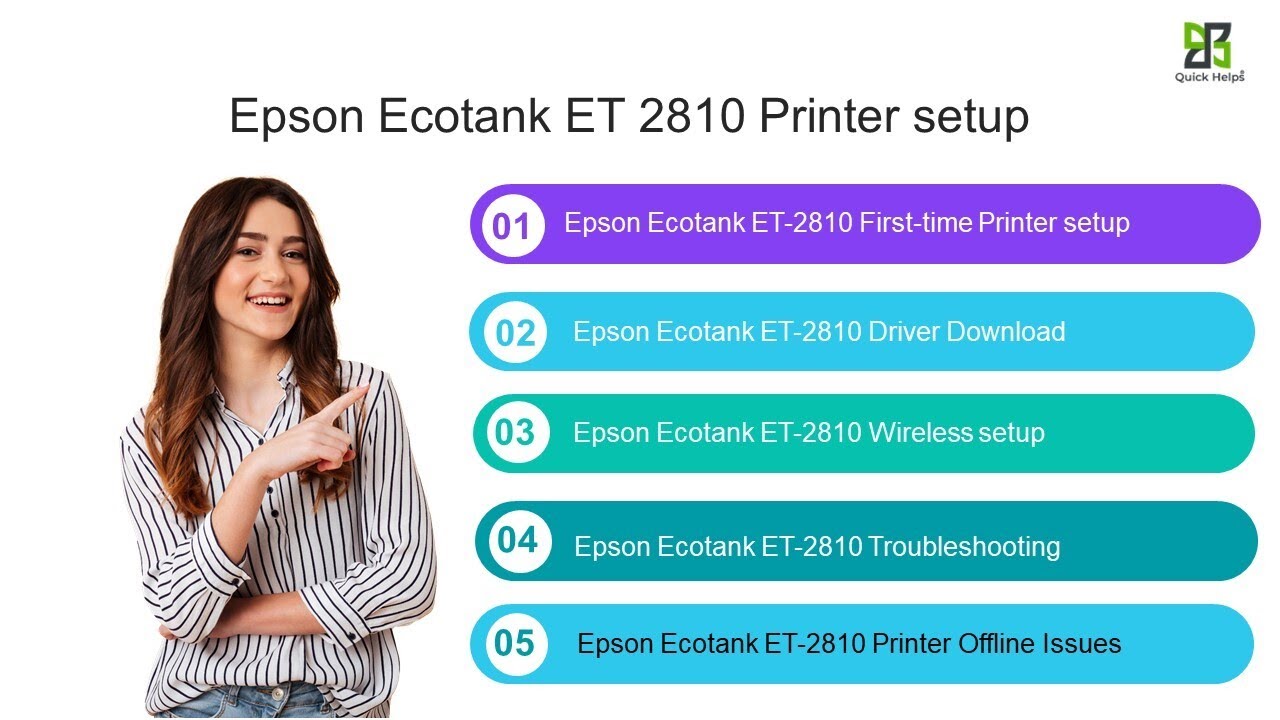
Credit: www.youtube.com
Frequently Asked Questions
How To Fix Epson Et 2810 Not Printing?
Check for paper jams and empty ink. Restart the printer. Ensure it’s connected to Wi-Fi properly.
Why Is Epson Et 2810 Printing Blank Pages?
Check ink levels. Perform a nozzle check and clean the print head. Ensure cartridges are correctly installed.
How To Clear A Paper Jam In Epson Et 2810?
Turn off the printer. Gently remove the jammed paper. Check for small bits stuck inside.
What To Do If Epson Et 2810 Is Offline?
Restart the printer and computer. Check Wi-Fi connection. Ensure the printer is set as default.
How To Improve Print Quality On Epson Et 2810?
Clean the print head. Align the printer. Use high-quality paper. Check ink levels regularly.
Conclusion
Epson ET 2810 troubleshooting can be simple with the right steps. Follow the guide above to fix common issues. Regular maintenance helps avoid future problems. Always use genuine Epson parts for better performance. Keep your printer clean and check connections often.
If problems persist, contact Epson support for help. Troubleshooting saves time and money. Keep your printer running smoothly with these tips. Happy printing!





