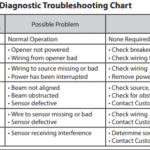Struggling with your Epson ET 2750 printer? You are not alone.
Printers can be tricky, and the Epson ET 2750 is no exception. Dealing with printer issues can be frustrating. Whether it’s a paper jam, connectivity problem, or print quality issue, these problems can disrupt your day. This blog post will guide you through common troubleshooting steps for the Epson ET 2750.
Knowing how to fix these issues yourself can save time and reduce stress. From simple checks to more detailed solutions, we cover it all. Let’s dive into making your Epson ET 2750 work smoothly again.
Credit: epson.com
Printer Not Turning On
Is your Epson ET 2750 printer not turning on? This can be frustrating. But don’t worry. Follow these simple steps to get your printer up and running again. Let’s start by checking the power supply.
Check Power Supply
First, ensure the power supply is connected properly. Follow these steps:
- Check the power cord. Make sure it is firmly plugged into the printer and the wall socket.
- Verify the wall socket is working. Plug another device into the same socket to test.
- Check the power adapter. Ensure it is the correct one for the printer and is functioning properly.
If the power supply is fine, but the printer still doesn’t turn on, inspect the power button.
Inspect Power Button
The power button might be the issue. Follow these steps:
- Press the power button firmly. Hold it for a few seconds.
- Look for any signs of damage or wear on the button.
- Check if the button feels stuck or unresponsive.
If the button seems fine, try resetting the printer. Unplug it from the power source, wait for a minute, then plug it back in and turn it on.
Following these steps should help resolve the issue. If the printer still doesn’t turn on, consider contacting Epson support for further assistance.
Paper Jam Issues
Paper jam issues can disrupt your printing tasks and cause frustration. Thankfully, resolving them is straightforward with the Epson ET 2750. Follow these steps to locate and clear the jammed paper to get back to printing smoothly.
Locate Jammed Paper
First, check the printer’s control panel for error messages. These messages often indicate the location of the jam. Open the printer cover and inspect the input and output trays. Look inside the paper feed area. Use a flashlight to see better.
Next, gently pull out any visible paper. Be careful not to tear the paper. Small fragments can cause further jams. If the paper is stuck, avoid pulling it forcefully. This could damage the printer.
Clear Paper Path
Once you locate the jammed paper, clear the paper path. Open the rear paper feed slot. Remove any paper stuck in this area. Ensure the paper guides are correctly positioned. Misaligned guides can cause jams.
Check the front paper output tray for any obstructions. Remove any stuck paper carefully. Ensure the rollers are free of debris. Clean the rollers if necessary. This helps prevent future jams.
After clearing the jam, close all covers securely. Reload the paper tray with fresh, properly aligned paper. Resume printing to check if the issue is resolved.
Poor Print Quality
Poor print quality can be frustrating. Faded colors, streaks, and blurry text can ruin your documents. Luckily, troubleshooting your Epson ET-2750 can restore your print quality. Follow these steps to ensure your printer performs at its best.
Clean Print Head
A dirty print head can cause poor print quality. To clean the print head, navigate to your printer’s maintenance settings. Select the ‘Head Cleaning’ option. Follow the on-screen instructions. This process may take a few minutes. Once finished, print a test page. If the problem persists, repeat the cleaning.
Check Ink Levels
Low ink levels can affect print quality. Check your ink levels through the printer’s display. Refill any low ink tanks. Use only genuine Epson ink. This ensures the best performance. After refilling, print a test page. This helps confirm the issue is resolved.
Wireless Connectivity Problems
Wireless connectivity issues can be frustrating, especially when your Epson ET-2750 printer won’t connect to Wi-Fi. These problems can be due to various reasons, including router issues or network settings. Below, we will address the most common troubleshooting steps to fix these issues.
Reset Router
Resetting your router can often solve connectivity problems. Follow these steps to reset your router:
- Unplug the router from the power source.
- Wait for 30 seconds.
- Plug the router back in.
- Wait for the router to fully restart.
Once the router is reset, try reconnecting your Epson ET-2750 to the network.
Reconnect Printer To Network
After resetting the router, you may need to reconnect your printer to the network. Here’s how:
- Press the Home button on the printer.
- Navigate to Wi-Fi Setup using the arrow keys.
- Select Wi-Fi Setup Wizard.
- Choose your network from the list of available networks.
- Enter your Wi-Fi password and press OK.
Your printer should now connect to the network. If problems persist, ensure your Wi-Fi password is correct and that your printer is within range of the router.
Ink Cartridge Errors
Experiencing ink cartridge errors with your Epson ET-2750 printer can be frustrating. These issues can halt your printing tasks and cause delays. Understanding how to address these common problems can save time and reduce frustration. Let’s explore some effective solutions.
Reinstall Cartridges
First, turn off the printer and unplug it. Open the printer cover and locate the ink cartridges. Gently remove each cartridge from its slot. Check for any visible damage or debris. Clean the contacts with a lint-free cloth.
Reinsert the cartridges, ensuring they click into place. Close the cover and plug in the printer. Turn it on and check if the error message has disappeared. This simple step often resolves many cartridge issues.
Update Firmware
Outdated firmware can cause ink cartridge errors. To update, visit the Epson website and download the latest firmware for the ET-2750. Follow the instructions to install the update. Ensure the printer remains connected to your computer during the process.
After updating, restart your printer. This can resolve compatibility issues and improve performance. Regular firmware updates help maintain your printer’s efficiency and reduce errors.
Slow Printing Speed
Experiencing slow printing speed with your Epson ET-2750 can be frustrating. This issue can affect productivity and increase stress. Luckily, there are simple steps to improve your printer’s performance.
Adjust Print Settings
One of the easiest ways to enhance print speed is by adjusting the print settings. Follow these steps:
- Open the printer driver on your computer.
- Select the Printing Preferences option.
- Choose the Print Quality settings and set it to Draft or Standard. This reduces the time taken for each print job.
- Disable any unnecessary features like double-sided printing if you don’t need it.
- Click Apply and then OK to save changes.
These changes can significantly speed up your printing tasks.
Close Background Applications
Running multiple applications can slow down your computer and printer. Close unnecessary programs to free up resources. Here are steps to follow:
- Press Ctrl + Shift + Esc to open the Task Manager.
- Review the list of running applications under the Processes tab.
- Right-click on any program you don’t need and select End Task.
Closing these applications can improve your printer’s speed by freeing up memory and processing power.
Scanning Issues
Experiencing scanning issues with your Epson ET-2750 can be frustrating. This section will guide you through common troubleshooting steps. Follow these tips to resolve any scanning problems efficiently.
Check Scanner Connections
First, ensure all connections are secure. A loose cable can disrupt the scanning process. Follow these steps to check your scanner connections:
- Verify the USB cable is properly connected to both the scanner and the computer.
- If using a wireless connection, ensure the scanner is connected to your Wi-Fi network.
- Restart the scanner and your computer to refresh the connection.
If the connections are secure and the issue persists, proceed to the next step.
Update Scanner Drivers
Outdated drivers can cause scanning issues. Updating your scanner drivers may resolve these problems. Follow these instructions:
- Visit the Epson Support website.
- Search for the Epson ET-2750 model.
- Download the latest scanner driver for your operating system.
- Install the downloaded driver and restart your computer.
After updating the drivers, test the scanner again. If scanning issues continue, consider consulting Epson support for further assistance.

Credit: www.bestprinterstech.com

Credit: www.youtube.com
Frequently Asked Questions
How To Fix Epson Et-2750 Paper Jam?
First, turn off the printer. Then, gently pull out the jammed paper. Check for remaining pieces.
Why Is My Epson Et-2750 Not Printing?
Check ink levels. Ensure no paper jam. Verify the printer is connected to Wi-Fi.
How To Clean Epson Et-2750 Print Heads?
Use the printer’s menu. Select “Maintenance. ” Choose “Head Cleaning. ” Follow the on-screen instructions.
Why Is Epson Et-2750 Printing Blank Pages?
Check ink cartridges. Make sure they are not empty. Run a nozzle check from the maintenance menu.
How To Reset Epson Et-2750 To Factory Settings?
Press the home button. Go to “Setup. ” Select “Restore Default Settings. ” Confirm the reset.
Conclusion
Troubleshooting the Epson ET 2750 can be simple with the right steps. Check connections, update drivers, and ensure ink levels are sufficient. Regular maintenance prevents many issues. Always consult the user manual for specific guidance. If problems persist, reaching out to Epson support can help.
Maintaining your printer well ensures smooth operation. Keep it clean and handle it with care. This way, your Epson ET 2750 will serve you reliably for years. Happy printing!