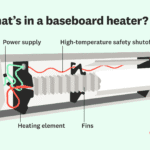If your Dell docking station is not working, try updating drivers and checking connectivity. A malfunctioning docking station can disrupt your workflow, hampering productivity.
Ensuring your docking station functions properly is crucial for smooth operation, particularly in a professional setting where seamless connectivity is a necessity. Addressing issues promptly and effectively will help avoid any disruptions and maintain efficiency within your work environment. By following troubleshooting steps and seeking assistance when needed, you can resolve the problem and get your Dell docking station back up and running efficiently.
Let’s explore some common reasons why a Dell docking station may not be working and how to address them effectively.

Common Issues With Dell Docking Stations
Dell docking stations are convenient tools for expanding workstation capabilities, but they are not immune to potential issues. Understanding the common problems associated with Dell docking stations can help users troubleshoot effectively and maintain optimal productivity.
Power Connectivity Problems
One of the most common issues users encounter with Dell docking stations revolves around power connectivity. Ensure that the power adapter is securely connected to the docking station and the power source. Check the power outlet for any potential issues, and try using a different outlet to rule out electrical problems.
Display Issues
Display issues can be frustrating when using a Dell docking station. Verify that the monitor’s cables are properly connected to the docking station and the computer. Ensure that the monitor is turned on and set to the correct input source. Inspect the display settings on the connected computer to confirm that the monitor is recognized and configured appropriately.
Usb Connectivity Problems
Issues related to USB connectivity are also common with Dell docking stations. Ensure that the USB devices are compatible with the docking station and that the drivers are up to date. Try connecting the USB devices directly to the computer to determine if the issue stems from the docking station or the devices themselves. Also, ensure that the docking station’s USB ports are not physically damaged or obstructed.
Troubleshooting Steps For Dell Docking Station Issues
Check Power Connections
Inspect power cords for loose connections or damage.
Ensure the docking station is receiving power.
Verify Display Settings
Check that the monitor is connected correctly to the station.
Adjust resolution settings on the connected display.
Update Drivers And Firmware
Visit the Dell website to download the latest drivers.
Install any firmware updates available for the docking station.
Reset The Docking Station
Press and hold the reset button on the docking station.
Reconnect all cables after resetting the station.
Check Usb Connections
Ensure all USB devices are securely connected to the docking station.
Test each USB port with a different device to identify issues.
How To Resolve Power Connectivity Problems
If you are facing power connectivity issues with your Dell Docking Station, there are simple steps you can take to troubleshoot and resolve the problem efficiently.
Verify the power adapter and cable.
- Check if the power adapter is securely plugged into your docking station.
- Inspect the power cable for any visible damage or frayed wires.
- Ensure the power connector is firmly connected to both the docking station and the power source.
Check the power outlet.
- Plug the power adapter into a different power outlet to rule out any issues with the current outlet.
- Test the outlet with another device to confirm it is functioning properly.
Reset Power Management Settings
- Locate the power management settings on your computer.
- Navigate to the option to reset power settings to default.
- Restart your computer and check if the power connectivity issue is resolved.
Solutions For Display Issues
When encountering display issues with your Dell docking station, it can be frustrating and interrupt your workflow. However, there are several troubleshooting steps you can take to address these issues and get your display working as it should. Let’s explore some effective solutions for display issues that you can implement to resolve problems related to your Dell docking station.
Check the display cables.
Ensure that all display cables connecting your docking station to the monitor are securely plugged in. Loose connections can cause display problems, so inspect the cable connections carefully and reseat them if necessary.
Adjust Display Settings
Check your display settings on your computer to ensure that they are configured correctly. Navigate to the display settings menu and verify that the resolution and refresh rate are suitable for your monitor. Making adjustments here can help to resolve display issues related to your Dell docking station.
Update Graphics Drivers
Outdated or faulty graphics drivers can lead to display problems with your docking station. It’s essential to keep your graphics drivers up to date to ensure optimal performance. Visit the Dell website or use a reliable driver update tool to download and install the latest graphics drivers for your system.
Fixes For USB connectivity Problems

If you’re facing USB connectivity issues with your Dell docking station, don’t worry; there are a few simple fixes you can try to get things working smoothly again. In this article, we’ll walk you through some troubleshooting steps to help you fix your USB connectivity problems and get back to business.
Check USB Cables
One of the first things you should do when experiencing USB connectivity problems with your Dell docking station is to check the USB cables. Sometimes, a loose or faulty cable can be the culprit behind your connection issues.
To ensure your USB cables are properly connected and working correctly:
- Check that both ends of the cable are securely plugged into their respective ports – one end in the docking station and the other end in your device.
- Inspect the cables for any visible signs of damage, such as fraying or bends. If you notice any damage, it’s recommended to replace the cable to eliminate it as a potential cause of the problem.
- Try using a different USB cable to see if the issue persists. This will help determine whether the problem lies with the cable or the docking station itself.
Update USB Drivers
An outdated or faulty USB driver can also cause connectivity problems with your Dell docking station. To update your USB drivers:
- Open your Device Manager by right-clicking on the Start button and selecting “Device Manager” from the menu.
- In the Device Manager window, expand the “Universal Serial Bus Controllers” category to display a list of all USB-related devices.
- Right-click on each USB device and select “Update driver” from the context menu. Follow the on-screen instructions to update the drivers.
- Restart your computer to apply the changes.
Ensure Compatibility With USB devices
It’s important to ensure that your USB devices are compatible with your Dell docking station. Here are a few things to consider:
- Check the compatibility of your USB devices with the docking station’s model and specifications. Some older docking stations may not support certain USB devices or have limited compatibility.
- Verify that the USB devices are functioning correctly by testing them on another computer or using a different USB port. This will help identify if the issue is specific to the docking station or the devices themselves.
- Check for any firmware updates for your Dell docking station on the official Dell website. Updating the firmware can often resolve compatibility issues and improve USB connectivity.
By following these simple steps, you can troubleshoot and fix USB connectivity problems with your Dell docking station. Remember to check your USB cables, update USB drivers, and ensure compatibility with your USB devices to maintain a seamless and efficient setup.

Frequently Asked Questions
Why Is My Dell Docking Station Not Working?
If your Dell docking station is not working, it could be due to a faulty connection or outdated drivers.
How Can I Fix My Dell Docking Station That Is Not Connecting?
To fix your Dell docking station not connecting, try checking the cable connections, updating drivers, and restarting your computer.
Is There A Way To Troubleshoot Dell Docking Station Issues?
Yes, you can troubleshoot Dell docking station issues by updating drivers, performing a power cycle, and using different USB ports.
Why Is My Dell Docking Station Not Charging My Laptop?
If your Dell docking station is not charging your laptop, make sure the power supply is connected properly and check the power settings on your laptop.
What Should I Do If My Dell Docking Station Is Not Recognized?
If your Dell docking station is not recognized, try updating drivers, checking the BIOS settings, and ensuring compatibility with your laptop model.
Conclusion
In closing, troubleshooting your Dell docking station can be frustrating, but with the right steps, it can be resolved. Whether it’s updating drivers or checking for physical damage, patience and perseverance are key. Remember to seek professional help if needed and keep your devices updated for optimal performance.