To change your Smart Life WiFi network, first, ensure your device is in configuration mode. Next, follow the app’s guided WiFi setup process.
Smart home technology is revolutionizing how we interact with our living spaces. Among the plethora of available options, the Smart Life app stands out for its user-friendly interface and compatibility with a wide range of devices. This versatility means you can control your home’s lighting, security, and even energy consumption with just a few taps on your smartphone.
However, as with any connected technology, there comes a time when adjustments are necessary, such as changing your WiFi network. This could be due to switching internet providers, upgrading your router, or simply troubleshooting connectivity issues. Changing your Smart Life device’s WiFi network is a straightforward process that ensures your smart home setup remains efficient and responsive to your needs.

Credit: m.youtube.com
Introduction To Smart Life Devices
Smart Life devices transform everyday homes into intelligent living spaces. These gadgets offer control and automation for lighting, security, and appliances. Users manage their devices through apps or voice commands. Convenience and efficiency stand at the forefront of this technology.
Benefits Of Connectivity
- Remote Access: Control devices from anywhere.
- Energy Savings: Automate tasks to reduce power use.
- Security: Monitor home safety in real time.
- Comfort: Set preferences for temperature and lighting.
Common Issues With Wifi Networks
Smart Life devices rely on stable Wifi connections. Interruptions can disrupt performance. Weak signals, outdated hardware, and overburdened networks are typical culprits. Regularly updating router firmware and optimizing placement enhance connectivity.
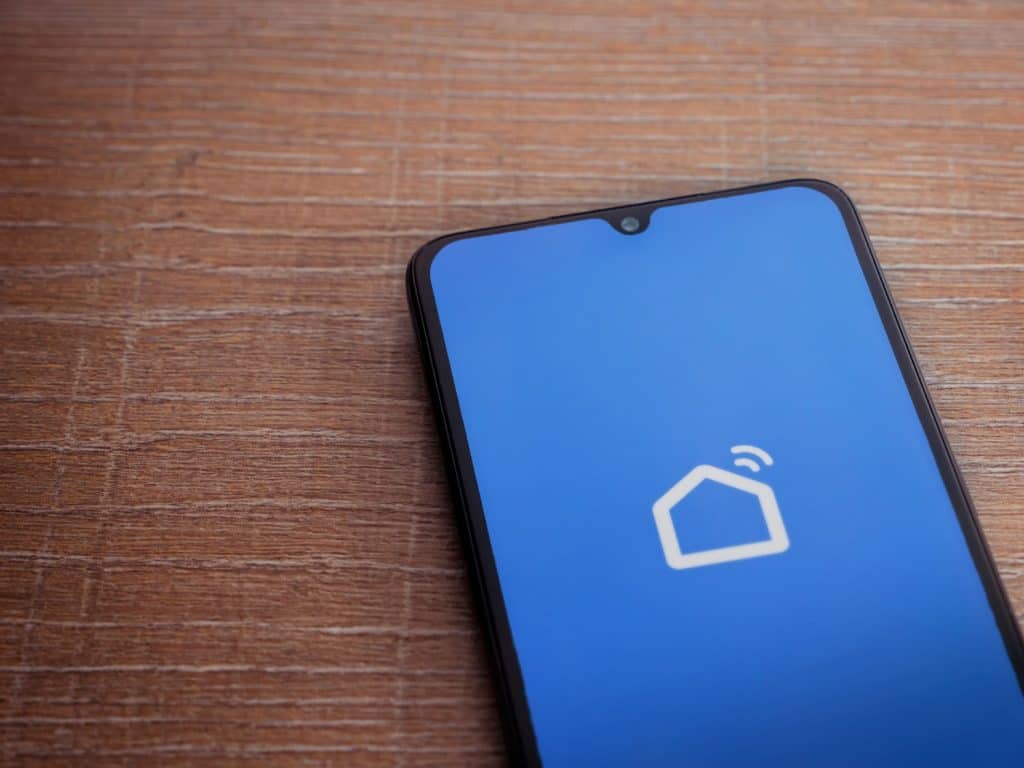
Credit: rockymtnruby.com
Preparations Before Changing Wifi Network
Smart Life devices enhance homes with convenience and efficiency. Changing your Wifi network requires careful preparation. Follow these steps for a smooth transition.
Gathering Necessary Information
Know your current network details: username, password, and settings. Have new network information ready. Keep Smart Life device manuals handy.
- Network Name (SSID): Ensure it’s correct.
- Password: Check for accuracy.
- Security Type: Verify compatibility (WPA2, WPA3).
Ensuring Device Compatibility
Check device specs: Confirm they support the new network’s frequency band and security protocol.
| Device | Frequency Band | Security Protocol |
|---|---|---|
| Smart Bulb | 2.4 GHz | WPA2 |
| Smart Plug | 2.4 GHz | WPA2 |
Update device firmware before network change. This ensures the best performance.
Step-by-step Guide To Changing Wifi On Smart Life
Welcome to the simple guide on changing your Smart Life WiFi network. This easy process will reconnect your devices in no time.
Accessing The Smart Life App
Start by opening the Smart Life app on your smartphone. Ensure your phone connects to the internet.
Navigating To Device Settings
In the app, find the ‘Me’ tab at the bottom right. Tap on it.
Select ‘Device & Services.’ Look for ‘Device Management.’
Choose the device you want to update. Tap on its name.
Look for the ‘Pen’ icon on the top right corner. This is where you edit settings.
Scroll to find the WiFi network details. Click on ‘Change Network.’
Follow on-screen instructions to connect to a new WiFi network.
Enter the new WiFi password when prompted. Make sure it’s correct.
Wait for the device to connect. A confirmation message will appear.
Changing WiFi on Smart Life is quick and stress-free. Your devices will work smoothly on the new network.
Troubleshooting Connection Problems
Smart gadgets make our homes better. But sometimes, they stop working. This section helps you fix connection problems with your Smart Life device.
Common Hurdles
Many issues can stop your device from connecting. Let’s look at them:
- Weak Wi-Fi signal: Make sure your device is close to the router.
- Wrong password: Check if your Wi-Fi password is correct.
- Router issues: Sometimes, restarting your router helps.
- Too many devices: Too many gadgets on one network can cause problems.
Resetting Your Smart Life Device
Resetting can often fix connection issues. Here’s how to do it:
- Turn off your device.
- Wait for 10 seconds.
- Turn it on and off three times.
- Wait until it blinks. This means it’s ready to connect again.
After resetting, try connecting it to your Wi-Fi again.
Securing Your Smart Life Devices
Smart Life devices make our homes smarter and lives easier. Yet, securing these devices is crucial. Let’s dive into how you can secure your Smart Life devices.
Creating A Strong Wifi Password
A strong WiFi password is your first defense line. It keeps hackers away. Here are tips to create a strong password:
- Use at least 12 characters: Longer is better.
- Mix letters, numbers, and symbols: This combination is hard to guess.
- Avoid common words: Unique phrases are safer.
- Change regularly: Update your password every few months.
Regular Firmware Updates
Keep your devices safe with firmware updates. These updates fix security flaws. Follow these steps to update:
- Open your Smart Life app.
- Go to the device settings.
- Click on ‘Check for firmware update’.
- If an update is available, select ‘Update’.
Updates take a few minutes. Your device reboots automatically.
Optimizing Wifi Network For Smart Devices
Optimizing Wifi Network for Smart Devices ensures a seamless connection. Smart homes rely on stable networks. An optimized network boosts smart device performance.
Best Practices For Network Stability
Network stability is key for smart home functionality. Below are best practices to maintain it:
- Regular Updates: Keep router firmware up-to-date.
- Strong Passwords: Use complex passwords to prevent unauthorized access.
- Device Management: Limit connected devices to essentials.
- Reboot Schedule: Set routers to reboot periodically to refresh the connection.
- Signal Strength: Place routers centrally for even coverage.
Choosing The Right Wifi Band
Smart devices work best on the right Wifi band. Consider these when choosing:
| Band | Pros | Cons |
|---|---|---|
| 2.4 GHz | Better range | Prone to interference |
| 5 GHz | Faster speeds | Shorter range |
For most homes, a combination of both bands works best. Use 2.4 GHz for range and 5 GHz for speed.
Advanced Settings And Features
Advanced Settings and Features unlock the full potential of your Smart Life Wifi Network. They let you tailor your smart home to your lifestyle. Explore how to organize devices and automate your environment for comfort and efficiency.
Setting Up Device Groups
Organize your smart devices into groups for easy control. This simplifies tasks and enhances your smart home experience. Follow these steps:
- Open the Smart Life app on your phone.
- Tap the ‘Me’ tab and select ‘Device Group’.
- Choose ‘Create Group’ and select the devices to include.
- Name your group and save the settings.
Grouping lights or appliances lets you manage them together. Turn off all lights in a group with one command.
Utilizing Ifttt And Automation
IFTTT (If This Then That) is a service that creates chains of simple conditional statements, called applets. These applets automate your smart home devices. Use IFTTT to:
- Set your lights to turn on at sunset.
- Get an alert if your security camera detects motion.
- Adjust your thermostat when you leave work.
To set up an automation:
- Visit the IFTTT website or app.
- Log in or create an account.
- Search for Smart Life applets or create your own.
- Connect your Smart Life account and activate the applet.
Automation makes your smart home responsive. Your environment adapts to your routine without extra effort.
Conclusion And Future Considerations
Smart homes evolve with technology and user needs. This post explored changing Wi-Fi networks for smart devices.
Maintaining Your Smart Ecosystem
A robust smart home relies on consistent connectivity. Regular updates keep devices secure and functional. Schedule checks ensure networks support all devices. Users should prioritize:
- Password changes to prevent unauthorized access.
- Firmware upgrades for the latest features and bug fixes.
- Device compatibility to confirm smooth operation.
Remember, a well-maintained network enhances device performance.
Anticipating Future Connectivity Needs
Tomorrow’s smart homes will demand more from networks. Internet speed and stability will be crucial. Users should consider:
- Upgrading to faster internet plans as device count grows.
- Investing in Wi-Fi extenders or mesh networks for larger homes.
- Exploring 5G technology for its speed and reliability.
Planning for future needs ensures a seamless smart home experience.
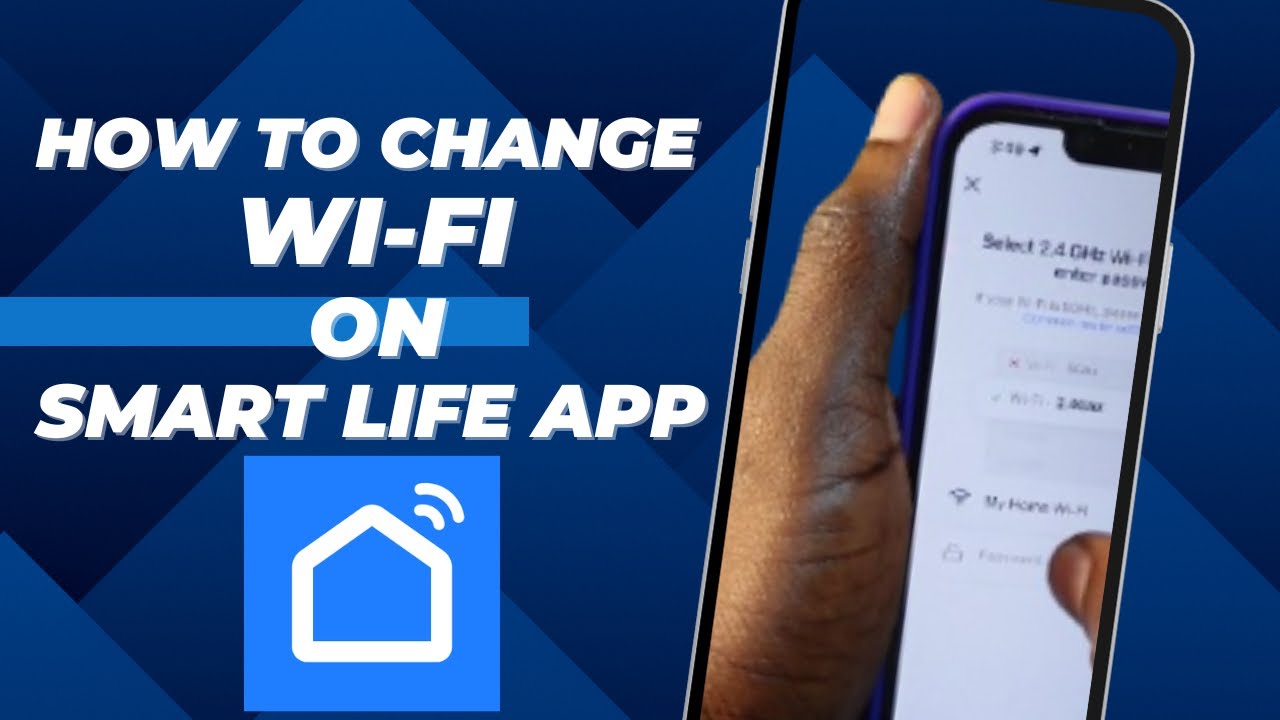
Credit: m.youtube.com
Frequently Asked Questions
How To Change Smart Life Wifi Settings?
To change your Smart Life WiFi settings, open the app, go to ‘Me’ > ‘Settings,’ select ‘Change Network,’ and follow the on-screen instructions.
Can I Switch Smart Life Devices To New Wifi?
Yes, Smart Life devices can connect to a new WiFi network via the device settings in the Smart Life app.
What To Do If Smart Life Won’t Connect?
Ensure your WiFi network is 2. 4GHz, as Smart Life devices may not support 5GHz. Restart your router and try reconnecting the device.
Steps To Reset Smart Life Wifi Connection?
To reset, press and hold the device’s power button for 10 seconds until it blinks rapidly, then reconnect through the Smart Life app.
Why Can’t My Smart Life Find My Wifi?
Check if your WiFi is on a 2. 4GHz band and that your Smart Life device is within range. Confirm your WiFi password and try again.
Conclusion
As we wrap up, remember that updating your Smart Life’s Wi-Fi network boosts both security and performance. Embrace these steps to ensure your smart home stays connected and runs smoothly. Ready to switch networks? Go ahead, it’s a smart move for a smarter home.




