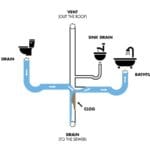Is your Apple TV not connecting to WiFi? This issue can be frustrating, especially when you want to stream your favorite shows.
Apple TV often faces WiFi connectivity problems, which can disrupt your viewing experience. Many users encounter this issue due to various reasons, such as network settings, signal strength, or device errors. Understanding the root cause helps in solving the problem effectively.
In this blog post, we will explore common reasons behind Apple TV’s WiFi connection issues and provide practical solutions. Whether it’s tweaking your router settings or updating your device, these tips will help you get back to enjoying seamless streaming. Let’s dive into the details to get your Apple TV connected to WiFi again.
Common Connection Issues
Experiencing issues with your Apple TV not connecting to WiFi can be frustrating. Various factors can cause these connection problems. In this section, we’ll look at some common connection issues. Understanding these can help you troubleshoot and fix your Apple TV’s WiFi connection.
Slow Internet Speeds
Slow internet speeds can make your Apple TV struggle to connect. It can lead to buffering and lagging. Check your internet speed through a speed test. Ensure your connection meets the requirements for streaming. If your speed is too low, consider upgrading your plan. Sometimes, restarting your router can help improve speeds.
Intermittent Connectivity
Intermittent connectivity issues can disrupt your viewing experience. Your Apple TV might drop the WiFi connection frequently. This can happen due to a weak signal or router issues. Ensure your Apple TV is within range of the router. Avoid placing it near other devices that might cause interference. Resetting your network settings can also help stabilize the connection.
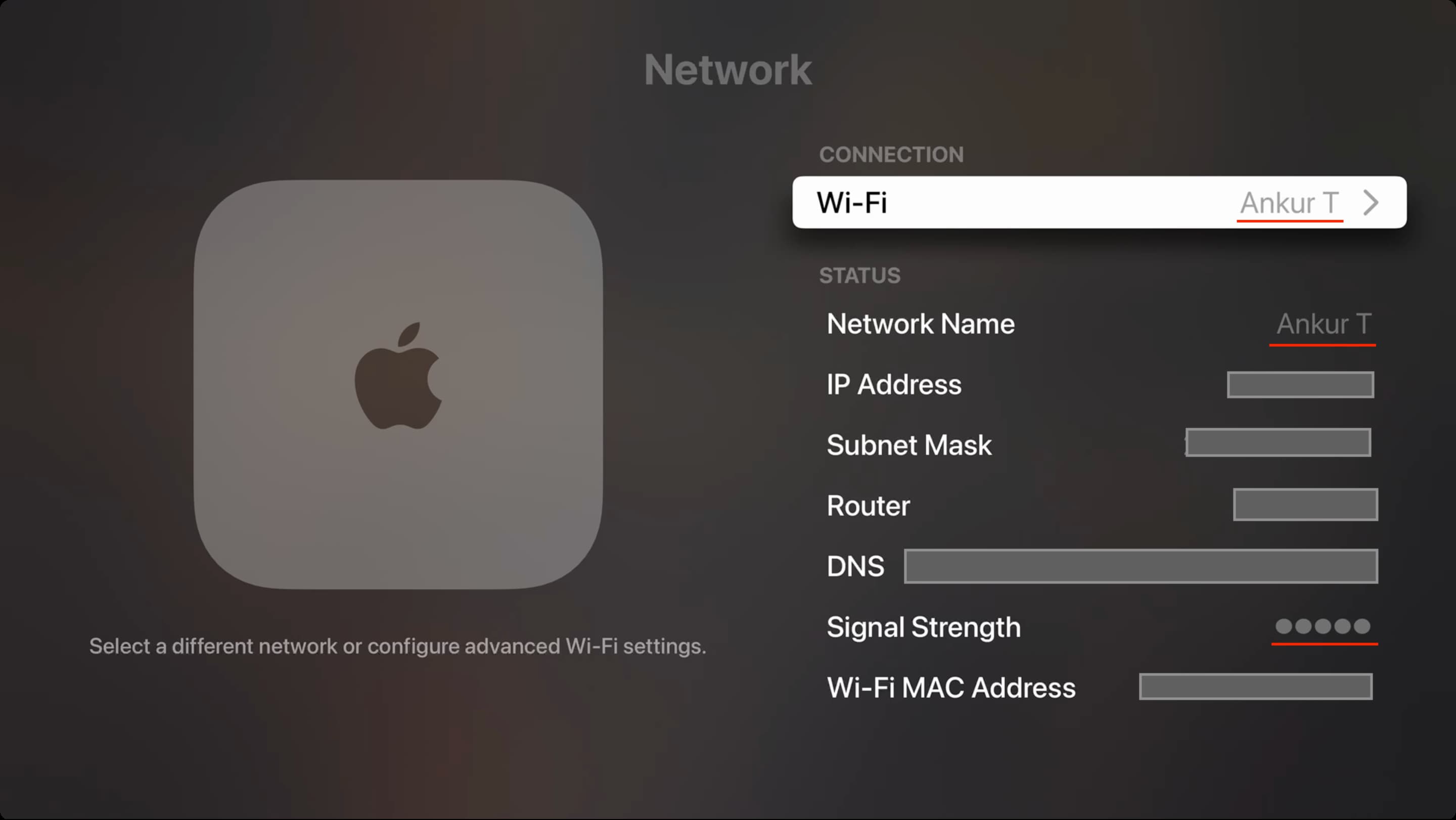
Credit: www.idownloadblog.com
Initial Checks
Struggling with your Apple TV not connecting to WiFi can be frustrating. Let’s start by performing some initial checks. These steps can often resolve the issue quickly and get your Apple TV back online.
Verify Wifi Password
One common reason for connection issues is an incorrect WiFi password. Ensure you are entering the correct password for your network. Here’s how you can verify:
- Double-check the password on another device, like your phone or computer.
- Ensure that the password has not changed recently.
- Re-enter the password carefully on your Apple TV.
Check Network Settings
Incorrect network settings can prevent your Apple TV from connecting to WiFi. Follow these steps to check and adjust your network settings:
- Go to Settings on your Apple TV.
- Select Network.
- Check the name of the network you are trying to connect to.
- Ensure it matches your home network.
If the network name is incorrect, choose the correct one from the list of available networks. If needed, enter the correct password again.
Also, make sure the network settings are set to automatic. This helps Apple TV to connect more easily.
| Step | Action |
|---|---|
| 1 | Go to Settings |
| 2 | Select Network |
| 3 | Check Network Name |
| 4 | Enter Correct Password |
By performing these initial checks, you may resolve the connection issue quickly. If the problem persists, further troubleshooting may be required.
Restart Devices
Experiencing trouble with your Apple TV not connecting to WiFi? Restarting your devices can often fix the issue. This simple step can refresh connections and solve temporary glitches. Let’s explore how to restart both your Apple TV and your router.
Reboot Apple Tv
To reboot your Apple TV, go to the Settings menu. Select System, then choose Restart. Wait for the device to power off and on again. This process can clear minor software bugs. If it doesn’t work, you might need to unplug the device. Wait for a few minutes before plugging it back in. This can ensure a complete reset.
Restart Router
Restarting your router can also help. Unplug the router from its power source. Wait for at least 30 seconds. Then, plug it back in and wait for it to fully restart. This can refresh your internet connection. It can also resolve conflicts between your devices. Ensure your router is in a central location, free from obstructions. This helps in providing a strong WiFi signal.
:max_bytes(150000):strip_icc()/002-how-to-connect-apple-tv-to-wi-fi-without-remote-5521623-e0a35e395d5348af84309ede6e20426f.jpg)
Credit: www.lifewire.com
Update Software
Updating software is crucial for maintaining a smooth connection between your Apple TV and Wi-Fi. New updates fix bugs, enhance performance, and improve compatibility. Ensuring your Apple TV and router software are up-to-date can solve many connectivity issues. Let’s explore how to update both.
Check For Apple Tv Updates
First, make sure your Apple TV has the latest software. Navigate to Settings on your Apple TV. Select System and then Software Updates. Choose Update Software. If an update is available, follow the on-screen instructions. This process may take a few minutes. Ensure your Apple TV stays on during the update.
Update Router Firmware
Next, check your router’s firmware. Outdated firmware can cause connection issues. Log in to your router’s admin page. You can usually do this by typing the router’s IP address into your web browser. Look for the firmware update section. Follow the instructions to download and install the latest firmware. This step can improve your Apple TV’s Wi-Fi connection.
Network Configuration
Having trouble connecting your Apple TV to WiFi? The issue might lie in your network configuration. Proper network setup can resolve many connectivity problems. Let’s explore some steps to fine-tune your network settings and get your Apple TV online.
Change Wifi Channel
WiFi channels can get crowded. Neighbors’ networks may interfere with your signal. Switching to a less crowded channel can improve connection. Access your router settings. Find the channel selection option. Change it to a different channel. This can reduce interference and boost your Apple TV’s connectivity.
Adjust Router Settings
Router settings play a crucial role in network performance. Ensure your router firmware is up to date. Outdated firmware can cause connection issues. Also, check your router’s frequency band. Apple TV works best with 5GHz networks. Switch from 2.4GHz to 5GHz if possible. This band is less crowded and faster.
Another important setting is the security protocol. Use WPA2 as it offers better security and stability. Lastly, place your router in an open space. Avoid placing it near walls or other electronic devices. This can minimize interference and improve signal strength.
Interference Issues
Interference issues can disrupt your Apple TV’s connection to Wifi. Multiple devices and environmental factors might cause this interference. Understanding these sources and how to minimize them can help maintain a stable connection. Let’s explore some common interference issues and solutions.
Identify Sources Of Interference
Electronic devices can interfere with your Apple TV’s Wifi signal. Microwaves, cordless phones, and baby monitors are common culprits. Other Wi-Fi networks in your area can also cause interference. Identifying these sources is the first step to resolving connectivity issues.
Relocate Devices
Moving your Apple TV and router can help. Place them in a central location away from walls and metal objects. Keep them away from other electronic devices that might cause interference. Ensuring a clear line of sight between the router and Apple TV can improve signal strength.
Advanced Troubleshooting
Sometimes, basic fixes don’t solve the WiFi connection issues with your Apple TV. This is where advanced troubleshooting steps come in. These steps involve resetting network settings and performing a factory reset. Follow these steps to get your Apple TV connected again.
Reset Network Settings
Resetting network settings can resolve many connectivity issues. This step clears any saved network data, which can sometimes cause problems.
- Go to the Settings menu on your Apple TV.
- Select General.
- Scroll down and choose Reset.
- Click on Reset Network Settings.
- Confirm your choice and wait for the reset to complete.
After resetting, reconnect your Apple TV to your WiFi network. Enter the WiFi password when prompted.
Factory Reset Apple Tv
A factory reset can fix persistent issues. This step restores your Apple TV to its original settings.
- Open the Settings menu.
- Navigate to System.
- Choose Reset.
- Select Reset and Update or Reset.
- Confirm the reset and wait for the process to finish.
Your Apple TV will restart. You will need to set it up again. Follow the on-screen instructions to connect to your WiFi network.
Credit: discussions.apple.com
Seek Professional Help
Is your Apple TV not connecting to Wi-Fi? This can be frustrating. If you have tried all basic troubleshooting steps and still face connectivity issues, it may be time to seek professional help. Here are some steps you can take:
Contact Apple Support
One of the best ways to resolve your issue is to contact Apple Support. They have experts ready to help. You can reach them through:
- The Apple Support website
- Apple Support app on your iPhone or iPad
- Phone support
To get the best help, provide details about your Apple TV model and the problem. This will help them give you the right solution quickly.
Get Help From Isp
If contacting Apple Support does not solve the issue, the problem might be with your internet connection. In this case, get help from your Internet Service Provider (ISP). They can check:
- Your Wi-Fi connection
- Router settings
- Network stability
Providing your ISP with details about the problem can help them identify and fix the issue.
Remember, both Apple Support and your ISP are there to help you. Do not hesitate to contact them if you need assistance.
Frequently Asked Questions
Why Won’t My Apple Tv Connect To Wifi?
Check your WiFi password and network settings. Restart both Apple TV and your router.
How Do I Reset My Apple Tv Wifi?
Go to Settings > System > Restart. This resets your Apple TV’s network settings.
Can Outdated Software Cause Wifi Issues?
Yes, ensure your Apple TV has the latest software update. Go to Settings > System > Software Updates.
Does Distance Affect Apple Tv Wifi?
Yes, distance from the router can weaken the signal. Place your Apple TV closer to the router.
What If Other Devices Connect But Not Apple Tv?
Restart your router and Apple TV. Check for network interference or incorrect settings.
Conclusion
Solving Apple TV WiFi issues can be frustrating. Stay calm. Follow the steps shared in this guide. Restarting your devices often helps. Ensure your router settings are correct. Check your WiFi signal strength. Use an Ethernet cable if possible. Contact Apple support for persistent problems.
Keep your software updated. A strong internet connection enhances your viewing experience. Happy streaming!