The Zebra Zm400 label printer is a reliable tool for many businesses. Yet, like any device, it can have issues.
Getting a printer to work smoothly is crucial for operations. The Zebra Zm400, known for its durability, sometimes encounters problems. Knowing how to troubleshoot these issues is essential. This guide will help you fix common problems and keep your printer running.
Whether it’s a print quality issue or a connectivity problem, we have you covered. Let’s dive into the practical steps to troubleshoot your Zebra Zm400 label printer.
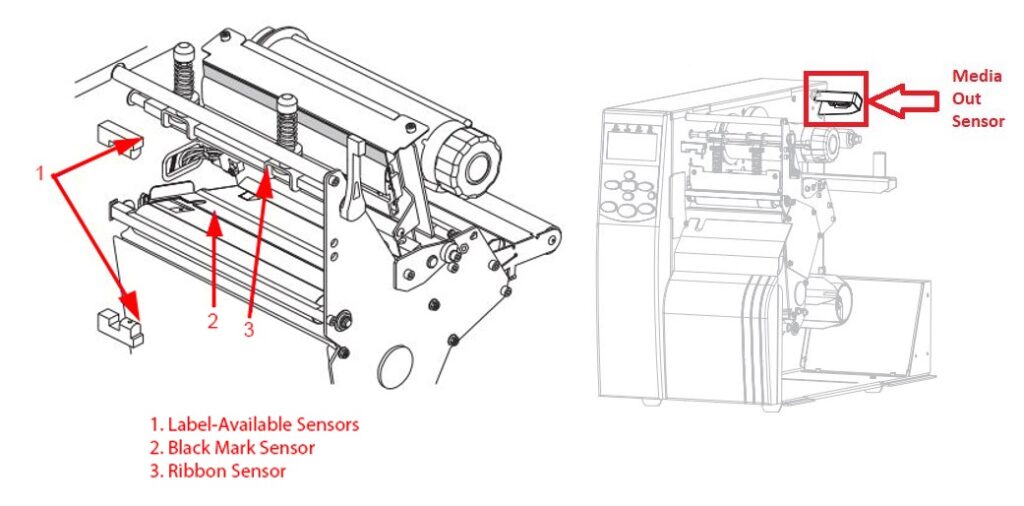
Credit: virtualtechland.com
Common Issues
The Zebra Zm400 Label Printer is reliable, but users face common issues. This section covers two frequent problems: paper jams and print quality problems. Understanding these can help you keep your printer in top condition.
Paper Jams
Paper jams are frustrating and can disrupt your workflow. Here are some common causes and solutions:
- Incorrect Paper Loading: Ensure the paper is loaded correctly. Make sure it’s straight and not wrinkled.
- Debris in Printer: Dust or small pieces of paper can cause jams. Clean the printer regularly.
- Worn-Out Rollers: Check the rollers. If they are worn out, replace them to avoid jams.
These simple checks can help you resolve most paper jam issues.
Print Quality Problems
Print quality problems can be due to several factors. Here are some tips to improve print quality:
| Issue | Solution |
|---|---|
| Faded Prints | Check the ribbon. Replace it if it is old or damaged. |
| Blurry Prints | Adjust the print head pressure. Ensure it is set correctly. |
| Lines on Prints | Clean the print head. Use a soft cloth and isopropyl alcohol. |
Regular maintenance and using high-quality supplies can prevent most print quality issues. Always use the recommended settings for the best results.

Credit: virtualtechland.com
Error Messages
The Zebra ZM400 label printer is a reliable choice for many businesses. Despite its dependability, users may encounter error messages. Understanding these messages helps to troubleshoot the issues quickly. This section will guide you through common error messages and how to address them.
Understanding Error Codes
Error codes on the Zebra ZM400 provide insights into specific problems. Each error code corresponds to a different issue. For instance, error code 001 indicates a paper jam. Error code 002 suggests a ribbon problem. Familiarize yourself with these codes to diagnose problems swiftly. The printer’s manual contains a full list of error codes and their meanings.
Clearing Error Messages
Clearing error messages is a straightforward process. First, turn off the printer. Then, check for any visible issues like paper jams or ribbon problems. Resolve any detected issues before turning the printer back on. If the error persists, refer to the manual for detailed instructions. Resetting the printer to factory settings can sometimes help. Always ensure the printer is clean and free from debris.
Printer Setup
Setting up your Zebra ZM400 label printer is the first step to ensure smooth operations. Proper setup prevents common issues and helps maintain printer efficiency. Follow these simple steps to get your printer ready for use.
Correct Paper Loading
Ensure the paper is loaded correctly. Open the printer cover and place the roll of labels on the spindle. Make sure the labels are feeding from underneath the roll. Pull the label through the slot in the front. Align the labels with the guides on both sides.
Close the cover securely. Incorrect loading can cause printing errors. Always double-check the paper path. It should be free of obstructions.
Calibrating The Printer
Calibrating your Zebra ZM400 is crucial for accurate printing. Turn the printer on and let it complete its startup process. Press the “Pause” button to stop the printer. Hold the “Feed” button until the printer feeds several labels.
Release the “Feed” button. The printer will measure the labels and adjust settings. Wait for the calibration to complete. The printer should now be ready for accurate label printing. Regular calibration ensures consistent performance.
Firmware Updates
Maintaining the firmware of your Zebra ZM400 label printer is crucial. Regular updates ensure smooth operation and compatibility. Firmware updates can fix bugs and add new features. Let’s explore how to manage these updates.
Checking Firmware Version
First, check your current firmware version. Turn on the printer. Navigate to the printer’s menu. Select the ‘Settings’ option. Then, choose ‘About Printer’. Here, you’ll find the firmware version listed. Note this version number.
Installing Updates
Next, download the latest firmware. Visit the Zebra website. Go to the Support section. Find the ZM400 printer page. Look for the firmware download link. Download the latest file.
Now, install the update. Connect your printer to your computer. Use a USB cable for a stable connection. Open the downloaded firmware file. Follow the on-screen instructions. The update process will begin. Do not disconnect the printer during this time. Wait for the update to complete.
Once done, restart your printer. Check the firmware version again. Ensure it matches the latest version. Your Zebra ZM400 printer is now updated and ready for use.
Connectivity Problems
The Zebra ZM400 label printer is reliable. But sometimes, connectivity problems happen. This can slow down your work. Here, we will discuss common connectivity issues. Learn how to solve them easily.
Network Issues
Network issues can cause the Zebra ZM400 to stop working. Check these common problems:
- IP Address Conflict: Make sure the printer has a unique IP address. Two devices can’t share the same IP.
- Network Cable: Check if the cable is plugged in securely. Replace it if it’s damaged.
- Router Configuration: Ensure the router settings allow the printer to connect. Check the firewall settings.
- Printer Settings: Verify that the printer’s network settings match your network. This includes the IP, subnet mask, and gateway.
If these steps do not solve the problem, restart the router and printer. This can reset the connection.
Usb Connection Troubles
USB connection issues are common too. Follow these steps to troubleshoot:
- Check the Cable: Ensure the USB cable is not damaged. Try a different cable if needed.
- Port Issues: Use a different USB port on your computer. Sometimes, ports can fail.
- Driver Installation: Verify that the printer driver is installed correctly. Reinstall the driver if necessary.
- Device Recognition: Check if the computer recognizes the printer. Go to Device Manager and look for the Zebra ZM400 under ‘Printers’.
If the printer still doesn’t connect, try restarting your computer and the printer. This can often fix the issue.
Maintenance Tips
Ensure smooth operation of your Zebra Zm400 label printer by checking connections and cleaning the printhead regularly. Inspect and replace worn-out parts to prevent issues.
Maintaining your Zebra ZM400 label printer ensures it works smoothly. Regular care prevents common issues and prolongs the printer’s life. Follow these tips to keep your printer in top shape.
Cleaning The Printer
Regular cleaning is essential. Dust and debris can cause malfunctions. Use a soft, lint-free cloth to wipe the exterior. For the interior, use a small, soft brush. Remove any stuck labels or paper pieces. Avoid using harsh chemicals. Use isopropyl alcohol for tougher spots. Clean the printhead with a cotton swab. Do this gently to avoid damage.
Replacing Parts
Some parts wear out over time. Check the user manual for replacement guidelines. Replace the printhead if prints are faded or streaky. Swap out the platen roller if it shows signs of wear. Keep extra parts on hand. Ensure you use genuine Zebra parts. This maintains printer quality and performance. Follow instructions carefully during replacements.
“`
Software Compatibility
Ensuring the Zebra Zm400 Label Printer functions smoothly involves checking software compatibility. This includes proper installation of drivers and keeping your software updated. Below, we discuss these important steps.
Driver Installation
Installing the correct driver is crucial for your Zebra Zm400 Label Printer. Follow these steps to install the driver:
- Download the driver from the Zebra official website.
- Open the downloaded file and run the installer.
- Follow the on-screen instructions to complete the installation.
- Restart your computer once the installation is complete.
Ensure that you download the driver matching your operating system. Incorrect drivers can cause connection issues. Verify the driver version to avoid compatibility problems.
Software Updates
Regular software updates keep your printer running efficiently. These updates fix bugs and enhance performance. Here’s how to update your printer software:
- Open the Zebra Setup Utilities application.
- Connect your Zebra Zm400 Label Printer to your computer.
- Select your printer from the list.
- Click on “Update Firmware” and follow the prompts.
Updating the software ensures compatibility with newer operating systems and improves printer functionality. Always back up your settings before updating. This prevents data loss during the update process.
For more detailed information, refer to the printer’s user manual or visit the Zebra support page. Regular maintenance and updates will keep your Zebra Zm400 Label Printer in top shape.
Advanced Troubleshooting
Advanced Troubleshooting for the Zebra ZM400 Label Printer can seem complex. This section breaks down the process into manageable steps. Let’s explore some advanced methods to fix common issues.
Diagnostic Tools
Diagnostic tools help identify and fix problems with the Zebra ZM400. The printer has built-in tools for troubleshooting.
- Printer Self-Test: This test checks the printer’s status. Follow the steps in the user manual to run it.
- Print Quality Report: This report helps identify print quality issues. Run it to see if the print head needs cleaning.
Use the Zebra Setup Utilities software for more advanced diagnostics. This software provides detailed information on printer performance.
Contacting Support
If the diagnostic tools do not resolve the issue, contacting support is your next step. Zebra’s technical support team can provide assistance.
Before contacting support, gather information about your printer. This includes the model number, serial number, and a description of the issue.
| Information to Gather | Details |
|---|---|
| Model Number | ZM400 |
| Serial Number | Located on the back of the printer |
| Issue Description | Detail the steps you have taken to troubleshoot |
Contact Zebra support via their website, phone, or email. They provide detailed instructions to fix the problem.

Credit: www.youtube.com
Frequently Asked Questions
How Do I Reset My Zebra Zm400 Printer?
To reset, turn off the printer. Hold the ‘pause’ and ‘cancel’ buttons. Turn on the printer.
Why Is My Zebra Zm400 Not Printing?
Check if the printer is online. Ensure the labels are loaded correctly. Check for error messages.
How Do I Calibrate My Zebra Zm400 Printer?
Press ‘pause’ and ‘cancel’ simultaneously. The printer will calibrate label length and gaps automatically.
What Should I Do If Labels Are Not Feeding Properly?
Check for label jams. Ensure the labels are loaded correctly. Adjust the label guides.
How Can I Update Firmware On Zebra Zm400?
Download the latest firmware from Zebra’s website. Follow the instructions to update via USB or network.
Conclusion
Fixing issues with your Zebra ZM400 label printer can be easy. Follow the steps outlined above for a smooth process. Regular maintenance prevents many common problems. Always use quality materials for best results. Don’t hesitate to seek professional help if needed.
Keep your printer in top shape for efficient operations. A well-maintained printer saves time and money. Happy printing!




