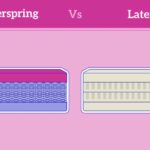Zebra label printers are crucial for many businesses. The Gk420T model is popular due to its reliability.
But like any device, it can face issues. In this blog post, we’ll explore common troubleshooting steps for the Zebra Label Printer Gk420T. Whether it’s a printing error, connectivity issue, or quality concern, we have solutions for you. This guide will help you identify and fix problems quickly.
Understanding these steps can save you time and reduce downtime. Stay with us as we dive into practical tips and solutions to keep your Gk420T running smoothly. Let’s get started!

Credit: www.crownlabels.co.uk
Common Issues
The Zebra Label Printer Gk420T is reliable. Yet, users often face common issues. These can disrupt the printing process. Here are some common problems and their solutions.
Power Problems
First, ensure the printer is plugged in. Check the power cord and socket. Sometimes, the issue is a loose connection. Verify the power switch is on. If the printer still does not start, try another socket. Lastly, check if the power supply is working. A faulty power supply can cause problems.
Connection Errors
Check the USB or network cable. Ensure it is securely connected. If using a USB, try a different port. For network connections, verify the network settings. Sometimes, restarting the printer can solve the issue. Also, update the printer drivers. Outdated drivers may cause connection errors.

Credit: www.youtube.com
Paper Jams
Paper jams are a common issue with the Zebra Label Printer GK420T. They disrupt workflow and damage labels. Understanding how to clear and prevent paper jams is key.
Clearing Jams
First, turn off the printer and unplug it. Open the top cover by pressing the release buttons on both sides. Gently pull out the jammed paper. Ensure no bits of paper are left inside.
Next, check the roller and printhead for any stuck paper. Clean them with a soft cloth if needed. Once cleared, close the top cover and plug in the printer. Turn it on and test print a label.
Preventing Jams
To prevent jams, use quality labels. Poor-quality labels often cause jams. Ensure labels are loaded correctly. Align the labels properly with the guides.
Also, keep the printer clean. Dust and debris can cause jams. Regularly clean the inside of the printer with a dry cloth.
Finally, do not overload the printer. Too many labels can cause jams. Follow the recommended label capacity for the Zebra Label Printer GK420T.
Print Quality Problems
The Zebra Label Printer GK420T is a reliable device. But sometimes, print quality problems occur. These issues can disrupt your work and lead to wasted labels. This section will help you fix common print quality problems. Let’s look at some specific issues you might face.
Blurry Prints
Blurry prints can make labels hard to read. Here are some common causes and solutions:
- Dirty Printhead: Clean the printhead with alcohol and a soft cloth.
- Print Speed: Reduce the print speed in the printer settings.
- Resolution Settings: Check if the resolution is set correctly. Set it to the required DPI.
- Label Media: Ensure you are using the correct type of label media.
Faded Prints
Faded prints can be frustrating. They make labels unreadable. Follow these steps to fix faded prints:
- Ribbon: Ensure the ribbon is not old or damaged. Replace if necessary.
- Printhead Pressure: Adjust the printhead pressure. Ensure it is pressing the media properly.
- Temperature Settings: Increase the print darkness in the printer settings. This increases the temperature.
- Media Compatibility: Use compatible labels and ribbons. Non-compatible media can cause faded prints.
These tips should help you improve the print quality of your Zebra Label Printer GK420T. Regular maintenance is key. Clean your printer and check settings often.
Label Alignment
Proper label alignment is crucial for the Zebra Label Printer GK420T. Misaligned labels can cause print errors and waste materials. Addressing label alignment issues ensures smooth printing operations. Below are the steps to troubleshoot label alignment.
Calibration Steps
Calibrating the Zebra GK420T is essential for accurate label printing. Follow these steps to calibrate the printer:
- Turn off the printer.
- Press and hold the Feed button.
- Turn on the printer while holding the button.
- Release the button when the light flashes red.
- The printer will feed labels and calibrate automatically.
If calibration fails, check the label sensor and clean it. Dust or debris can affect calibration.
Label Skewing
Label skewing occurs when labels print at an angle. This can be due to several reasons. Here are the steps to fix label skewing:
- Ensure labels are loaded straight and not wrinkled.
- Adjust the label guides to fit the label width.
- Check that the roll is seated correctly in the printer.
- Run a test print to verify alignment.
If skewing persists, inspect the platen roller for wear. Replace if necessary. Keeping the printer clean and well-maintained can prevent skewing.
Software And Drivers
Zebra Label Printer Gk420T is a reliable device for printing labels. Sometimes, users face issues with software and drivers. This section will guide you through troubleshooting software and driver-related problems.
Driver Updates
Always ensure your printer drivers are up to date. Outdated drivers can cause printing issues. Visit Zebra’s official website to check for the latest driver updates. Download and install the newest version to ensure smooth printing operations. Regular updates help maintain compatibility with your operating system.
Software Compatibility
Ensure your label printing software is compatible with the Zebra Gk420T. Compatibility issues can lead to malfunctions. Check the software’s system requirements before installation. Use software recommended by Zebra for optimal performance. If you experience issues, try updating your software or switching to a different, compatible program.
Error Messages
Encountering error messages while using the Zebra Label Printer GK420T can be frustrating. These messages often indicate underlying issues that need immediate attention. Understanding these errors and how to address them can save time and ensure seamless printing.
Decoding Errors
To troubleshoot effectively, first, decode the error messages displayed. Here are common errors you might encounter:
- Ribbon Out: The printer detects no ribbon.
- Paper Out: The printer detects no paper.
- Head Open: The print head is open.
- Media Error: There is a media-related issue.
- Printhead Overheating: The printhead is too hot.
Common Fixes
Address these errors with common fixes:
| Error | Possible Fix |
|---|---|
| Ribbon Out | Ensure the ribbon is properly loaded. Check for any tears. |
| Paper Out | Reload the paper. Make sure it is the correct type. |
| Head Open | Close the print head firmly until you hear a click. |
| Media Error | Check the media type and settings. Adjust as needed. |
| Printhead Overheating | Turn off the printer. Let it cool down for a few minutes. |
Regular maintenance also prevents many errors. Keep the printer clean and check components regularly.
Maintenance Tips
To keep your Zebra Label Printer Gk420T running smoothly, regular maintenance is crucial. Proper care extends the lifespan and ensures consistent performance. Follow these simple tips.
Cleaning The Printer
Regular cleaning prevents dust and debris from affecting print quality. Follow these steps:
- Turn off the printer and unplug it.
- Open the printer cover and remove the labels and ribbon.
- Use a soft, lint-free cloth to clean the printhead and platen roller.
- For stubborn dirt, use a small amount of isopropyl alcohol on the cloth.
- Ensure all parts are dry before reassembling.
Regular Checks
Perform regular checks to catch issues early. Important areas to check include:
| Component | Action |
|---|---|
| Printhead | Look for wear and clean it weekly. |
| Platen Roller | Check for debris and clean as needed. |
| Media Sensors | Ensure sensors are free from dust. |
| Ribbons and Labels | Use only quality supplies to avoid jams. |
By following these maintenance tips, your Zebra Label Printer Gk420T will perform better and last longer.
Advanced Troubleshooting
Experiencing issues with your Zebra Label Printer Gk420T can be frustrating. Sometimes, basic troubleshooting does not fix the problem. Advanced troubleshooting steps can help you resolve persistent issues. Let’s explore some advanced techniques to get your printer back on track.
Factory Reset
A factory reset can resolve many complex issues. It restores the printer to its original settings. This step erases any custom settings. Ensure you have a backup of important configurations. To perform a factory reset, switch off the printer. Hold the feed button, then switch the printer back on. Release the feed button after the first flash sequence. The printer will reset and restart.
Firmware Updates
Keeping the firmware updated is crucial. Outdated firmware can cause errors and malfunctions. Download the latest firmware from the Zebra website. Connect your printer to the computer. Open the Zebra Setup Utilities software. Select your printer and click on ‘Send File’. Locate the downloaded firmware file. Send it to the printer. The printer will update and restart automatically.

Credit: www.youtube.com
Frequently Asked Questions
Why Is My Zebra Gk420t Not Printing?
Check if the printer is connected. Ensure the paper and ribbon are loaded properly. Also, check for any error messages.
How Do I Reset My Zebra Gk420t Printer?
Turn off the printer. Hold the feed button, and then turn the printer back on. Release the feed button when it flashes.
What Causes Zebra Gk420t To Print Blank Labels?
This can happen due to misaligned media sensors. Make sure the labels and ribbon are correctly loaded and calibrated.
How To Calibrate Zebra Gk420t Printer?
Press and hold the feed button until it flashes twice. This will start the calibration process. Release the button.
Why Is My Zebra Gk420t Flashing Red?
A red light indicates an error. Check for paper jams, ribbon issues, or firmware problems. Follow troubleshooting steps in the manual.
Conclusion
Solving issues with your Zebra Label Printer GK420T can be simple. Follow these steps. Check connections first. Ensure cables are secure. Next, verify printer settings. Adjust as needed. Clean the printer regularly. Dust can cause problems. Also, update printer drivers.
Older versions may cause errors. If issues persist, seek professional help. Remember, a well-maintained printer works better. Save time and reduce frustration. Happy printing!