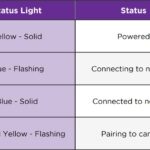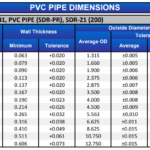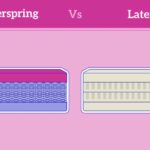Experiencing a “No Signal” issue on your Xfinity TV can be frustrating. This problem often interrupts your viewing experience.
But don’t worry, we are here to help you fix it. Understanding why your Xfinity TV displays “No Signal” is crucial. It can stem from various causes, like loose cables or wrong input settings. Sometimes, a simple reset can solve the issue.
In this blog post, we will guide you through easy steps to troubleshoot and resolve the “No Signal” problem. These tips will help you get back to enjoying your favorite shows in no time. So, let’s dive in and fix your Xfinity TV together!
Common Causes Of No Signal
Experiencing a no signal issue with your Xfinity TV can be frustrating. Understanding the common causes can help you resolve the problem quickly. Here are some frequent reasons why you might see a no signal message on your screen.
Cable Connections
One of the most common causes of a no signal issue is poor cable connections. Check if all cables are properly connected. Make sure the HDMI or coaxial cables are securely plugged into both the TV and the cable box. Loose or damaged cables can disrupt the signal flow.
- Inspect for any visible damage on cables.
- Ensure cables are firmly connected to the correct ports.
- Try using a different cable to rule out defects.
Power Supply Issues
Another frequent cause of no signal is power supply problems. Ensure the TV and the cable box are powered on. Sometimes, the devices may appear off due to power surges or outages. Verify that the power cords are plugged into functioning outlets.
| Device | Power Status |
|---|---|
| TV | Check if the power light is on. |
| Cable Box | Ensure the power light is active. |
If the devices do not power on, consider resetting them by unplugging for a few seconds and then reconnecting.
Signal Interference
Signal interference can also cause a no signal message. Electronic devices nearby can interfere with the signal. Wi-Fi routers, microwaves, and cordless phones are common culprits. Try moving such devices away from the TV and cable box to reduce interference.
- Relocate electronic devices away from the TV.
- Minimize the number of devices around the TV area.
- Keep cables organized to avoid signal disruption.
By addressing these common causes, you can often restore your Xfinity TV signal quickly. Each step can help identify and fix the issue, ensuring a smooth viewing experience.
Checking Cable Connections
Experiencing a “No Signal” message on your Xfinity TV can be frustrating. Often, the issue can be resolved by checking your cable connections. Ensuring all cables are properly connected is crucial to restoring your TV signal. Let’s go over the steps to inspect and secure these connections.
Inspect Coaxial Cables
Coaxial cables are essential for transmitting your TV signal. Follow these steps to inspect them:
- Locate the coaxial cable connected to the back of your TV.
- Ensure it is tightly screwed into the TV’s RF input port.
- Trace the cable to the wall outlet or cable box.
- Ensure the other end is securely connected as well.
If the coaxial cable is damaged or frayed, replace it. This can often fix the “No Signal” issue.
Verify Hdmi Connections
HDMI cables transmit high-definition audio and video. Here’s how to verify their connections:
- Check the HDMI cable connected to your TV’s HDMI port.
- Ensure it is firmly plugged in.
- Follow the cable to your Xfinity box or other device.
- Ensure the other end is securely connected.
Try using a different HDMI port on your TV. Sometimes, ports can malfunction.
Secure Loose Wires
Loose wires can disrupt your TV signal. Here’s how to secure them:
- Examine all cables behind your TV and Xfinity box.
- Ensure each wire is snug in its port.
- Use cable ties to bundle and secure cables neatly.
Removing slack and preventing tangling can improve signal stability.
Restarting Your Devices
Experiencing a ‘No Signal’ issue with your Xfinity TV can be frustrating. One of the simplest solutions is to restart your devices. Restarting can refresh connections and often resolve many common issues. Follow these steps to get your signal back.
Reboot Xfinity Tv Box
Begin by rebooting your Xfinity TV Box. Unplug the power cable from the box. Wait for about 30 seconds. Plug the power cable back into the box. Allow the box to restart fully. This process can take a few minutes. Once restarted, check if the signal issue is resolved.
Power Cycle Your Tv
Next, power cycle your TV. Turn off your TV and unplug it from the power outlet. Wait for about 60 seconds. Plug your TV back into the power outlet. Turn your TV on. Check if the ‘No Signal’ message has disappeared.
Resetting Modem And Router
If the previous steps didn’t work, reset your modem and router. Unplug the power cables from both the modem and router. Wait for about 60 seconds. Plug the modem back in first. Wait until all the lights are on and stable. Then, plug the router back in. Wait for it to fully restart. Check if your Xfinity TV signal is back.
Adjusting Tv Input Settings
Experiencing a “No Signal” message on your Xfinity TV can be frustrating. Often, this issue arises from incorrect TV input settings. Adjusting the TV input settings can resolve the signal problem quickly. Here, we will guide you through selecting the correct input source, using your remote control, and manually adjusting TV inputs.
Select Correct Input Source
First, ensure you have selected the correct input source. Modern TVs come with multiple input options. These include HDMI, AV, and Component. Navigate through the input options on your TV. Choose the one connected to your Xfinity device. If unsure, check the cable connections at the back of your TV.
Use Remote Control
Your remote control can make input adjustments easy. Locate the “Input” or “Source” button on your remote. Press this button to cycle through available inputs. Stop when you reach the correct input connected to your Xfinity device. Wait a few seconds to see if the signal appears.
Manual Tv Input Adjustment
Sometimes, the remote may not work. In this case, use the TV’s built-in buttons. Find the input or source button on the side or bottom of your TV. Press this button to manually change the input source. Again, choose the input connected to your Xfinity device. This should restore the signal.
Updating Firmware And Software
Experiencing a “No Signal” error on your Xfinity TV can be frustrating. Updating the firmware and software can often resolve this issue. Keeping your TV and Xfinity TV Box up to date ensures optimal performance and compatibility. Let’s explore how to update firmware and software effectively.
Check For Tv Firmware Updates
First, ensure your TV’s firmware is current. Firmware updates can fix bugs, improve performance, and add new features. Here’s how to check for updates:
- Turn on your TV and navigate to the settings menu.
- Look for a section labeled “Support” or “Software Update.”
- Select “Check for Updates” and follow the on-screen instructions.
- If an update is available, install it and restart your TV.
Update Xfinity Tv Box Software
Next, update your Xfinity TV Box software. This ensures your box runs the latest version, reducing the likelihood of signal issues. Follow these steps:
- Press the “Xfinity” button on your remote control.
- Navigate to “Settings” using the arrow keys.
- Select “Device Settings” and then “Software Update.”
- Choose “Check for Updates” and follow the prompts.
- If an update is found, proceed with the installation.
Automatic Vs Manual Updates
Understanding the difference between automatic and manual updates is essential. Both have their advantages:
| Automatic Updates | Manual Updates |
|---|---|
| Convenient; no user intervention needed | Control over when updates occur |
| Ensures you always have the latest version | Useful for troubleshooting specific issues |
| Reduces the risk of missing important updates | Allows you to read update notes before installing |
For most users, enabling automatic updates is the easiest and most efficient option. It ensures you always have the latest improvements without having to check manually.
To enable automatic updates on your Xfinity TV Box:
- Go to “Settings” on your Xfinity menu.
- Select “Device Settings,” then “Automatic Updates.”
- Toggle the setting to “On.”
By keeping both your TV and Xfinity TV Box updated, you minimize the risk of encountering a “No Signal” error. It’s a straightforward process that can save you time and hassle in the long run.
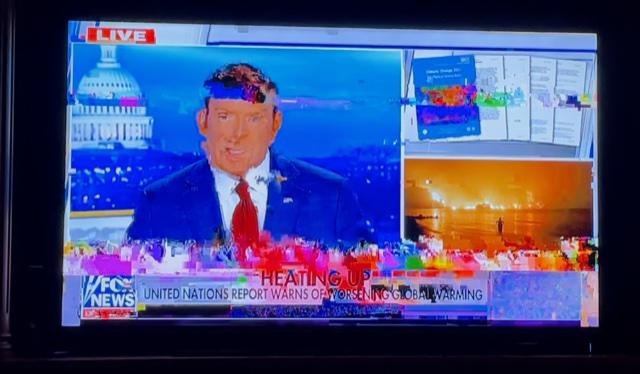
Credit: forums.xfinity.com
Resolving Signal Interference
Experiencing a no signal issue with your Xfinity TV can be frustrating. Often, signal interference is the culprit. This section will guide you through simple steps to resolve signal interference and get your TV back to working condition.
Move Devices Away
Electronic devices can interfere with your TV signal. Ensure your router, phone, and other devices are not near your TV. Keeping them at a distance can help reduce interference.
Check For Obstacles
Physical objects between your TV and the signal source can block the signal. Check for any furniture, walls, or other objects that might be causing the issue. Rearranging your setup can improve the signal strength.
Use Signal Boosters
If the signal is still weak, consider using a signal booster. A signal booster can amplify your TV signal, providing a clearer picture and reducing interference. Here’s a quick guide on how to use a signal booster:
- Purchase a compatible signal booster for your TV.
- Connect the booster to your TV and antenna.
- Plug in the booster to a power source.
- Follow the manufacturer’s instructions for setup.
Using a signal booster can greatly enhance your TV viewing experience by eliminating signal interference.
Contacting Xfinity Support
Experiencing a ‘No Signal’ issue with your Xfinity TV can be frustrating. When all troubleshooting steps fail, contacting Xfinity Support becomes essential. Here’s how to make the process smoother.
When To Call Support
Call Xfinity Support if your TV still shows ‘No Signal’ after basic checks. This includes verifying cable connections and resetting the device. If these steps don’t help, it’s time to seek professional assistance.
Preparing For The Call
Before you call, gather all necessary details. Have your Xfinity account number ready. Ensure your TV model and any error messages are noted down. This preparation speeds up the support process.
Information To Provide
Provide your account number and TV model to the support agent. Explain the ‘No Signal’ issue clearly. Mention any troubleshooting steps you’ve already taken. This information helps the agent diagnose the problem faster.

Credit: www.youtube.com
Preventive Measures
Preventive measures can significantly reduce the likelihood of encountering a “No Signal” issue on your Xfinity TV. By taking proactive steps, you can ensure a smoother viewing experience. Here, we will discuss three critical aspects: regular maintenance, using quality cables, and scheduled device reboots.
Regular Maintenance Tips
Regular maintenance is key to keeping your Xfinity TV in good working condition. Follow these simple tips:
- Dust your devices: Dust can accumulate on your TV and cables, impacting signal quality.
- Check connections: Ensure all cables are firmly connected to avoid interruptions.
- Update firmware: Regularly update your TV and Xfinity device firmware for optimal performance.
Using Quality Cables
Using quality cables can make a significant difference in signal transmission. Here’s what to consider:
- HDMI cables: Invest in high-speed HDMI cables for better signal integrity.
- Replace damaged cables: Faulty cables can disrupt your viewing experience. Replace them promptly.
- Check cable ratings: Ensure cables are rated for your specific device requirements.
Scheduled Device Reboots
Regularly rebooting your devices can help prevent “No Signal” issues. Follow these steps:
- Turn off your TV: Power off your TV and Xfinity device.
- Unplug the power: Disconnect the power cables for at least 30 seconds.
- Plug back in: Reconnect and power on your devices.
- Restart regularly: Schedule reboots at least once a week to maintain performance.
By following these preventive measures, you can enjoy a seamless Xfinity TV experience with fewer interruptions.
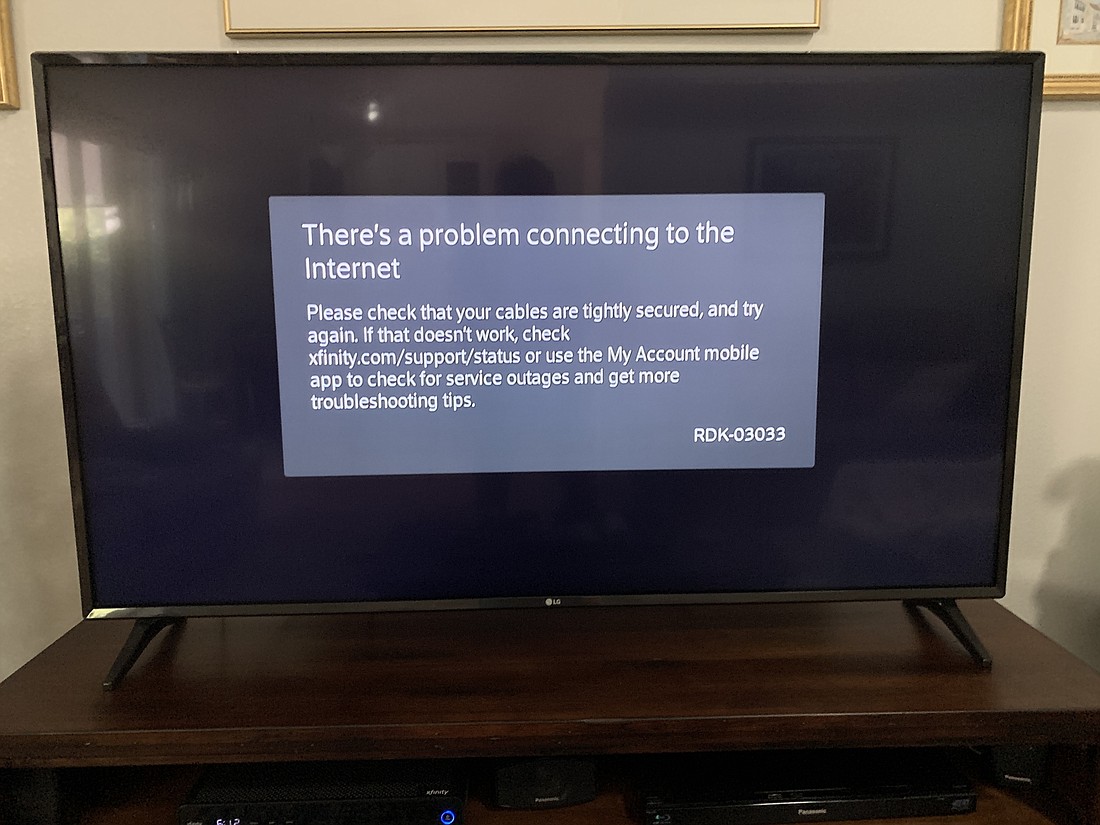
Credit: www.yourobserver.com
Frequently Asked Questions
Why Is My Xfinity Tv Showing No Signal?
Check if the TV is on the correct input source. Verify all cables are securely connected.
How Can I Reset My Xfinity Tv Box?
Unplug the power cord from the box, wait 30 seconds, then plug it back in.
What Should I Do If My Xfinity Tv Screen Is Black?
Ensure the TV is turned on and set to the correct input. Check all cable connections.
How Do I Fix Xfinity Tv No Signal Issue?
Try restarting the TV box and ensuring cables are properly connected. Check the input source.
Can A Loose Cable Cause No Signal On Xfinity Tv?
Yes, a loose or disconnected cable can cause the no signal issue. Check all connections.
Conclusion
Solving Xfinity TV signal issues can be simple. Start with checking connections. Ensure cables are secure. Try rebooting your cable box. Often, this fixes the problem. If not, check for service outages. Contact Xfinity support if needed. Troubleshooting can save you time and money.
Keep these tips handy for future reference. Enjoy uninterrupted TV viewing.