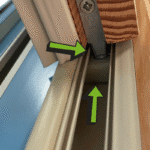To fix a Wyze Base Station that’s not connecting, ensure it’s powered on and your internet connection is stable. Next, restart both the base station and your router.
Troubleshooting connectivity issues with your Wyze Base Station can be frustrating. A seamless connection is crucial for maintaining the performance of your Wyze cameras. Before diving into more complex solutions, check the basics. Confirm the cables are securely connected and the power source is reliable.
Often, a simple restart of the base station and your Wi-Fi router can solve the problem. This step refreshes the network connection, potentially clearing any temporary glitches. It’s also wise to verify your internet speed; a slow or unstable connection could be the culprit. Remember, maintaining the latest firmware updates for your Wyze Base Station ensures optimal performance and might resolve existing connectivity issues.

Credit: forums.wyze.com
Introduction To Wyze Base Station Connectivity Issues
The Wyze Base Station acts as a gateway. It connects Wyze devices to the internet. Sometimes, it fails to connect. This can be frustrating. Users need reliable connectivity. Let’s dive into these issues.
Common Connectivity Challenges
- Weak Wi-Fi signals
- Outdated firmware
- Power outages
- Router compatibility problems
Weak Wi-Fi signals often cause trouble. They stop the base station from connecting. Outdated firmware can also lead to issues. Power outages reset devices unexpectedly. Router compatibility can block connections.
Impact On Wyze Ecosystem
Connectivity issues affect the whole Wyze ecosystem. Cameras, sensors, and lights rely on the base station. Without a stable connection, these devices can’t work right. This can reduce the Wyze system’s effectiveness.

Credit: forums.wyze.com
Initial Setup Troubleshooting
Setting up your Wyze Base Station can be a breeze with the right steps. Sometimes, devices may not connect as expected. Let’s troubleshoot the initial setup to get you connected.
Checking Power And Cable Connections
Ensure your Wyze Base Station is properly powered up before diving into other troubleshooting steps.
- Check the power adapter is plugged into a working outlet.
- Verify the power cable is securely connected to the base station.
- Look for the LED status light on the device to confirm it’s on.
If the device shows no signs of power, try a different outlet or cable.
Verifying Internet Connectivity
Without a stable internet connection, your Wyze Base Station will not connect. Check your internet connection with these steps.
- Test other devices on your network to confirm internet access.
- Reboot your router to refresh your connection.
- Ensure the base station is within range of your Wi-Fi signal.
If issues persist, contact your internet service provider.
Understanding Wyze Base Station Leds
Understanding Wyze Base Station LEDs is crucial. It helps solve connection issues. This section guides you through the LED indicators. You will learn what each color and pattern means.
Decoding Led Color Indicators
The Wyze Base Station uses LED colors to communicate status. Here’s a quick guide:
- Blue: Everything is working well. The connection is strong.
- Yellow: The Base Station is starting up. Please wait.
- Red: There’s a problem. The Base Station can’t connect.
Led Patterns And Their Meanings
LED patterns offer more details about the Base Station’s status:
| Pattern | Meaning |
|---|---|
| Solid | Normal operation |
| Blinking | Connecting or in setup mode |
| Flashing | Error or needs attention |
Understanding these LEDs helps fix issues quickly. It keeps your device running smoothly.
Credit: support.wyze.com
Network Considerations For Stable Connection
Ensuring your Wyze Base Station maintains a stable connection is crucial. Network settings play a key role. Let’s explore how to optimize these settings for the best performance.
Optimizing Wi-fi Settings
Wi-Fi settings can affect your Wyze Base Station’s connectivity. Here are tips to enhance Wi-Fi performance:
- Choose the right channel: Less crowded channels reduce interference.
- Update your Wi-Fi password: A strong password keeps connections secure.
- Position your router centrally: This ensures even coverage across your space.
- Limit connected devices: Too many devices can slow down your network.
- Restart router regularly: This can resolve many connection issues.
Router Compatibility And Settings
Compatible routers and correct settings are essential for Wyze Base Station. Check these points:
| Requirement | Description |
|---|---|
| 2.4 GHz Band | Wyze products need 2.4 GHz for a reliable connection. |
| Firmware Updates | Keep your router’s firmware up-to-date for the best performance. |
| QoS Settings | Prioritize your Wyze Base Station in router settings for stable streaming. |
| MAC Address Filtering | Ensure your Wyze Base Station’s MAC address is allowed in your router settings. |
Following these network considerations greatly improves your Wyze Base Station’s connection stability.
Firmware Updates And Base Station Performance
Wyze Base Stations work best with the latest firmware. Firmware updates often fix bugs and improve performance. Users need to check and update their firmware regularly.
Checking For Firmware Updates
Staying up-to-date is crucial for your Wyze Base Station. It ensures smooth operation. Users can check for updates through the Wyze app. Follow these steps:
- Open the Wyze app.
- Select your Base Station.
- Tap on the Settings gear.
- Hit Device Info.
- Look for the Firmware Version section.
Procedure For Updating Wyze Base Station
If an update is available, follow these steps to update your Base Station:
- Tap on the Firmware Version section.
- Click Check for Updates.
- If an update is found, select Update.
- Wait for the update to complete.
- Ensure your Base Station restarts.
The process should take a few minutes. Do not turn off the Base Station during the update. This could cause problems. Your Wyze Base Station will perform better after the update.
Factory Reset: A Last Resort
Factory Reset: A Last Resort can solve many issues. It’s like giving your Wyze Base Station a fresh start. This step should be your last option. Before you do a factory reset, try other fixes first. If those don’t work, then a reset might help. Remember, a factory reset will erase all settings and data.
Steps To Perform A Factory Reset
Follow these steps to reset your Wyze Base Station:
- Find the reset button on your Wyze Base Station.
- Press and hold the reset button for 10 seconds.
- Wait for the light to flash, indicating the reset is complete.
- Release the reset button.
After these steps, your Wyze Base Station will restart. It will be like new. Remember, all your settings are now gone.
Reconnecting Devices Post-reset
After a factory reset, you need to reconnect your devices. Here’s how:
- Open the Wyze app on your phone.
- Tap on the ‘+’ sign to add a device.
- Select your Wyze Base Station.
- Follow the on-screen instructions to reconnect your devices.
Reconnecting your devices can take a few minutes. Be patient. Soon, everything will work again with your Wyze Base Station.
Advanced Troubleshooting Techniques
Advanced Troubleshooting Techniques can be vital when your Wyze Base Station fails to connect. These steps go beyond the basics. They can restore your device’s functionality. Let’s dive into some expert methods.
Exploring Alternative Connection Methods
Sometimes, standard procedures may not work. It’s time to try different ways to connect. Start with these steps:
- Reset your Wyze Base Station: Find the reset button. Hold it for 10 seconds.
- Check for Interference: Other devices can cause issues. Move them away from your base station.
- Update Firmware: Ensure your base station runs the latest firmware. Visit the Wyze app for updates.
- Try Ethernet Connection: Use a cable to connect directly to your router. This can be more reliable than Wi-Fi.
Engaging With Wyze Support
If alternative methods fail, contact Wyze support. Follow these steps for a smooth experience:
- Prepare Your Details: Have your base station’s model and serial number ready.
- Describe the Issue: Be clear and concise about the connection problem.
- Follow Guidance: Wyze experts might have specific instructions. Follow them carefully.
- Consider Replacement: If your base station is faulty, ask about replacement options.
Remember, patience is key. Support teams work hard to solve your issues.
Preventive Measures And Best Practices
Staying connected is key for your Wyze Base Station’s performance. Follow these tips to avoid disconnection issues.
Maintaining Your Wyze Base Station
Regular maintenance keeps your device running smoothly. Here’s what to do:
- Check updates: Keep your firmware up-to-date.
- Power cycles: Restart your base station monthly.
- Clean regularly: Dust can cause overheating.
- Secure connections: Ensure cables are snug.
Future-proofing Your Setup
Technology changes fast. Make sure your Wyze setup stays relevant.
- Invest in quality: Choose durable network equipment.
- Expand coverage: Consider mesh Wi-Fi for larger homes.
- Stay informed: Subscribe to Wyze news for updates.
- Plan for growth: Anticipate adding more devices.
User Experiences And Community Support
When your Wyze Base Station refuses to connect, it’s frustrating. Users often share this experience. Luckily, there’s a strong community for support. People worldwide face similar issues. They come together online to find solutions.
Leveraging Community Forums
Online forums are treasure troves of information. They are platforms for shared experiences. Users post about their Wyze Base Station troubles. Others join in to suggest fixes. These forums are open 24/7. They provide instant access to a wealth of knowledge.
- Search for your issue: Quickly find threads related to your problem.
- Post a question: If an answer isn’t there, someone will likely know it.
- Share a solution: Help others by posting your successful fix.
Real-life Problem-solving Examples
Success stories inspire and guide users. They prove solutions exist. Here are real-life examples where users overcame connection issues:
| Problem | Solution |
|---|---|
| Base Station won’t power on | Check power cable and outlet |
| LED light blinking | Reset Base Station |
| App won’t connect | Update Wyze app and firmware |
Each solution came from a user’s experience. They tried, failed, and finally succeeded. Their stories are now guides for others.
Frequently Asked Questions
Why Won’t My Wyze Base Station Connect?
The Wyze Base Station may not connect due to various reasons such as outdated firmware, network issues, or power supply problems. Ensure the device firmware is current, check your network connection, and verify the power source is functioning correctly.
How Do I Reset The Wyze Base Station?
To reset the Wyze Base Station, press and hold the reset button on the base for 10 seconds. Wait for the LED light to change, indicating the reset is complete, then set up the device again.
Can A Wyze Base Station Work Without Wi-fi?
A Wyze Base Station requires a Wi-Fi connection to communicate with Wyze cameras and the user’s smartphone app. Without Wi-Fi, it cannot transmit video or send notifications.
What Lights Should Be On Wyze Base Station?
A solid blue light on the Wyze Base Station indicates it is connected and functioning properly. If the light is yellow, it’s starting up, and if it’s blinking, there may be a connection issue.
How To Update Wyze Base Station Firmware?
Update the Wyze Base Station firmware through the Wyze app. Navigate to the Base Station’s settings, select ‘Device Info’, then ‘Firmware Version’, and follow the prompts if an update is available.
Conclusion
Tackling connection issues with your Wyze Base Station can be frustrating. By following the troubleshooting tips outlined, you’re equipped to restore functionality. Remember, updates and resets are your go-to solutions. For persistent problems, Wyze support is a click away. Stay connected and keep your smart home running smoothly.