Experiencing issues with your Sony TV not connecting to WiFi? You’re not alone.
Many users face this frustrating problem. But don’t worry, there are solutions. A reliable internet connection is essential for streaming, browsing, and enjoying smart TV features. When your Sony TV fails to connect to WiFi, it can disrupt your entertainment.
This issue can stem from various reasons, such as network settings, software glitches, or hardware problems. Understanding the root cause is the first step to fixing it. In this guide, we’ll explore common reasons why your Sony TV may not connect to WiFi and provide practical steps to resolve the issue. Stay with us to get your TV back online and enjoy uninterrupted viewing.
Common Connection Issues
Many Sony TV users face WiFi connection problems. These issues can stem from various factors. This section explores common connection issues and provides solutions.
Signal Interference
WiFi signals are often disrupted by physical obstructions or electronic devices. Thick walls, floors, or metal objects can weaken the signal. Devices like microwaves, cordless phones, and baby monitors can cause interference too.
To improve your connection, try these steps:
- Place your router and TV in the same room.
- Avoid placing the router near other electronics.
- Use a WiFi analyzer app to find the best location.
Incorrect Network Settings
Incorrect network settings on your Sony TV can prevent it from connecting to WiFi. Ensure your network settings are correct by following these steps:
- Press the Home button on your remote.
- Go to Settings > Network > Network Setup.
- Select Wireless Setup and choose your WiFi network.
- Enter the correct password and complete the setup.
Ensure your TV’s firmware is up-to-date. Firmware updates can resolve connectivity issues. To update the firmware:
- Go to Settings > Support > Software Update.
- Select Update Now and follow the instructions.
| Issue | Possible Solution |
|---|---|
| Weak Signal | Move router closer to TV |
| Interference | Avoid placing near other electronics |
| Incorrect Settings | Check network setup and password |
| Outdated Firmware | Update TV firmware |
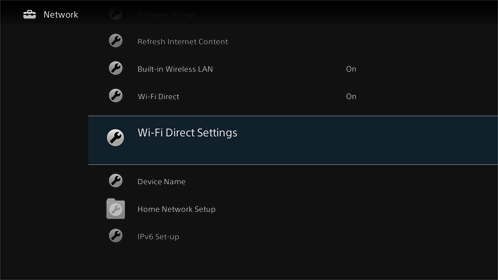
Credit: info.tvsideview.sony.net
Checking Network Status
Having trouble with your Sony TV not connecting to WiFi? Checking the network status is a crucial step. This section will guide you through ensuring your network is up and running. Follow these steps to check the basics and get your Sony TV connected.
Router Functionality
First, verify that your router is working properly. Check the lights on your router. They should be solid or blinking. If they are off, restart your router. Unplug it, wait a few seconds, and plug it back in. Wait for the lights to stabilize. This can resolve temporary issues.
Next, ensure your router is not overloaded. Disconnect some devices if too many are connected. This can improve the connection. Also, check the distance between your router and the TV. Walls and other obstacles can weaken the signal.
Internet Service Provider
Your Internet Service Provider (ISP) might be the issue. Check if other devices can connect to the internet. If not, contact your ISP. They can inform you of any outages or maintenance work. Sometimes, the problem lies with the ISP itself.
Also, verify your internet plan. Ensure you have enough bandwidth for all your devices. Slow speeds can affect your TV’s ability to connect. Upgrading your plan might be necessary if you experience frequent issues.
Restarting Devices
Having trouble connecting your Sony TV to WiFi? Restarting devices often helps resolve connectivity issues. This step-by-step guide will show you how to restart your TV and router. This simple process can help restore your internet connection.
Power Cycling Tv
Power cycling your TV can fix many connection issues. Follow these steps:
- Turn off the TV using the remote.
- Unplug the TV from the power outlet.
- Wait for about 2 minutes.
- Plug the TV back into the power outlet.
- Turn on the TV using the remote.
This process clears temporary glitches. Your TV should reconnect to WiFi automatically.
Rebooting Router
Rebooting your router can improve the connection. Follow these steps:
- Unplug the router from the power outlet.
- Wait for about 2 minutes.
- Plug the router back into the power outlet.
- Wait for the router to fully restart.
Rebooting the router refreshes its connection settings. Your TV will have a better chance of connecting to WiFi.
| Step | Action |
|---|---|
| Power Cycling TV | Turn off, unplug, wait, plug back, turn on |
| Rebooting Router | Unplug, wait, plug back, wait to restart |
By following these steps, you can resolve many WiFi connection issues. Restarting devices is a quick and easy fix. Try it before seeking further assistance.
Credit: www.sony.com
Updating Firmware
Updating firmware can solve many connectivity issues. If your Sony TV is not connecting to WiFi, updating the firmware might help. Firmware updates can improve performance and fix bugs. Below, we will guide you through updating both your TV and router firmware.
Tv Software Update
First, check if your Sony TV has the latest software. Go to the “Settings” menu. Select “Customer Support” and then “Software Update”. Follow the on-screen instructions to update. Make sure your TV is connected to the internet. This process may take a few minutes. Once done, restart your TV. Try connecting to WiFi again.
Router Firmware Update
Your router’s firmware also needs updates. Login to your router’s admin page. You can usually do this by entering the router’s IP address in your web browser. Look for the “Firmware Update” or “Software Update” section. Follow the instructions to update. This might involve downloading the latest firmware from the manufacturer’s website. After updating, restart your router. This can resolve many connectivity problems.
Configuring Network Settings
Experiencing issues with your Sony TV not connecting to WiFi can be frustrating. Configuring the network settings correctly can often resolve these problems. This section will guide you through the steps needed to set up the network settings on your Sony TV. By following these instructions, you can ensure a stable and reliable connection to your WiFi network.
Manual Ip Setup
If your Sony TV is having trouble connecting to the WiFi, setting up the IP address manually might help. Follow these steps:
- Press the Home button on your remote.
- Navigate to Settings and select Network.
- Choose Network Setup and then select Set up network connection.
- Select Manual under IP Address Setup.
- Enter the following information:
- IP Address: 192.168.1.XX (where XX is a number between 2 and 254)
- Subnet Mask: 255.255.255.0
- Default Gateway: 192.168.1.1
- Press OK to save the settings.
These settings should align with your router’s configuration. If unsure, check your router’s manual or contact your ISP.
Dns Configuration
Sometimes, configuring the DNS settings can improve connectivity. Follow these steps to set up the DNS manually:
- Access the Network Setup menu as described above.
- Navigate to DNS Setup and select Manual.
- Enter the following DNS addresses:
- Primary DNS: 8.8.8.8 (Google’s Public DNS)
- Secondary DNS: 8.8.4.4 (Google’s Public DNS)
- Press OK to save the settings.
Using Google’s Public DNS can often result in a more reliable connection. If issues persist, try restarting both your router and TV.
| Setting | Value |
|---|---|
| IP Address | 192.168.1.XX |
| Subnet Mask | 255.255.255.0 |
| Default Gateway | 192.168.1.1 |
| Primary DNS | 8.8.8.8 |
| Secondary DNS | 8.8.4.4 |
These configurations should help in establishing a stable WiFi connection for your Sony TV. Ensure to follow each step carefully for the best results.

Credit: www.youtube.com
Resetting Network Settings
Experiencing issues with your Sony TV not connecting to WiFi can be frustrating. Sometimes, the solution lies in resetting the network settings. This can clear any glitches or bugs causing the problem. Resetting network settings can be done in a few simple steps.
Factory Reset Tv
A factory reset can often solve connectivity issues. This process will return your TV to its original settings. First, press the “Home” button on your remote. Navigate to “Settings” and select “System.” Choose “Advanced Settings” and then “Factory Reset.”
Confirm the reset and wait for your TV to restart. This will erase all custom settings and reinstall default settings. After the reset, reconnect your TV to WiFi. This fresh start can often resolve connectivity problems.
Reset Router
Sometimes, the issue lies with your router. Resetting your router can help reestablish a stable connection. First, unplug your router from the power source. Wait for about 30 seconds. This allows the router to fully reset.
Plug the router back in and wait for it to power up. Once all the lights are stable, try connecting your Sony TV to WiFi again. A router reset can fix many connectivity issues.
Advanced Troubleshooting
Having trouble with your Sony TV not connecting to WiFi? Don’t worry. There are advanced troubleshooting steps to help you. These steps can resolve more complex issues. Let’s dive in.
Using Ethernet Cable
If your Sony TV won’t connect to WiFi, try using an Ethernet cable. This method can help you check if the issue is with your WiFi.
- Locate the Ethernet port on your TV.
- Connect one end of the Ethernet cable to the TV.
- Plug the other end into your router.
Once connected, test your internet connection. If it works, the issue is likely with your WiFi settings. If it doesn’t, there might be a problem with your internet connection.
Checking Firewall Settings
Sometimes, firewall settings can block your TV from connecting to the WiFi. Checking these settings can help you identify and fix the issue.
- Access your router’s settings. You can do this via a web browser.
- Look for the firewall settings.
- Ensure the firewall is not blocking your TV’s IP address.
If you find that the firewall is blocking your TV, you can add an exception. This will allow your TV to connect to the WiFi without issues.
These advanced troubleshooting steps can help you resolve your Sony TV’s WiFi connectivity issues. If these steps do not work, you might want to contact Sony support for further assistance.
Contacting Support
Experiencing issues with your Sony TV not connecting to WiFi can be frustrating. If troubleshooting on your own hasn’t worked, contacting support might be your next step. It’s important to reach out to the right people to get your issue resolved quickly. This section will guide you through contacting Sony Customer Service and seeking professional technician help.
Sony Customer Service
Start by contacting Sony Customer Service. They have a dedicated team to help with your TV issues. You can reach them by phone, email, or through their website. Make sure to have your TV’s model number and any error messages handy. This will help the support team assist you faster. Their service team is trained to handle all sorts of technical problems. You might also find helpful resources on their support page.
Professional Technician Help
If Sony Customer Service cannot resolve your issue, a professional technician might be needed. A certified technician can diagnose and fix complex problems. You can find a technician through Sony’s network of authorized service centers. This ensures you get help from someone experienced with Sony products. A technician can visit your home and provide hands-on assistance. This can be a more convenient option if remote troubleshooting fails.
Frequently Asked Questions
Why Is My Sony Tv Not Connecting To Wifi?
Your Sony TV might not connect to WiFi due to network issues. Check your router and TV settings.
How Do I Reset The Wifi On My Sony Tv?
To reset WiFi, go to Settings > Network > Network setup > Easy > WiFi. Follow on-screen instructions.
What Should I Do If My Sony Tv Wifi Is Not Working?
Restart your TV and router. Check if other devices connect to WiFi. Update TV firmware if needed.
Can A Software Update Fix Wifi Issues On Sony Tv?
Yes, a software update can fix WiFi issues. Check for updates in Settings > Customer Support > Software Update.
Is There A Way To Boost Sony Tv Wifi Signal?
Place the router closer to the TV. Remove obstacles. Use a WiFi extender if needed.
Conclusion
Solving your Sony TV’s wifi issues can be straightforward with the right steps. Check your network settings. Restart your TV and router. Ensure software is updated. Simple fixes often resolve the problem. If issues persist, contact Sony support. They provide expert help.
Enjoy seamless streaming on your Sony TV. Happy viewing!




