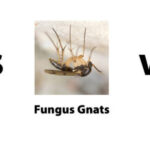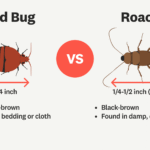Are you facing issues with your Skylight Calendar? Don’t worry, you’re not alone.
Many users encounter common problems that can be easily fixed. Understanding how to troubleshoot Skylight Calendar issues can save you time and frustration. Whether you’re experiencing syncing problems, display glitches, or connectivity issues, this guide will help. Skylight Calendar is a popular tool for organizing your schedule, but like any technology, it can sometimes have hiccups.
By learning some basic troubleshooting steps, you can ensure your calendar runs smoothly. In this blog post, we will explore practical solutions to common Skylight Calendar problems, helping you get back on track quickly and efficiently. Stay tuned to discover how to make the most of your Skylight Calendar without any hassle.
Common Issues
Using the Skylight Calendar can be a smooth experience. But sometimes, users face common issues. This section addresses common problems and offers solutions.
Slow Performance
Slow performance can be frustrating. Here are some steps to improve it:
- Clear Cache: Go to settings and clear the cache. This can speed up the app.
- Update App: Ensure you have the latest version. Updates often fix bugs.
- Close Background Apps: Too many open apps can slow down your device.
Sync Problems
Sync problems can cause events to not appear. Follow these steps:
- Check Internet Connection: Ensure you have a stable connection.
- Re-login: Log out and log back in to refresh the sync.
- Check Settings: Ensure sync settings are enabled for all calendars.
Sometimes sync issues need more attention. If the problem persists, contact support.
Installation Errors
Experiencing installation errors with Skylight Calendar can be frustrating. This section helps you fix common installation issues. Let’s explore the most frequent errors you may face.
Failed To Install
Sometimes, Skylight Calendar fails to install. This might be due to outdated software. Ensure your device has the latest updates. Check your internet connection. A weak or unstable connection can interrupt the process. Try restarting your device and attempting the installation again.
Still facing issues? Verify you have enough storage space. Insufficient storage can halt the installation. Free up some space and retry. If the problem persists, contact Skylight support for further assistance.
Incomplete Setup
Installation may start but not finish. This is an incomplete setup. First, ensure all required permissions are granted. Missing permissions can cause interruptions. Check your device settings and enable necessary permissions.
Next, verify the downloaded file’s integrity. Sometimes, files become corrupted during download. Re-download the Skylight Calendar app from the official website. Try the installation again. If it still doesn’t complete, consider a factory reset of your device. Remember to back up important data before resetting.
If none of these solutions work, reach out to Skylight’s customer service. They can provide detailed troubleshooting steps.
Network Connectivity
Network connectivity issues can disrupt your Skylight Calendar experience. These problems often stem from Wi-Fi issues or server connection problems. Addressing these issues can help you maintain a smooth and uninterrupted experience with your calendar.
Wi-fi Issues
First, check if your Wi-Fi is working. Ensure other devices are connecting to the network. If they are not, reset your router. Move your Skylight Calendar closer to the router. This can improve signal strength. Avoid placing the device in a spot with many walls or electronic devices. These can interfere with the Wi-Fi signal.
Next, confirm that your Wi-Fi password is correct. A wrong password can prevent the device from connecting. Double-check your Wi-Fi settings on the Skylight Calendar. Make sure it matches your network’s information. If the problem persists, restart both your router and the Skylight Calendar. This can resolve many common connectivity issues.
Server Connection
Sometimes, the issue lies with the server connection. Check if the Skylight Calendar server is down. Visit the official Skylight support page for updates on server status. Server maintenance or outages can cause connectivity problems.
Ensure your device’s software is up-to-date. Outdated software can cause server connection issues. Go to the settings menu on your Skylight Calendar. Check for any available updates and install them.
Finally, verify that your network’s firewall is not blocking the Skylight Calendar. Sometimes, firewalls can prevent devices from connecting to servers. Adjust your firewall settings to allow the Skylight Calendar to connect. If unsure, consult your firewall’s manual or support service.
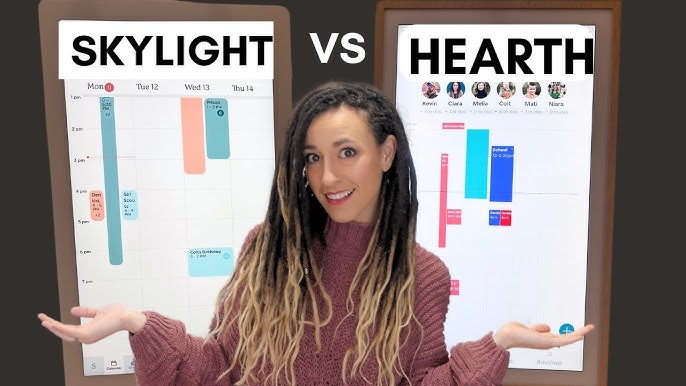
Credit: www.youtube.com
Account Problems
Having trouble with your Skylight Calendar account can be frustrating. Common issues include login difficulties and password reset problems. This section will help you fix these problems quickly.
Login Difficulties
If you can’t log in, first check your internet connection. A poor connection can cause login issues. Next, ensure you are entering the correct email and password. Mistyped credentials are a common problem. If you still can’t log in, clear your browser’s cache and cookies. Sometimes, old data can interfere with logging in.
Password Reset
Forgetting your password can be stressful. To reset it, click the “Forgot Password” link on the login page. Enter your email address. You will receive a password reset link in your email. Click the link and follow the instructions to create a new password. Make sure your new password is strong and memorable. If you don’t receive the email, check your spam or junk folder. Still no email? Contact Skylight Calendar support for further assistance.
Calendar Sync
Keeping your Skylight Calendar in sync with other calendars is essential. It ensures you never miss an important event. Whether you use Google Calendar or Outlook, syncing is straightforward. This guide will help you troubleshoot common issues.
Google Calendar
Syncing your Skylight Calendar with Google Calendar is simple. First, ensure you have a stable internet connection. Go to your Skylight Calendar settings and select ‘Add Account’. Choose ‘Google’ and follow the prompts. Make sure you use the correct Google account credentials. If events aren’t syncing, check your sync settings. Ensure ‘Sync’ is enabled for your Google account. You can find this in the account settings of your device.
Outlook Integration
Outlook integration with Skylight Calendar also requires a few steps. Open your Skylight Calendar settings. Select ‘Add Account’ and choose ‘Outlook’. Enter your Outlook account details. Verify that your account is added successfully. If events are missing, check your Outlook account settings. Ensure that ‘Sync’ is turned on. Also, verify that you are using the latest version of the Outlook app.
App Crashes
Experiencing app crashes can be frustrating, especially with the Skylight Calendar. These crashes can disrupt your schedule and waste precious time. Whether it’s frequent crashes or the app not responding, this guide will help you troubleshoot common issues with ease.
Frequent Crashes
Frequent crashes can be a major headache. First, ensure your app is up to date. Developers often release updates to fix bugs. If the app is still crashing, try restarting your device. This simple step can solve many problems. Another tip is to clear the app’s cache. This can remove any corrupted files causing the crashes.
If none of these steps work, consider reinstalling the app. This can often fix persistent issues. Remember to back up your data before uninstalling. Losing important information can add to the frustration.
App Not Responding
Sometimes, the Skylight Calendar app may not respond. This can occur for various reasons. First, check your internet connection. A stable connection is crucial for the app to function properly. If the connection is fine, try closing other apps running in the background. They might be consuming too much memory.
Another solution is to force close the Skylight Calendar app. Then, reopen it. This can refresh the app and solve the issue. If the app still does not respond, restart your device. This can clear any temporary glitches affecting the app’s performance.
Notification Issues
Encountering issues with notifications on your Skylight Calendar can be frustrating. Resolving these problems promptly ensures you never miss an important event or receive unnecessary alerts. Below, we discuss common notification issues and their solutions.
Missing Alerts
If you are not receiving notifications for your events, there could be several reasons. Follow these steps to troubleshoot:
- Check Notification Settings: Ensure notifications are enabled in your Skylight Calendar settings. Verify the settings on your device as well.
- Internet Connection: A stable internet connection is necessary for timely alerts. Ensure your device is connected to Wi-Fi or mobile data.
- App Updates: An outdated app may cause issues. Check for updates in your app store and install the latest version.
- Device Settings: Make sure your device’s “Do Not Disturb” mode is off. Also, check the app-specific notification permissions.
Duplicate Notifications
Receiving duplicate notifications can be annoying. Here are steps to fix this issue:
- Multiple Calendars: Ensure you are not subscribed to the same calendar multiple times.
- Account Sync: Check if the same account is synced more than once in your settings.
- App Reinstallation: Sometimes, reinstalling the app can clear up any glitches causing duplicates.
- Support Contact: If the problem persists, contact Skylight Calendar support for further assistance.
| Issue | Possible Solution |
|---|---|
| Missing Alerts | Check notification settings, internet connection, app updates, and device settings |
| Duplicate Notifications | Verify multiple calendars, account sync, app reinstallation, and contact support |
Credit: www.tiktok.com
User Interface
Skylight Calendar offers a user-friendly interface designed to simplify your life. But sometimes, users face issues. This section helps you troubleshoot common problems related to the user interface. Follow these steps to solve display errors and customization problems.
Display Errors
Sometimes, your Skylight Calendar may not display correctly. The screen might freeze or show wrong information. First, check your internet connection. A weak signal can cause loading issues. Next, restart your device. This can solve many minor problems. If the issue persists, clear your browser cache. Old data can interfere with new updates. Make sure your software is up-to-date. New updates fix bugs and improve performance.
Customization Problems
Customizing your Skylight Calendar should be easy. But you might face issues while changing settings. If you can’t add events, check your calendar permissions. Make sure you have the right access. Double-check your time zone settings. Incorrect settings can cause confusion. If themes or colors don’t change, refresh the page. This action can often fix minor glitches. Verify that your browser supports Skylight Calendar features. Some older browsers might not support new features.
Customer Support
Having trouble with your Skylight Calendar? Don’t worry, customer support is here to help. They provide various ways to assist you. From contacting them directly to using a troubleshooting guide, they ensure you get back on track quickly.
Contact Methods
Skylight Calendar offers multiple ways to reach customer support. You can send an email directly to their support team. They usually respond within 24 hours. For immediate help, you can call their helpline. Phone support is available during business hours. Live chat is another quick option. It allows you to talk to a representative in real-time.
Troubleshooting Guide
Skylight Calendar also provides a detailed troubleshooting guide. This guide covers common issues and their solutions. If your calendar is not syncing, the guide offers step-by-step instructions. It also addresses display problems and connectivity issues. Following the guide can save you time. It’s user-friendly and easy to navigate.
Credit: www.tiktok.com
Frequently Asked Questions
How Do I Reset My Skylight Calendar?
To reset your Skylight Calendar, press the reset button for 10 seconds.
Why Is My Skylight Calendar Not Syncing?
Check your internet connection. Make sure your device is connected to Wi-Fi.
How Do I Update My Skylight Calendar Software?
Go to settings. Select “Software Update. ” Follow on-screen instructions.
What To Do If Skylight Calendar Freezes?
Restart your device. Unplug and plug it back in after a few seconds.
How Can I Change The Timezone On Skylight Calendar?
Access settings. Select “Timezone. ” Choose your desired timezone from the list.
Conclusion
Fixing Skylight Calendar issues can be simple with the right approach. Remember to check your internet connection first. Update the app regularly for smooth performance. Restart your device if problems persist. Contact support for any further assistance. Following these tips can help resolve most issues quickly.
Your Skylight Calendar experience should improve, making it easier to stay organized. Happy scheduling!