Experiencing trouble with your Samsung TV not recognizing HDMI? You’re not alone.
Many users face this issue and it can be frustrating. Imagine settling down to watch your favorite show, only to find your TV isn’t detecting the HDMI input. This problem can stem from various causes, such as faulty cables, incorrect settings, or even software glitches.
Understanding the potential reasons behind this issue is crucial for a quick fix. In this blog post, we’ll explore common causes and provide practical solutions to get your Samsung TV back to recognizing HDMI inputs. Stay with us to find out how to resolve this common problem and enjoy your viewing experience without interruptions.

Credit: www.samsung.com
Check Hdmi Cable
Experiencing issues with your Samsung TV not recognizing the HDMI connection? Often, the problem might lie with the HDMI cable. Before diving into more complex troubleshooting steps, it’s essential to check the HDMI cable. This can save you a lot of time and effort.
Inspect For Damage
First, examine the HDMI cable for any visible damage. Look for frayed wires, bent connectors, or any signs of wear and tear. A damaged cable can disrupt the signal transmission, causing the TV to not recognize the HDMI input.
- Check both ends of the cable.
- Ensure there are no kinks or cuts.
- Inspect the connectors for any bent pins.
Try A Different Cable
If the cable appears fine, try using a different HDMI cable. Sometimes, cables can deteriorate internally, causing connectivity issues even if there’s no visible damage. Borrow a cable from another device or purchase a new one to test the connection.
- Unplug the current HDMI cable.
- Connect a different HDMI cable.
- Check if the TV recognizes the new cable.
Ensuring the HDMI cable is in good condition is a simple yet effective troubleshooting step. It can quickly resolve the issue without further complications.
Verify Hdmi Port
Having trouble with your Samsung TV not recognizing the HDMI connection? The issue might be with the HDMI port. Verifying the HDMI port can help determine the problem. This guide will walk you through the steps to ensure your HDMI ports are functioning correctly.
Test With Another Device
First, test the HDMI port with another device. Connect a different HDMI device to the same port. Use a DVD player or another gaming console. If the TV recognizes the new device, the problem lies with the original device. If the TV still does not recognize the new device, the issue might be with the HDMI port itself.
Clean Hdmi Port
Dirt or debris can block the HDMI connection. Clean the HDMI port gently. Use compressed air to blow out any dust. This can help ensure a proper connection. Avoid using sharp objects to clean the port, as this can damage it. If cleaning the port does not work, the problem might be more serious. Consider seeking professional help for further diagnosis.
Update Tv Firmware
Having trouble with your Samsung TV not recognizing HDMI? It might be time to update your TV firmware. Firmware updates can fix bugs, improve performance, and add new features. Follow these simple steps to ensure your TV’s firmware is up to date.
Check For Updates
First, you need to check if there are any available updates for your TV. Here’s how:
- Press the Home button on your remote.
- Navigate to Settings.
- Scroll down and select Support.
- Choose Software Update.
- Click on Update Now.
Your TV will now check for any available updates. If an update is available, it will prompt you to install it. If no update is found, your firmware is already up to date.
Install Latest Firmware
If an update is available, follow these steps to install the latest firmware:
- Ensure your TV is connected to the internet.
- Follow the on-screen instructions to start the update.
- Do not turn off your TV during the update process.
- Wait for the update to complete.
Once the update is complete, your TV will restart automatically. This should resolve any issues with the TV not recognizing HDMI.
Updating your TV firmware is a simple yet effective solution. It ensures your TV runs smoothly and recognizes all connected devices.
Adjust Hdmi Settings
Sometimes, your Samsung TV might not recognize the HDMI input. This can be frustrating when you want to enjoy your favorite shows or play games. Adjusting the HDMI settings can often resolve this issue. Let’s explore some steps you can take to fix this problem.
Switch Input Source
First, you should check if the TV is set to the correct input source. This is a simple step that can solve the problem instantly.
- Press the Source button on your remote.
- Scroll through the list of inputs to select the correct HDMI port.
- If you have multiple HDMI ports, ensure you select the one to which your device is connected.
Changing the input source can sometimes re-establish the connection between your TV and the HDMI device.
Enable Hdmi-cec
Enabling HDMI-CEC can also help. HDMI-CEC allows your devices to communicate with each other through the HDMI connection. This can solve recognition issues.
- Press the Menu button on your remote.
- Navigate to Settings.
- Select General.
- Look for External Device Manager and select it.
- Toggle the HDMI-CEC setting to On.
Enabling HDMI-CEC can often resolve recognition issues and improve the connection quality between your TV and the HDMI device.
Reset Tv Settings
Experiencing issues with your Samsung TV not recognizing HDMI? Resetting the TV settings might help resolve the problem. This process can clear glitches and restore the system to its proper functionality. Below are two types of resets you can try: Factory Reset and Soft Reset.
Factory Reset
A factory reset returns your Samsung TV to its original settings. This will erase all customizations and installed apps. It’s a good option if other solutions have failed.
To perform a factory reset, follow these steps:
- Press the Home button on your remote.
- Go to Settings.
- Select Support.
- Choose Self Diagnosis.
- Select Reset.
- Enter your PIN (default is 0000).
- Confirm the reset.
Your TV will restart and return to factory settings. HDMI issues should be resolved if they were due to software glitches.
Soft Reset
A soft reset is less drastic. It can fix minor issues without erasing all your settings. This method simply reboots the TV.
Here’s how to perform a soft reset:
- Turn off your TV.
- Unplug it from the wall outlet.
- Wait for about 30 seconds.
- Plug it back in.
- Turn on your TV.
This process clears temporary data and can solve minor HDMI recognition issues.
Power Cycle Devices
When your Samsung TV does not recognize HDMI, a power cycle can often help. This simple process can reset and refresh the connection between your TV and other devices. Follow these steps to power cycle your devices.
Unplug Tv And Devices
First, unplug your Samsung TV from the power outlet. Then, unplug all HDMI devices connected to your TV. This step ensures that all devices are completely powered off.
Wait for at least 60 seconds. This allows any residual power to dissipate, which can help clear minor glitches. Use this time to check the HDMI ports for any visible damage or dust.
Reconnect After A Few Minutes
After waiting, plug the TV back in. Then, reconnect all HDMI devices one by one. Ensure each connection is secure. Loose connections can cause HDMI recognition issues.
Turn on your Samsung TV first. Next, power on each HDMI device. Select the correct HDMI input using your TV remote. This should re-establish the connection.
If the TV still does not recognize the HDMI, try a different HDMI cable. Sometimes, the cable itself may be faulty.
Test With Different Hdmi Device
Experiencing issues with your Samsung TV not recognizing HDMI devices can be frustrating. One effective troubleshooting step is to test with a different HDMI device. This can help determine if the issue lies with the TV or the HDMI device itself. Follow these steps to diagnose and potentially resolve the problem.
Use Alternate Hdmi Device
First, try connecting a different HDMI device to your Samsung TV. Use a gaming console, Blu-ray player, or another HDMI-compatible device. This will help you see if the issue persists across different devices. If the TV recognizes the new device, your original HDMI device might be faulty.
Check Compatibility
Ensure the HDMI device you are using is compatible with your Samsung TV. Some older HDMI devices may not work with newer TV models. Check the specifications of both the TV and the HDMI device. Compatibility issues can often cause recognition problems.
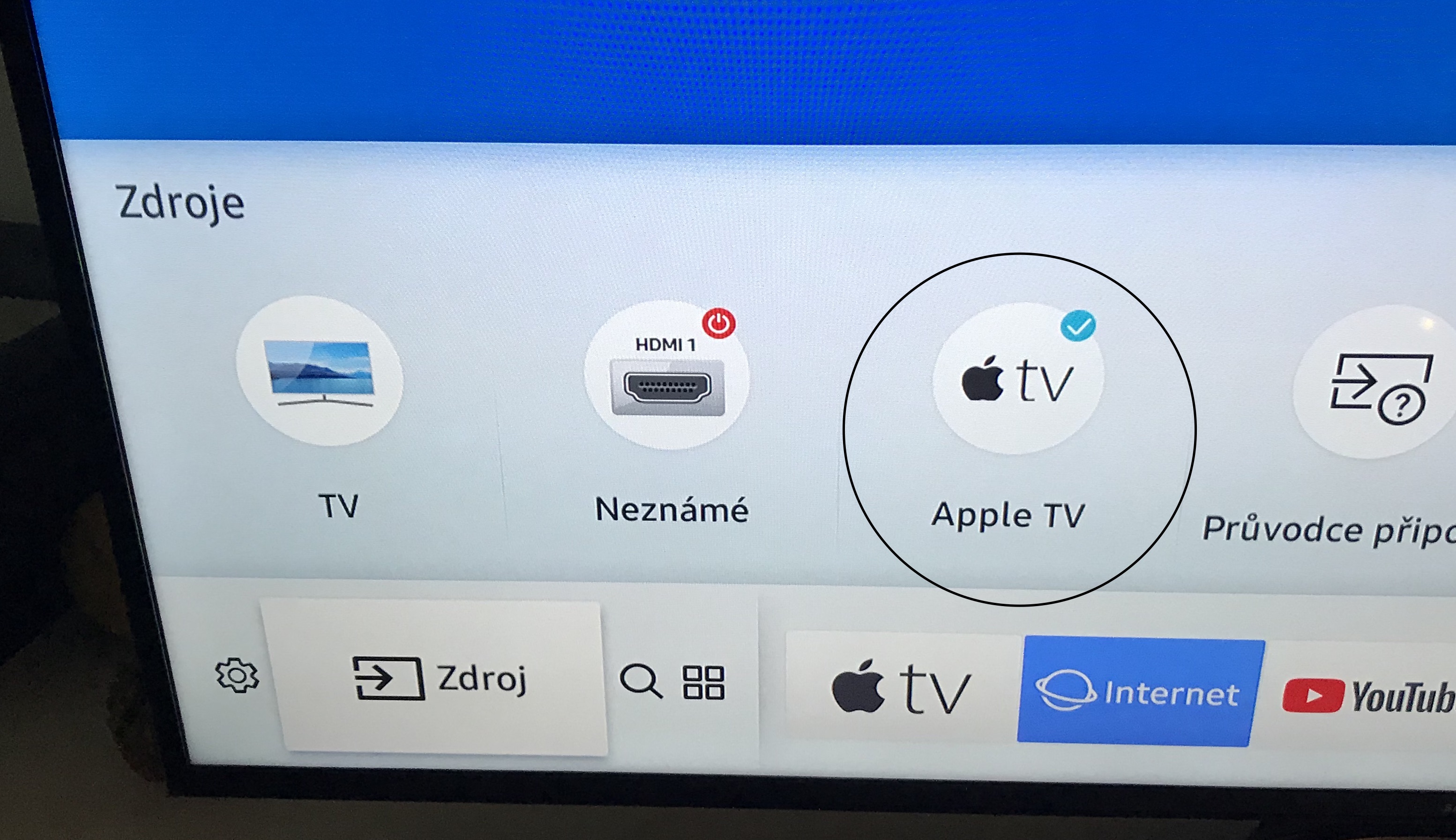
Credit: eu.community.samsung.com
Seek Professional Help
Sometimes, despite trying all troubleshooting steps, your Samsung TV still doesn’t recognize the HDMI input. This can be very frustrating. In such cases, seeking professional help is essential. Professional assistance ensures that the issue is resolved correctly and efficiently.
Contact Samsung Support
If your Samsung TV fails to recognize the HDMI input, the first step should be to contact Samsung Support. They offer expert assistance and can guide you through advanced troubleshooting steps. Samsung Support can be reached via phone, chat, or email. They may provide a solution that you haven’t tried yet. If the problem persists, they can recommend further actions.
Visit Authorized Service Center
If contacting Samsung Support does not resolve the issue, visiting an authorized service center is the next step. Authorized service centers have trained technicians who specialize in Samsung products. They can diagnose and repair hardware issues. Visiting an authorized service center ensures that your TV gets the best possible care. They use genuine parts and follow Samsung’s repair guidelines.

Credit: www.youtube.com
Frequently Asked Questions
Why Is My Samsung Tv Not Recognizing Hdmi?
Your TV might not recognize HDMI due to loose connections, faulty cables, or outdated firmware.
How Do I Fix Hdmi Not Working On Samsung Tv?
Check HDMI cable connection, try a different port, update your TV’s firmware, and restart both devices.
Can A Bad Hdmi Cable Cause No Signal?
Yes, a damaged or poor-quality HDMI cable can result in no signal being detected by your TV.
How Do I Reset The Hdmi Port On My Samsung Tv?
Turn off the TV, unplug it, wait 10 seconds, then plug it back in and turn it on.
Why Does My Tv Say No Signal On Hdmi?
The TV says no signal if the HDMI cable is not securely connected or the input source is incorrect.
Conclusion
Solving HDMI issues with your Samsung TV can be straightforward. Start by checking cable connections. Ensure both ends are firmly plugged in. Try different HDMI ports on your TV. Test with another HDMI cable if needed. Update your TV software regularly.
Use the TV’s input settings to select the correct HDMI source. If problems persist, reset your TV to factory settings. These simple steps often fix the issue. Enjoy uninterrupted viewing with your HDMI devices.





