Experiencing no picture on your Roku TV? You’re not alone.
This common issue can be frustrating, but don’t worry. Roku TV provides an excellent streaming experience, but sometimes technical glitches happen. When your Roku TV screen goes blank, it can be due to several reasons. It might be a simple connection problem, or a more complex software issue.
Understanding these causes is crucial for effective troubleshooting. This guide will help you diagnose and fix the “no picture” problem. By following these steps, you can enjoy your favorite shows again in no time. So, let’s dive into the solutions to get your Roku TV back on track.

Credit: community.roku.com
Common Causes Of No Picture
Roku TV may show no picture due to loose cables, incorrect input settings, or software glitches. Ensuring connections and settings are correct often resolves the issue. Sometimes, a simple restart can help.
Experiencing no picture on your Roku TV can be frustrating. Knowing the common causes helps solve the problem quickly. Here are the main reasons you might see no picture on your Roku TV.
Power Supply Issues
Power supply issues are a common cause of no picture. First, check if your Roku TV is plugged in. Ensure the power cable is securely connected to the TV and the wall socket. Sometimes, the power outlet might have issues. Plug another device into the same outlet to test if it works. If the other device does not work, the outlet could be faulty.
Incorrect Input Settings
Incorrect input settings can also result in no picture. Ensure your Roku TV is set to the correct input source. Use the remote to cycle through the input options. Look for the correct HDMI port if using an external device. Sometimes, the HDMI cable may not be firmly connected. Check both ends of the cable to ensure they are properly inserted. If the cable is damaged, replace it with a new one.
“`
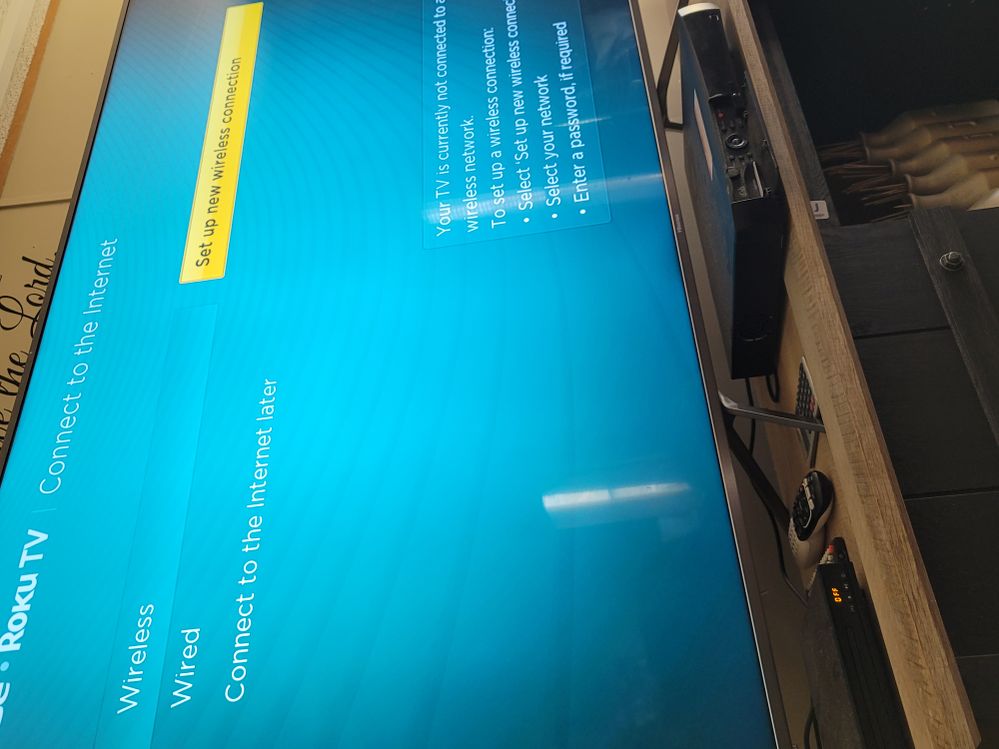
Credit: community.roku.com
Checking Cable Connections
Experiencing issues with your Roku TV displaying no picture can be frustrating. One of the first steps in troubleshooting this problem is checking cable connections. Ensuring that all cables are properly connected can often resolve the issue quickly and easily.
Hdmi Cable Issues
HDMI cables are essential for transmitting both video and audio signals from your Roku device to your TV. Here are some steps to check if your HDMI cable is causing the issue:
- Ensure the HDMI cable is securely plugged into both the Roku device and the TV.
- Try using a different HDMI port on your TV. Sometimes ports can be faulty.
- Test the HDMI cable with another device. This helps determine if the cable itself is defective.
- Check if your TV is set to the correct HDMI input. Use the TV remote to select the right source.
Loose Or Damaged Cables
Loose or damaged cables can cause display issues. Follow these steps to check for potential problems:
- Inspect all cables for any visible damage. Look for cuts, frays, or bent pins.
- Ensure all cables are firmly connected. Loose cables can interrupt the signal.
- Replace any damaged cables with new ones. This can often resolve the issue.
- Use high-quality cables. Poor-quality cables can lead to connectivity problems.
| Issue | Solution |
|---|---|
| No picture on TV | Check HDMI cable connections and ports |
| Loose cables | Ensure all cables are securely connected |
| Damaged cables | Inspect and replace if necessary |
By checking cable connections and addressing any HDMI or cable issues, you can often restore the picture on your Roku TV. Stay tuned for more troubleshooting tips to keep your viewing experience smooth and enjoyable.
Verifying Input Source
Experiencing no picture on your Roku TV can be frustrating. One common issue involves the input source. It’s essential to verify the input source settings to ensure your Roku TV displays correctly. This section will guide you through the steps to verify the input source.
Switching Hdmi Ports
Sometimes, the HDMI port can cause no picture issues. Start by unplugging the HDMI cable from the current port. Plug it into a different HDMI port on your Roku TV. This simple switch can resolve connectivity problems. Make sure the cable is securely connected. Loose connections can prevent the TV from displaying a picture.
Selecting Correct Input
Another important step is selecting the correct input. Use your Roku TV remote to press the Input or Source button. A list of input options will appear on the screen. Navigate through the options and select the correct input where your device is connected. This ensures the TV receives the signal from the right source.
Following these steps can help resolve the no picture issue. Ensure the input source is correct to enjoy uninterrupted viewing on your Roku TV.
Restarting Your Roku Tv
Experiencing no picture on your Roku TV can be frustrating. Restarting your Roku TV often resolves this issue. Let’s dive into the steps to perform both soft and hard resets. These methods are simple and can help you get back to watching your favorite shows in no time.
Soft Reset
A soft reset is the easiest way to restart your Roku TV. It does not erase any settings or data. First, press the Home button on your remote. Navigate to the Settings menu. Select System, then Power. Finally, choose System Restart and confirm.
Your Roku TV will turn off and on again. This process usually takes a few minutes. Check if the picture returns after the reset completes.
Hard Reset
If the soft reset does not work, try a hard reset. This method is more thorough and may fix deeper issues. To start, unplug your TV from the power outlet. Wait for at least 60 seconds. Plug the TV back in.
Turn the TV on and see if the picture appears. A hard reset can resolve many common problems. It’s a helpful step when facing persistent issues with your Roku TV.
Updating Roku Tv Software
Updating your Roku TV software is essential for optimal performance. Ensuring your device is up-to-date can fix many issues, including the “no picture” problem. This section will guide you through the process of checking and installing updates.
Checking For Updates
First, let’s ensure your Roku TV software is current. Follow these steps to check for updates:
- Press the Home button on your Roku remote.
- Navigate to Settings.
- Select System.
- Choose System update.
- Click on Check Now.
Your Roku TV will now check for any available updates. If an update is available, proceed to the next steps.
Installing Updates
Installing the latest software can help resolve the no picture issue. Follow these steps to install updates:
- After checking for updates, if an update is found, select Update now.
- Your TV will begin downloading the update. This may take a few minutes.
- Once the download is complete, the update will install automatically.
- Your Roku TV will restart to complete the installation.
After the restart, your Roku TV should be running the latest software version. This can improve the overall performance and potentially resolve the no picture issue.
| Step | Action |
|---|---|
| 1 | Press Home button |
| 2 | Navigate to Settings |
| 3 | Select System |
| 4 | Choose System Update |
| 5 | Click Check Now |
| 6 | If update found, select Update Now |
| 7 | Download and install update |
| 8 | Restart TV |

Credit: www.youtube.com
Adjusting Display Settings
Experiencing no picture on your Roku TV can be frustrating. One of the first steps to troubleshoot this issue is by adjusting the display settings. This can often resolve any problems related to the screen. Below are some key areas to focus on.
Resolution Settings
First, check the resolution settings on your Roku TV. Incorrect settings can lead to a blank screen. Go to the settings menu and select Display Type. Choose the resolution that matches your TV. Common options are 1080p, 720p, or 4K. If unsure, select Auto Detect. This option lets the Roku TV choose the best resolution.
Picture Mode Adjustments
Next, adjust the picture mode settings. These settings can impact the display quality. Navigate to the Picture Settings menu. Here, you can choose different modes like Standard, Movie, or Vivid. Each mode has unique settings. Try each one to see if it resolves the issue. Sometimes, a simple change in mode can bring back the picture.
Factory Resetting Roku Tv
Factory resetting your Roku TV can solve many issues, including no picture problems. This process restores the TV to its original settings. It can help remove any errors or conflicts causing the display issue. Before you start, it’s important to back up your settings. This ensures you can easily set up your TV again after the reset.
Backup Important Settings
Before performing a factory reset, note down your important settings. This includes your Wi-Fi network name and password. Also, remember your Roku account details. If you have customized the settings, write those down too. This will save time during the reconfiguration process.
Performing Factory Reset
To perform a factory reset on your Roku TV, follow these steps. First, press the Home button on your Roku remote. Navigate to the Settings menu. Select System, then Advanced system settings. Choose Factory reset. Follow the on-screen instructions to complete the process. Your TV will restart and return to its original state. After resetting, re-enter your saved settings. This helps restore your TV quickly and easily.
Contacting Roku Support
Sometimes, even after trying all troubleshooting steps, your Roku TV might still show no picture. This is when contacting Roku Support becomes essential. They have a dedicated team ready to help you resolve any issues. Their expertise can save you a lot of frustration.
When To Seek Help
If your Roku TV remains blank after all basic troubleshooting, it’s time to seek help. Also, contact support if you see error messages or experience consistent connectivity issues. Don’t wait until the problem worsens.
Providing Detailed Information
When contacting support, be prepared with detailed information. This helps in diagnosing the issue quickly. Here’s what you need:
- Model Number: This helps in identifying the specific device.
- Software Version: Ensure your software is up to date.
- Issue Description: Provide a clear and concise description of the problem.
- Steps Taken: List all troubleshooting steps you’ve already tried.
- Error Messages: Note any error messages that appear on the screen.
With this information, the support team can offer precise solutions. It speeds up the process and ensures you get the help you need.
Frequently Asked Questions
Why Is My Roku Tv Screen Black?
A black screen may indicate a connection issue. Check cables and power.
How Can I Fix Roku Tv No Picture Issue?
Restart your Roku TV. Check HDMI connections. Verify settings.
Is My Roku Tv Broken With No Picture?
Not necessarily. It might be a simple connection issue or settings problem.
Why Does My Roku Tv Have Sound But No Picture?
This can be due to HDMI issues. Check cables and settings.
How Do I Reset My Roku Tv?
Unplug it for 60 seconds. Plug back in and turn on.
Conclusion
Resolving your Roku TV’s no picture issue can be simple. First, check all connections. Second, ensure your TV and Roku device have power. Next, try restarting both devices. If problems persist, consider a factory reset. Often, these steps solve most picture issues.
Remember, regular updates can prevent future problems. Keep your device software current. This helps maintain performance. Troubleshooting doesn’t have to be stressful. With patience, you can enjoy your Roku TV again. Happy viewing!




