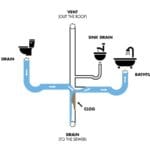Are you frustrated with your HP Envy printer’s poor print quality? You are not alone.
Many users experience this issue, which can disrupt your work and creativity. Print quality problems can be annoying, especially when you need crisp and clear documents. The HP Envy series is known for its advanced features, but sometimes printouts may not meet your expectations.
Blurry text, faded colors, or streaks on the paper can be common issues. In this blog post, we will explore the reasons behind poor print quality and provide solutions to fix these problems. Whether you’re printing important reports, photos, or everyday documents, we aim to help you get the best performance from your HP Envy printer. Let’s dive in and improve your printing experience!

Credit: www.reddit.com
Common Causes
Experiencing poor print quality with your HP Envy printer can be frustrating. Understanding the common causes helps in troubleshooting and fixing the issue effectively. Below are some primary reasons you might encounter print quality problems with your printer.
Low Ink Levels
One of the most frequent reasons for poor print quality is low ink levels. Always check the ink levels in your printer cartridges. If the ink is too low, the printer cannot produce clear, crisp prints.
- Navigate to the printer’s control panel.
- Select “Ink Levels” or “Cartridge Status.”
- Check the remaining ink in each cartridge.
If ink levels are low, replace the cartridges with new ones. Ensure you use genuine HP ink cartridges for best results.
Clogged Print Heads
Another common cause is clogged print heads. Print heads can get clogged with dried ink, resulting in streaky or faded prints.
To clean the print heads:
- Access the printer’s maintenance menu.
- Select “Clean Print Heads” or “Print Head Cleaning.”
- Follow the on-screen instructions.
Repeat the cleaning process if the print quality does not improve. Perform a test print to check the effectiveness.
If the issue persists, you may need to manually clean the print heads. Consult your printer manual for detailed instructions.

Credit: h30434.www3.hp.com
Checking Ink Cartridges
Experiencing poor print quality with your HP Envy Printer? The problem often lies with the ink cartridges. Ensuring your ink cartridges are in good shape is essential. Let’s dive into some steps for checking them.
Inspecting Ink Levels
Start by inspecting the ink levels of your HP Envy Printer. Low ink can lead to faded or streaky prints. You can check the ink levels via your printer’s control panel. Navigate to the ink levels option. It will display the current ink status.
If the ink levels are low, it’s time to replace the cartridges. Don’t wait until the ink runs out completely.
Replacing Cartridges
Replacing old or empty cartridges is straightforward. Start by turning on your printer. Open the ink cartridge access door. Wait until the carriage is idle and silent.
Remove the old cartridge by pushing down and pulling it out. Take the new cartridge out of its package. Remove the protective tape. Insert the new cartridge into the empty slot. Push it until it clicks into place.
Close the ink cartridge access door. Your printer will recognize the new cartridge. Run a test print to ensure proper installation.
Cleaning Print Heads
Experiencing poor print quality with your HP Envy Printer can be frustrating. Often, the issue stems from dirty print heads. Cleaning the print heads can significantly improve print quality. Let’s explore the ways you can clean the print heads of your HP Envy Printer.
Manual Cleaning
Manual cleaning is effective but requires careful handling. Here’s a simple guide:
- Turn off the printer and unplug it.
- Open the printer cover to access the cartridges.
- Remove the cartridges carefully.
- Use a lint-free cloth moistened with water to gently clean the print heads.
- Allow the print heads to dry completely.
- Reinstall the cartridges and close the printer cover.
- Plug in the printer and turn it on.
Manual cleaning can resolve many print quality issues. Handle the cartridges with care to avoid damage.
Automated Cleaning Cycle
The automated cleaning cycle is built into the printer software. It’s simple and effective. Follow these steps:
- Ensure the printer is on and connected to your computer.
- Open the HP printer software on your computer.
- Navigate to the maintenance section.
- Find and select the “Clean Print Heads” option.
- Follow the on-screen instructions to start the cleaning cycle.
The printer will perform a series of cleaning routines. This process may take a few minutes. Once complete, print a test page to check if the print quality has improved.

Credit: www.reddit.com
Paper Quality
Choosing the right paper is crucial for good print quality. Poor paper can lead to unsatisfactory prints and printer issues. Understanding suitable paper types and avoiding paper jams can enhance your printing experience.
Suitable Paper Types
The type of paper you use impacts your print quality. Here are some suitable paper types for your HP Envy printer:
- Plain Paper: Ideal for everyday document printing.
- Photo Paper: Perfect for printing high-quality photos.
- Glossy Paper: Best for vibrant images and color prints.
- Matte Paper: Good for professional presentations and graphics.
Using the right paper type ensures your prints are sharp and clear. Always check the paper packaging for compatibility with your printer.
Avoiding Paper Jams
Paper jams can disrupt your printing and damage your printer. Follow these tips to avoid paper jams:
- Use high-quality paper: Low-quality paper can cause jams.
- Load paper correctly: Align the paper properly in the tray.
- Keep paper clean: Dust and dirt can lead to jams.
- Do not overload the tray: Overloading can cause misfeeds.
Regularly check and clean the paper path. This helps in preventing jams and maintaining your printer’s performance.
By following these guidelines, you can improve your HP Envy printer’s print quality. Ensure you use suitable paper and avoid common issues like paper jams.
Print Settings
The print settings in your HP Envy Printer play a crucial role in the print quality. Adjusting these settings can help solve issues with poor print quality. Whether you are printing documents or photos, the right settings can make a big difference.
Adjusting Print Quality
To improve print quality, start by adjusting the print settings. Open the printer software on your computer. Navigate to the “Print Quality” settings. You will find options like Draft, Normal, and Best.
For everyday documents, “Normal” is usually sufficient. For high-quality prints, select “Best”. Remember, higher quality settings use more ink.
Color Vs. Black & White
Choosing between color and black & white settings also impacts print quality. For text documents, black & white is often the best choice. It saves color ink and prints faster.
If printing images or presentations, use the color setting. It ensures your prints are vibrant and accurate. Always verify the settings before printing to avoid wasting ink and paper.
Driver Updates
One of the main reasons for poor print quality on your HP Envy printer is outdated drivers. Keeping your printer drivers up to date ensures that your printer works smoothly and produces high-quality prints. This section will guide you through the process of checking for updates and installing new drivers.
Checking For Updates
First, check if there are any driver updates available for your HP Envy printer. Follow these steps:
- Open the HP Support website on your browser.
- Navigate to the Drivers & Downloads section.
- Enter your printer model, e.g., HP Envy 4520.
- Click on Search and wait for the results.
- Check if there is a newer driver version available.
If a new driver is available, proceed to the next step.
Installing New Drivers
Installing new drivers is straightforward. Follow these steps to ensure a seamless process:
- Download the latest driver from the HP Support website.
- Locate the downloaded file on your computer. It is usually in the Downloads folder.
- Double-click on the file to start the installation process.
- Follow the on-screen instructions to complete the installation.
- Restart your computer to ensure the new driver is fully integrated.
After installing the new drivers, print a test page to check the print quality. If the quality is still poor, there may be other issues to address.
Alignment Issues
Alignment issues can significantly affect the print quality of your HP Envy printer. Misaligned prints may result in skewed images or blurry text. Addressing these alignment problems can help you achieve crisp and clear printouts.
Running Alignment Tests
Start by running alignment tests through your printer’s software. This process helps to identify misalignment issues. Follow these steps:
- Open the HP Printer Assistant on your computer.
- Select the ‘Printer Maintenance’ option.
- Click on ‘Align Printhead’ or ‘Align Cartridges’.
The printer will print an alignment page. Follow the on-screen instructions to complete the process.
Adjusting Printer Alignment
If the alignment test does not solve the issue, manually adjust the printer alignment. Open the printer settings menu from the control panel:
- Navigate to ‘Settings’ and select ‘Tools’.
- Choose ‘Align Printer’.
The printer will again print an alignment page. Place this page on the scanner bed and press ‘Scan’. This step will help the printer adjust its alignment settings.
Repeat the process if necessary. Ensuring proper alignment can greatly enhance print quality.
Regular Maintenance
Regular maintenance is essential for keeping your HP Envy Printer in top shape. Poor print quality can often be traced back to lack of upkeep. Below are some key practices to ensure your printer performs optimally.
Scheduled Cleanings
Scheduled cleanings prevent the build-up of dust and ink residue. This ensures the printer heads remain unobstructed.
- Clean the printheads at least once a month.
- Use the printer’s built-in cleaning feature.
- Wipe down the exterior with a soft, lint-free cloth.
Maintaining a clean environment around the printer reduces the risk of dust entering the machine. This simple practice can significantly improve print quality.
Printer Usage Tips
Proper printer usage also affects print quality. Follow these tips for optimal performance:
- Use the printer regularly to prevent ink from drying out.
- Always use high-quality paper to avoid jams and smudges.
- Keep the printer drivers up to date.
Using the printer’s draft mode for everyday printing can help conserve ink. This mode is generally faster and uses less ink. For important documents, switch to high-quality mode.
Avoid overloading the paper tray. This can cause misfeeds and poor print alignment.
| Maintenance Task | Frequency |
|---|---|
| Clean Printheads | Monthly |
| Update Drivers | Quarterly |
| Wipe Exterior | Monthly |
Incorporate these maintenance tasks into your routine. Your HP Envy Printer will reward you with consistently high print quality.
Frequently Asked Questions
Why Is My Hp Envy Printer Printing Blurry?
Blurry prints can be due to dirty printheads or low ink levels. Clean the printheads and check ink cartridges.
How Do I Fix Faded Prints On My Hp Envy?
Faded prints often mean low ink or clogged nozzles. Replace ink cartridges and run a nozzle check.
What Causes Lines On Printed Pages?
Lines on prints are usually caused by clogged printheads. Clean the printheads through the printer software.
Why Are My Colors Not Printing Correctly?
Incorrect colors can be due to empty color cartridges or wrong color settings. Check and replace cartridges, adjust settings.
How Can I Improve Hp Envy Print Quality?
Improve print quality by using high-quality paper, keeping printheads clean, and ensuring enough ink in cartridges.
Conclusion
Solving poor print quality with your HP Envy printer is possible. Regular maintenance helps. Check ink levels and replace cartridges when needed. Clean the printhead often. Use high-quality paper for better results. Update printer drivers to avoid issues. Follow these steps to enjoy crisp, clear prints.
Your HP Envy printer can produce excellent quality prints with proper care. Don’t let poor print quality disrupt your work. Implement these solutions today and see the difference. Happy printing!