Struggling with poor print quality on your HP Deskjet 3755? You’re not alone.
Many users experience this issue and seek solutions. The HP Deskjet 3755 is popular for its compact size and affordability. But sometimes, print quality can be disappointing. Faded prints, streaks, or unclear text can frustrate anyone. Understanding why this happens is the first step to fixing it.
In this blog post, we will explore common causes and solutions. Whether it’s a clogged printhead, low ink levels, or software issues, we’ve got you covered. Read on to learn how to improve your printer’s performance and get back to producing crisp, clear documents.
Common Print Quality Issues
Experiencing poor print quality with your HP Deskjet 3755 can be frustrating. Whether it’s blurry prints or faded colors, these issues can affect your work. Understanding the common print quality issues helps in resolving them efficiently. Below, we discuss the most frequent problems and how to address them.
Blurry Prints
Blurry prints often occur due to misaligned print heads or low-quality paper. Ensure you are using the recommended paper type for the HP Deskjet 3755.
- Check the alignment of the print heads.
- Use high-quality paper designed for inkjet printers.
- Clean the print heads regularly to avoid ink buildup.
Sometimes, updating the printer driver can also solve this issue. Ensure your printer software is up-to-date.
Faded Colors
Faded colors can result from low ink levels or clogged nozzles. Check the ink levels through the printer software.
- Replace any low or empty ink cartridges.
- Perform a nozzle check and cleaning cycle.
- Use genuine HP ink cartridges for best results.
Using non-genuine ink cartridges can lead to poor color quality. Stick to recommended products for optimal performance.
Credit: support.hp.com
Checking Ink Levels
Poor print quality from your HP Deskjet 3755 can be frustrating. One common cause is low ink levels. Checking the ink levels helps ensure your printer functions well. Let’s explore how to do it and know when to replace the ink cartridges.
How To Check
You can check the ink levels from your computer. On Windows, open the HP Printer Assistant. Select “Estimated Ink Levels” from the menu. On a Mac, open the HP Utility. Click on “Supplies Status” to see the ink levels.
Another way is via the printer itself. Look at the control panel. The ink level indicators show approximate levels. Both methods are easy and quick.
When To Replace
Replace the ink cartridges when levels are low or empty. Faded prints, missing colors, or streaks signal low ink. Don’t wait until the ink runs out completely. This can damage the printer.
Keep spare ink cartridges handy. It helps avoid interruptions. Regularly checking ink levels ensures consistent print quality.
Cleaning Print Heads
Poor print quality can be frustrating. One common cause is dirty print heads. Cleaning print heads can improve print quality significantly. This process can be done manually or automatically. Let’s explore both methods.
Manual Cleaning
Manual cleaning involves physically cleaning the print heads. First, turn off the printer and unplug it. Then, remove the ink cartridges carefully. Use a clean, lint-free cloth. Dampen the cloth with distilled water. Gently wipe the print heads. Avoid using too much pressure. Let the print heads dry completely before reinserting the cartridges.
After the print heads are dry, reinsert the ink cartridges. Close the printer cover. Plug the printer back in and turn it on. Print a test page to check the print quality. If the issue persists, repeat the cleaning process. Sometimes, it might take a few attempts.
Automatic Cleaning
Automatic cleaning is a feature available on most HP printers. This method is easier and faster. Begin by turning on the printer. Access the printer’s control panel. Look for the maintenance or tools menu. Select the option for print head cleaning. Follow the on-screen instructions.
The printer will perform a cleaning cycle. This process may take a few minutes. Once completed, print a test page. Check if the print quality has improved. If necessary, run the cleaning cycle again. Automatic cleaning uses some ink. Ensure there is enough ink in the cartridges.
Both manual and automatic cleaning can improve print quality. Regular maintenance can prevent issues. Keep your HP DeskJet 3755 in good condition for the best results.
Aligning The Printer
If your HP Deskjet 3755 is showing poor print quality, it might be time to align the printer. Aligning the printer ensures that the printheads are correctly positioned. This simple step can make a significant difference in your print results.
Why Alignment Matters
Proper alignment is crucial for achieving the best print quality. When the printheads are not aligned, you may notice issues like blurry text or uneven colors. Aligning the printheads helps to eliminate these problems.
Here are a few reasons why alignment is important:
- Improves text clarity: Aligned printheads produce sharper text.
- Enhances color accuracy: Proper alignment ensures colors are printed correctly.
- Reduces ink waste: Misaligned printheads can lead to unnecessary ink usage.
Steps To Align
Follow these simple steps to align your HP Deskjet 3755 printer:
- Turn on the printer and load it with plain paper.
- Open the printer software on your computer.
- Navigate to the Tools or Maintenance section.
- Select Align Printheads or Align Printer.
- Follow the on-screen instructions to complete the alignment process.
The printer will print an alignment page. Follow any additional instructions if needed.
After completing these steps, your HP Deskjet 3755 should produce better print quality.
Using The Correct Paper
Poor print quality on your HP Deskjet 3755 might be due to the paper. Using the right paper is crucial for clear and sharp prints. The paper you use can greatly impact the final output. Let’s explore the types of paper and how to load them properly.
Paper Types
Different papers serve different purposes. Plain paper is good for everyday prints. For photos, use photo paper. It gives better color and detail. HP recommends using their brand for best results. Each type of paper has specific settings on the printer. Make sure to choose the correct one for the job.
Loading Paper Properly
Proper loading ensures that the paper feeds correctly. First, adjust the paper width guides. They should lightly touch the edges of the paper stack. Do not push them too tight. Load the paper with the print side facing down. Check that the paper is not wrinkled or curled. This can cause jams and poor quality prints.
Keep the paper flat in the tray. Do not overfill the tray. This can lead to feeding issues. Regularly check the paper in the tray. Remove any stuck or misaligned paper immediately. Following these steps can greatly improve print quality.
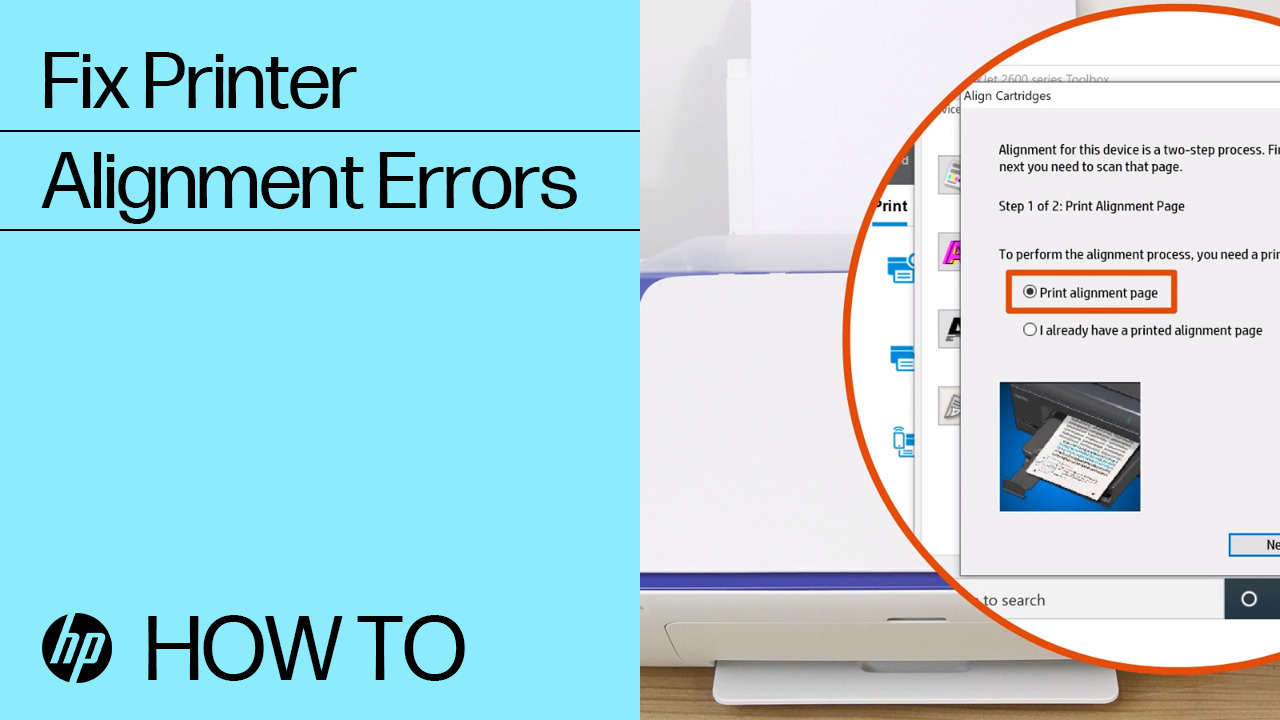
Credit: support.hp.com
Updating Printer Drivers
Updating printer drivers is crucial for maintaining the print quality of your HP Deskjet 3755. Outdated drivers can cause poor print quality, such as blurry or faded prints. Keeping your drivers updated ensures that your printer functions smoothly and provides high-quality prints.
Importance Of Updates
Regular updates bring several benefits to your printer:
- Improved Performance: Updated drivers can improve the speed and efficiency of your printer.
- Bug Fixes: Updates often fix bugs that may be causing print quality issues.
- New Features: Manufacturers add new features and enhancements through driver updates.
- Compatibility: Updated drivers ensure compatibility with the latest operating systems and software.
How To Update
Updating your HP Deskjet 3755 drivers is a simple process. Follow these steps:
- Check for Updates: Go to the HP support website and search for your printer model.
- Download the Latest Driver: Download the latest driver compatible with your operating system.
- Install the Driver: Open the downloaded file and follow the on-screen instructions to install the driver.
- Restart Your Printer: Once the installation is complete, restart your printer to apply the changes.
Using outdated drivers can lead to frustrating print issues. Ensure you update your drivers regularly to keep your printer in top condition.
Adjusting Print Settings
Poor print quality can be frustrating. One solution is adjusting the print settings. The HP Deskjet 3755 has multiple settings that can improve print quality. Let’s explore some key areas to adjust.
Quality Settings
Begin by checking the print quality settings. These settings determine the resolution of your prints. High-resolution settings produce better prints but take longer.
- Open the printer software on your computer.
- Select the Print Quality option.
- Choose Best for the highest quality prints.
- Click Apply to save the changes.
Color Management
Color management ensures that your prints match the colors on your screen. Adjusting these settings can make a significant difference.
- Open the printer software.
- Go to Advanced Settings.
- Select Color Management.
- Choose Auto for automatic color adjustments.
- Click Apply to save changes.
| Setting | Effect |
|---|---|
| Print Quality | Improves resolution |
| Color Management | Ensures accurate colors |
Adjust these settings to improve print quality. Make sure to test with different settings to find the best combination. This can help you get the most out of your HP Deskjet 3755.

Credit: www.yoyoink.com
Contacting Support
Struggling with poor print quality on your HP Deskjet 3755? Contacting support can help resolve these issues. This guide will help you understand when to seek help and what information to provide.
When To Seek Help
If you’ve tried cleaning the print heads and aligning the printer, but the print quality is still poor, it’s time to contact support. Persistent issues like streaks, missing lines, or faded prints need expert assistance. If you notice these problems consistently, don’t wait. Seek help immediately.
What Information To Provide
Before contacting support, gather important information. This will help the support team diagnose the issue quickly. Provide the printer model number. Mention any error messages you’ve seen. Describe the print quality problems in detail. Have your purchase date and warranty information ready. These details will make the support process smoother and faster.
Frequently Asked Questions
Why Is My Hp Deskjet 3755 Printing Blurry?
Blurry prints can be caused by dirty printheads, low ink levels, or incorrect paper settings.
How Can I Fix Streaky Lines On My Prints?
Clean the printhead from the printer’s maintenance menu. Check ink levels and paper type.
What Paper Type Should I Use For Best Print Quality?
Use high-quality, compatible paper. Avoid damp or wrinkled paper. Check the printer manual for paper recommendations.
How Do I Align The Printheads On The Hp Deskjet 3755?
Use the printer’s software utility to align the printheads. Follow on-screen instructions for best results.
Why Are My Colors Not Printing Correctly?
Check ink levels and clean the printheads. Make sure color settings in the printer software are correct.
Conclusion
Experiencing poor print quality with your HP Deskjet 3755 can be frustrating. Start by checking the ink levels. Clean the printhead regularly to avoid clogs. Use high-quality paper for better results. Update your printer drivers for optimal performance. Sometimes, simple maintenance can make a big difference.
Always follow the manual’s guidelines. Regular care ensures your printer works smoothly. Happy printing!





