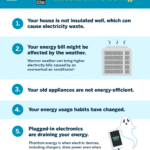Struggling with poor print quality on your HP DeskJet 2700? You’re not alone.
Many users face this issue, which can be frustrating. The HP DeskJet 2700 is a popular choice for home printing. Yet, it sometimes delivers prints that aren’t up to par. Blurry images, faded text, and streaks can ruin your documents.
Understanding why this happens and how to fix it is crucial. Whether it’s a simple maintenance task or a more technical adjustment, there are ways to improve print quality. In this blog post, we’ll explore common causes of poor print quality and provide practical solutions. Let’s get your printer back to producing sharp, clear prints.

Credit: www.youtube.com
Common Print Quality Issues
Experiencing poor print quality with your HP Deskjet 2700 can be frustrating. Several common issues can affect print quality. Identifying these problems is the first step to solving them. Let’s explore some common print quality issues.
Blurry Prints
Blurry prints are a frequent issue. This problem often stems from misaligned print heads. Ensure the paper is properly loaded. Check the print settings for any errors. Also, clean the print heads if needed. Blurry prints can be minimized with regular maintenance.
Faded Colors
Faded colors can ruin an otherwise perfect print. This issue is usually due to low ink levels. Check the ink cartridges and replace them if necessary. Another cause can be outdated printer drivers. Keep your drivers up-to-date to avoid this problem.
Ink Smudges
Ink smudges can make your prints look messy. These are often caused by dirty rollers or printheads. Clean the rollers and printheads to remove any buildup. Ensure the paper is not too thick. Proper paper handling can reduce smudging.
Checking Ink Levels
Experiencing poor print quality with your HP Deskjet 2700 can be frustrating. One common cause is low ink levels. Regularly checking ink levels ensures your printer works efficiently and produces high-quality prints. This section guides you through the process of monitoring and replacing ink cartridges.
Monitor Ink Status
To monitor the ink status of your HP Deskjet 2700, follow these steps:
- Turn on your printer and ensure it is connected to your computer.
- Open the HP Smart app on your computer or mobile device.
- Select your printer from the list of available devices.
- Check the ink levels displayed on the main screen.
Keeping an eye on ink levels helps prevent poor print quality issues. If the ink levels are low, it’s time to replace the cartridges.
Replacing Low Cartridges
Replacing low ink cartridges is straightforward. Follow these steps:
- Ensure the printer is on and open the ink cartridge access door.
- Wait for the carriage to stop moving before proceeding.
- Gently press down on the cartridge to release it, then remove it from the slot.
- Take the new cartridge out of its packaging and remove the protective tape.
- Insert the new cartridge into the correct slot and push it until it clicks into place.
- Close the ink cartridge access door and wait for the printer to align the cartridges.
Using genuine HP cartridges ensures the best print quality. Always keep spare cartridges handy to avoid interruptions.
Checking ink levels and replacing cartridges regularly can significantly improve your printing experience. By following these simple steps, you can maintain high print quality and prolong the life of your HP Deskjet 2700.
Cleaning Print Heads
Print quality issues with the Hp Deskjet 2700 can be frustrating. Often, these problems arise due to dirty print heads. Cleaning the print heads can help improve the print quality. This process can be done manually or using the printer software.
Manual Cleaning
To clean the print heads manually, first turn off the printer. Open the printer cover and remove the ink cartridges. Use a lint-free cloth slightly dampened with distilled water. Gently wipe the print head nozzles. Avoid using any sharp objects. Let the nozzles dry completely. Reinsert the ink cartridges and close the printer cover. Turn the printer back on and print a test page. This should improve the print quality.
Using Printer Software
Cleaning print heads using printer software is simpler. Open the printer software on your computer. Navigate to the maintenance or tools section. Select the option to clean the print heads. Follow the on-screen instructions. The printer will perform the cleaning process automatically. This can take a few minutes. After the process, print a test page. Check if the print quality has improved.
Calibrating The Printer
Calibrating your HP Deskjet 2700 printer is crucial for achieving optimal print quality. Poor print quality can result from misalignment or color inaccuracies. By performing proper calibration, you can ensure your printer produces sharp and vivid prints.
Alignment Tool
The alignment tool is essential for ensuring your printer’s print heads are correctly aligned. Misaligned print heads can cause blurry or skewed prints. Follow these steps to use the alignment tool:
- Load plain paper into the input tray.
- On the printer control panel, navigate to the alignment option.
- Press the alignment button and wait for the printer to print an alignment page.
- Place the alignment page face down on the scanner glass.
- Press the scan button to complete the alignment process.
After completing these steps, your printer’s heads should be correctly aligned, improving print quality.
Color Calibration
Proper color calibration ensures that colors on your prints match the original image. Incorrect color settings can lead to dull or inaccurate colors. Here’s how to perform color calibration:
- Load plain paper into the input tray.
- Open the HP printer software on your computer.
- Go to the ‘Tools’ section and select ‘Printer Maintenance’.
- Choose the ‘Calibrate Color’ option.
- Follow the on-screen instructions to complete the calibration process.
After calibration, your printer should produce prints with accurate and vibrant colors.
By using the alignment tool and performing color calibration, you can significantly improve the print quality of your HP Deskjet 2700. Regular maintenance ensures consistent performance and excellent print results.
Choosing The Right Paper
Are you experiencing poor print quality with your HP Deskjet 2700? The issue might be the paper you’re using. Selecting the right paper can significantly enhance your print results. Below, we’ll delve into the importance of paper type and paper quality for optimal print performance.
Paper Type
The type of paper you use matters a lot. Different papers serve different purposes. Use inkjet-specific paper for the best results. Standard copier paper may not absorb ink well. This leads to smudging and poor quality prints. Choose paper that matches your print job. For photos, use glossy photo paper. For documents, use high-quality office paper.
Paper Quality
Paper quality is another key factor. Low-quality paper can cause issues. It may lead to faded colors and blurry text. High-quality paper is thicker and has a smooth finish. It absorbs ink better. This results in crisp, clear prints. Look for paper with a higher brightness rating. This ensures vivid colors and sharp text.
| Paper Type | Best For |
|---|---|
| Glossy Photo Paper | High-quality photo prints |
| Matte Photo Paper | Professional photo prints |
| Office Paper | Standard documents |
| High-quality Office Paper | Presentations and reports |
Choosing the right paper ensures your HP Deskjet 2700 produces the best prints. Pay attention to both paper type and paper quality. Make sure you select the right paper for your specific needs. Happy printing!
Updating Printer Drivers
Experiencing poor print quality with your HP Deskjet 2700? One effective solution is to update your printer drivers. Updated drivers can resolve many issues and ensure your printer works optimally. Follow these steps to update your printer drivers easily.
Downloading Updates
First, visit the HP support website. Search for your printer model, HP Deskjet 2700. Locate the drivers section. Download the latest driver compatible with your operating system.
Here is a quick reference table for the download process:
| Step | Action |
|---|---|
| 1 | Go to HP Support website. |
| 2 | Search for HP Deskjet 2700. |
| 3 | Locate the drivers section. |
| 4 | Download the latest driver. |
Installing Drivers
After downloading, locate the file in your downloads folder. Double-click the file to start the installation process. Follow the on-screen instructions. Restart your computer after installation.
Here is a step-by-step guide:
- Find the downloaded driver file.
- Double-click to open it.
- Follow the installation instructions.
- Restart your computer.
Updating drivers can improve your print quality significantly. Follow these simple steps to enjoy better prints.
Adjusting Printer Settings
Poor print quality can be frustrating. It’s often due to incorrect printer settings. By adjusting these settings, you can improve print quality. Let’s explore some key settings you can adjust.
Print Resolution
Print resolution is crucial for clear prints. The HP Deskjet 2700 has several resolution options. Higher resolution settings produce sharper prints. But they also use more ink.
Follow these steps to adjust print resolution:
- Open the printer software on your computer.
- Go to the ‘Print’ tab.
- Select ‘Preferences’ or ‘Properties’.
- Find the ‘Resolution’ setting.
- Choose a higher resolution for better quality.
Remember, higher resolution can slow down the printing process. Choose a resolution that balances quality and speed.
Color Settings
Proper color settings ensure vibrant and accurate colors. Incorrect settings can lead to dull or incorrect colors. The HP Deskjet 2700 offers various color settings.
Here’s how to adjust color settings:
- Open the printer software on your computer.
- Go to the ‘Print’ tab.
- Select ‘Preferences’ or ‘Properties’.
- Navigate to the ‘Color’ or ‘Color Management’ section.
- Choose ‘Best’ for optimal color quality.
For specific color adjustments:
- Choose ‘Advanced’.
- Adjust the color balance manually.
Experiment with different settings to find what works best. Proper color settings can significantly enhance print quality.
Table Of Recommended Settings
Here is a table of recommended settings for various print tasks:
| Task | Resolution | Color Setting |
|---|---|---|
| Text Documents | 300 dpi | Normal |
| Photos | 1200 dpi | Best |
| Graphics | 600 dpi | High |
Adjusting these settings can improve your print quality significantly. Always check these settings before starting a print job. It can save you time and ink.
Credit: support.hp.com
Performing Regular Maintenance
The HP Deskjet 2700 is a reliable printer, but poor print quality can occur. Performing regular maintenance helps keep your prints sharp and clear. This guide covers routine checks and scheduled cleanings. These simple steps can enhance your printer’s performance and lifespan.
Routine Checks
Routine checks are vital for maintaining print quality. Inspect the paper tray and ensure it is not overloaded. Use the correct paper type to prevent jams and smudges. Check for any visible dust or debris inside the printer. Dust can affect print quality. Gently wipe the printer’s exterior with a soft cloth.
| Routine Check | Description |
|---|---|
| Paper Tray | Ensure proper paper loading |
| Paper Type | Use recommended paper |
| Dust Inspection | Remove visible dust |
Scheduled Cleanings
Scheduled cleanings help maintain your printer’s performance. Clean the print heads regularly. This removes any dried ink. Use the printer’s built-in cleaning feature. Follow the on-screen instructions for best results. Cleaning the ink cartridges is also essential.
- Turn off the printer.
- Open the ink cartridge access door.
- Remove and clean each cartridge with a lint-free cloth.
- Reinstall the cartridges and close the access door.
Perform these steps every few months. This ensures optimal print quality.
Contacting Hp Support
Experiencing poor print quality with your HP Deskjet 2700? Contacting HP support can offer a solution. Their dedicated team provides assistance and ensures your printer operates smoothly. Below are the available options for seeking help from HP.
Warranty Services
HP offers warranty services for the Deskjet 2700. If your printer is under warranty, you can get repairs or replacements. This service covers manufacturing defects and hardware issues.
To check your warranty status, visit the HP support website. Enter your printer’s serial number. You will get the needed information. If your printer is still under warranty, follow the instructions to request service.
Customer Assistance
HP’s customer assistance team is ready to help. They can guide you through troubleshooting steps. You can reach them via phone, chat, or email.
For quick help, visit the HP support page. Use the live chat option. This allows you to get instant advice from a support agent. They can provide tips to improve print quality.
For more detailed help, you can call HP support. Explain your issue clearly. The support team will offer solutions or schedule a repair if needed.
Credit: support.hp.com
Frequently Asked Questions
How Can I Improve Print Quality On Hp Deskjet 2700?
Clean the printheads. Align the printer. Use high-quality paper. Check ink levels.
Why Is My Hp Deskjet 2700 Printing Blurry?
Blurry prints? Clean the printheads. Check for proper paper alignment. Ensure ink levels are sufficient.
What Causes Streaks On My Prints?
Streaks? Clean the printheads. Check ink cartridges for damage. Use recommended paper types.
Does Low Ink Affect Print Quality On Hp Deskjet 2700?
Yes, low ink can cause poor print quality. Check and replace ink cartridges if needed.
How Do I Align The Printhead On Hp Deskjet 2700?
Access printer settings. Select maintenance. Choose “Align Printhead. ” Follow on-screen instructions.
Conclusion
Fixing the print quality of your HP Deskjet 2700 can be straightforward. Regular maintenance and proper settings make a huge difference. Clean the print heads often. Check your ink levels regularly. Use high-quality paper for better results. Simple adjustments can solve many issues.
Always refer to the user manual for detailed guidance. With these steps, your printer should produce clear, sharp prints. Follow these tips and enjoy better printing.