To turn on a Roku TV without a remote, simply use the Roku mobile app or a universal remote that supports Roku TVs. The mobile app can be downloaded on your smartphone or tablet and used as a remote control.
Roku TV is a great addition to any home. With its numerous features and capabilities, it has earned its spot as one of the best-known streaming players available on the market today. However, there may be instances where you misplace or lose your remote and find yourself struggling to turn on your Roku TV.
Worry not, as there are a few options available to you to still be able to switch on your Roku TV. Using either the Roku mobile app or a compatible universal remote, you can navigate your Roku TV, stream your favorite shows, and control volume and playback options. So, next time you find yourself without the remote, try these alternatives and enjoy your Roku TV experience.
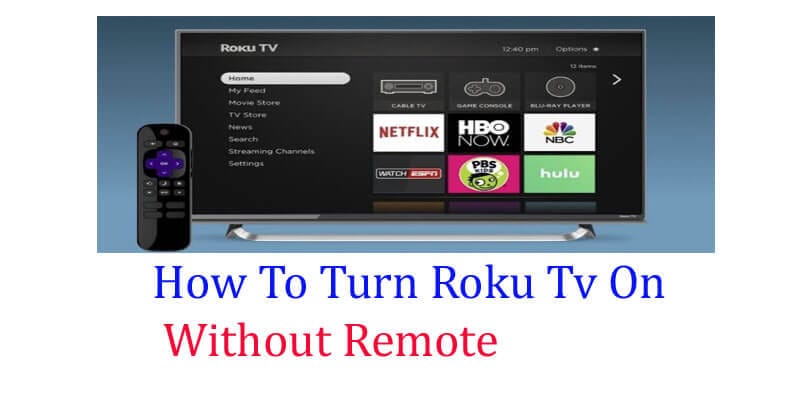
Method 1: Using The Mobile App
Overview Of The Roku Mobile App
The Roku mobile app is a remarkable tool that enables you to control your Roku TV without the need for a remote. The app is available for download on both Android and iOS devices. With the mobile app, you can turn the TV on, navigate the menus, select channels, and much more.
Guide On How To Set Up The Mobile App On Your Phone
Setting up the mobile app on your smartphone is a simple and straightforward process. Here are the steps you need to follow:
- Download and install the Roku mobile app on your device from the App Store or Google Play Store.
- Connect your phone and Roku TV to the same Wi-Fi network.
- Launch the app and sign in to your Roku account.
- Once signed in, the app will automatically detect your Roku TV and connect to it.
Step-By-Step Instructions On How To Use The Mobile App To Control Your Roku Tv And Power It Up
Controlling your Roku TV with the mobile app is easy and fun. Here are the step-by-step instructions you need to follow to power your tv on with your smartphone:
- Launch the Roku mobile app on your phone.
- Tap on the remote icon at the bottom of the screen.
- The app will display the Roku TV remote control. Simply tap on the power button to turn the TV on.
- Once the TV is on, you can use the app to navigate the menus, select channels, and perform other functions.
If for some reason, the app fails to detect your TV, make sure your phone and TV are connected to the same Wi-Fi network. Additionally, ensure the app is up-to-date and reinstall it if it still doesn’t work.
Remember, you can also use the mobile app to control your Roku TV when your remote is lost or not working correctly.
Method 2: Using A Universal Remote
If you ever find yourself with a Roku TV but no remote, don’t worry—you can still turn it on! One easy method is to use a universal remote. Below is a step-by-step guide on how to program a universal remote to control your Roku TV, as well as tips on troubleshooting common issues during setup.
Introduction To Universal Remotes
A universal remote is a device that can be programmed to control multiple electronic devices, including your Roku TV. These remotes often come with pre-programmed codes to help you get started, but you can also manually program the remote to work with your TV.
Step-By-Step Guide On How To Program A Universal Remote To Control Your Roku TV
- Find the code: Most universal remote manufacturers provide a list of codes for programming the remote for different types of devices, including Roku TVs. Look in the instruction manual or search online for the code list.
- Turn on your Roku TV. If your TV is not already on, press the power button on the TV itself.
- Put the remote in programming mode. Press and hold the button for the device you want to program (in this case, the Roku TV) until the LED light on the remote turns on and stays on. This is usually the “tv” button.
- Enter the code: Using the number pad on the remote, enter the code that corresponds to your Roku TV. The LED light should turn off.
- Test the remote. Use the remote to make sure that it is controlling your Roku TV as expected. If it is not, repeat the previous steps with a different code.
Tips On Troubleshooting Common Issues While Setting Up The Universal Remote
- Make sure you have the correct code. Double-check that you are using the correct code for your Roku TV. If you still can’t get the remote to work, try searching for a new list of codes online.
- Check the batteries: Weak or dead batteries can cause the remote to malfunction. Replace the batteries and try again.
- Move closer to the TV: Sometimes, being too far away from the TV can prevent the remote from working properly. Move closer to the television and try again.
By following these steps and tips, you can easily program a universal remote to control your Roku TV. Happy streaming!
Method 3: Using HDMI-CEC Feature
Explanation Of Hdmi-Cec Feature
HDMI-CEC, short for high-definition multimedia interface consumer electronics control, is a protocol that allows communication between different devices that are connected via HDMI. This feature enables Roku TV to receive commands from other HDMI-CEC-enabled devices, like a Blu-ray player or soundbar, through one remote or controller.
This means that users no longer need to search for their lost remote control or buy a new one. They can use the remote or controller for any HDMI-CEC-enabled device to control their Roku TV.
Guide On How To Turn On The HDMI-CEC Feature
Before proceeding with the method, make sure that all devices are connected through HDMI cables and that they are all HDMI-CEC enabled. To turn on the HDMI-CEC feature, follow these steps:
- Go to the Roku settings menu.
- Select ‘system’ from the available options.
- Choose ‘control other devices (CEC)’.
- Toggle the ‘arc’ and ‘cec’ settings to ‘on’.
- Press the ‘home’ key on the Roku TV remote to exit this menu.
Your Roku TV is now set up to receive and respond to commands from other HDMI-CEC-enabled devices.
Step-By-Step Instructions On How To Power Up Roku TV with HDMI-CEC Feature
To turn on the Roku TV using the HDMI-CEC feature, users can follow these simple steps:
- Turn on the HDMI-CEC-enabled device, such as a Blu-ray player or soundbar.
- Press any button on the device’s remote or controller to send a command to the Roku TV.
- The Roku TV should automatically detect the command and turn it on.
- Wait for a few seconds for the Roku TV to fully boot up and display the home screen.
With the hdmi-cec feature enabled, users can now easily control their Roku TV using any hdmi-cec-enabled device’s remote or controller. There is no need to search for a lost remote control or buy a new one. This method simplifies the process of turning on the Roku TV, saving users time and effort while also adding a touch of convenience to their daily routine.
Method 4: Physical Power Button
If you have lost your Roku TV remote, there is no need to panic. There are different ways to turn on your Roku TV without a remote, one of which is to use the physical power button on your TV set.
The physical power button can come in handy when you do not have access to the remote or the remote is not working.
Introduction To The Physical Power Button On Roku TV
The physical power button on the Roku TV is usually located in the bottom left or right corner at the back of the TV set. It is a small button that you can press to turn on or off your Roku TV.
The good thing about the physical power button is that it works independently of the remote, which means that you can easily use it if you lose your remote or if the remote is not functioning.
Explanation Of Roku Tv Indicator Lights
The Roku TV indicator lights are small LED lights that indicate the status of your TV. For instance, they show when your TV is in standby mode or when it is powered on. The indicator lights can be found near the power button of your TV, and they provide useful information about your TV’s status.
Step-By-Step Guide On How To Use The Physical Power Button To Power Up Your Roku Tv
To turn on your Roku TV using the physical power button, follow these simple steps:
- Locate the physical power button on your Roku TV. It is usually located at the bottom left or right corner at the back of the TV set.
- Press and hold the button for a few seconds until the indicator lights on your TV turn on. This indicates that your TV is powered on.
- Once the indicator lights turn on, release the power button and wait for your TV to boot up properly.
- To turn off your Roku TV, press and hold the physical power button again for a few seconds until the indicator lights turn off. This indicates that your TV is powered off.
Using the physical power button is a straightforward and easy way to power your Roku TV without a remote. It gives you the flexibility to control your TV without a remote, ensuring that you can continue enjoying your favorite shows and movies.
Frequently Asked Questions
How Do I Turn On Roku TV Without A Remote?
You can use the Roku mobile app as a remote. Connect your phone to the same network as your Roku device.
How Can I Turn Off My Roku TV Without a Remote?
You can go to the power options in the settings menu of the Roku TV and select the “power off” option.
What if the mobile app does not work?
Check that the phone and the Roku device are on the same network and that both are updated to the latest software.
Can I use a Universal remote to turn on my Roku TV?
Yes, you can use a universal remote that supports Roku devices. Follow the instructions to pair the remote with the Roku TV.
Is there another way to turn on my Roku TV without a Remote or mobile app?
You can try using the physical power button on the TV. It might be located on the bottom of the TV or on the side.
Conclusion
Now, you know how to turn on your Roku TV without a remote. You can use the mobile app, hdmi-cec, or even a universal remote to operate your Roku TV. We hope this comprehensive guide has been helpful in solving your remote issues.
It is always wise to stay prepared for such situations so that you can continue to enjoy your entertainment without any interruptions. Remember, a little creativity can go a long way in finding alternative solutions. By implementing these workarounds, you can easily switch on your TV and enjoy your favorite shows, movies, and games without any trouble.
Be sure to share this guide with your friends and family, so they too can learn how to turn on their Roku TV without a remote.





