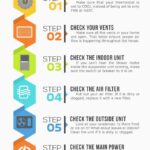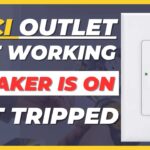To reset a Lorex DVR, press and hold the reset button for 10 seconds. Ensure the device is powered on during this process.
Resetting your Lorex DVR can solve various issues, such as playback problems or recording malfunctions. It’s a straightforward procedure that can restore your device’s functionality without requiring technical support. Users often find themselves needing to reset their DVRs after a power outage or when they encounter software glitches.
This simple step can refresh your system, making it work as efficiently as when it was first installed. Remember, resetting your DVR will erase any current settings and configurations, so it’s wise to note down any important setup details before proceeding. This method is not only quick but also an effective way to maintain the longevity and performance of your Lorex DVR.

Credit: m.youtube.com
Introduction To Lorex Dvr Reset
Resetting a Lorex DVR can solve various issues. It returns settings to factory defaults. It often fixes technical glitches. Users may need to reset after a password is forgotten. Sometimes, a reset is needed for a fresh start.
Reasons For Resetting Your Dvr
- Performance issues: Resets can fix slow or unresponsive systems.
- Password recovery: Reset when passwords are lost or unknown.
- Software glitches: A reset can resolve software-related problems.
- Maintenance: Regular resets keep DVR performance optimal.
Precautions Before Resetting
Back up data: Save important footage before resetting. You will lose saved data.
Check power stability: Ensure a stable power supply during the reset. Power loss can cause damage.
Note settings: Write down essential settings. These include recording schedules and network configurations.
Contact support: Seek help from Lorex support for guidance. They will assist with the reset process.
Identifying Your Lorex Dvr Model
Before resetting your Lorex DVR, it’s essential to know your model. Different models have unique reset procedures. Let’s identify your DVR model correctly.
Checking The Model Number
To find your model number, look at your DVR’s label. The label is often on the device’s bottom or rear. Your model number is a key identifier. Once you have it, visit the Lorex support page. Here, you’ll find specific instructions for your DVR model.
Features Specific To Different Models
Lorex DVRs come with various features. These features can impact the reset process. Some models have a physical reset button. Others require a software reset. Knowing your DVR’s features ensures a smooth reset process. Check the manual for features tied to your model number. This step is crucial before attempting a reset.
- Check the label for the model number
- Visit the Lorex support page
- Review your DVR’s manual
Backing Up Your Dvr Settings
Before resetting your Lorex DVR, ensure you back up important settings. This step is crucial to avoid losing configurations and video history. Learn to export configuration files and save video footage effectively.
Exporting Configuration Files
To keep your DVR settings safe, follow these simple steps to export configuration files:
- Access the DVR’s main menu.
- Select ‘Settings’ or ‘System’.
- Navigate to ‘Backup’.
- Choose ‘Export’ to save the configuration file.
- Store the file on a USB drive or secure cloud storage.
Remember the location of your backup file for easy retrieval.
Saving Your Video Footage
It’s equally important to save your video footage before a reset. Follow these steps:
- Identify critical video files to save.
- Go to the ‘Video Manager’ or similar option.
- Select the footage and click ‘Backup’.
- Choose the storage device or cloud service.
- Confirm the transfer and wait for completion.
Secure your video history and access it anytime after the DVR reset.
Methods For Resetting Lorex Dvr
Resetting your Lorex DVR can fix many issues. You might need to reset it if you forget your password or if the system is not working right. There are two main ways to reset your Lorex DVR: a hardware reset and a software reset. Let’s explore both methods.
Hardware Reset Using The Reset Button
To perform a hardware reset, follow these steps:
- Find the reset button on your DVR. It is usually on the back.
- Press and hold the reset button for 10 seconds.
- The DVR will reboot. This might take a few minutes.
- After rebooting, the DVR will be back to factory settings.
Note: This will erase all your settings and recordings.
Software Reset Through The Dvr Interface
If you can access your DVR’s menu, try a software reset:
- Turn on your DVR and go to the Main Menu.
- Find the System or Settings option.
- Look for a Factory Reset or Default option.
- Select it and confirm you want to reset.
This method also returns the DVR to its original settings.
Both methods are effective. Choose the one that suits your situation best. Remember, resetting your DVR will delete all your data. Always backup important recordings first.
Step-by-step Guide To Hardware Reset
Resetting your Lorex DVR can solve many issues. This Step-by-Step Guide to Hardware Reset will help. Let’s dive in!
Locating The Reset Button
Finding the reset button is your first step. Here’s how:
- Turn off the DVR.
- Unplug all cables except the power cord.
- Look for a small, recessed button labeled “Reset.”
- It’s often found on the back or bottom of the unit.
Performing The Reset Sequence
Now, let’s reset your DVR. Follow these steps:
- Press and hold the Reset button.
- Keep it held down for 10 seconds.
- Release the button.
- Wait for the DVR to reboot. This takes a few minutes.
- Once rebooted, your DVR is reset to factory settings.
Remember, a hardware reset will erase all your settings. Reconfigure your DVR after the reset.

Credit: help.lorextechnology.com
Navigating The Dvr Interface For Software Reset
Navigating the DVR Interface for Software Reset can seem daunting. Yet, it’s a straightforward process. Users can regain control of their Lorex DVR system with a few steps. This guide will walk through the software reset method.
Accessing The System Settings
To start, users need to access the main menu. This is done with the remote control or directly on the DVR. Look for a button labeled ‘Menu’ or ‘Settings’ on your remote control. Press it to enter the system settings of your DVR.
- Turn on your Lorex DVR.
- Use the remote control or mouse.
- Press the ‘Menu’ button.
- Navigate to ‘Settings’ or ‘System’.
Executing The Factory Reset Option
Within the system settings, users can find the reset options. Follow these steps to perform a factory reset:
- Locate the ‘Maintenance’ section.
- Select ‘Factory Reset’ or ‘Default’.
- Confirm the action by selecting ‘Yes’.
- Wait for the DVR to restart.
A factory reset will erase all settings. It returns the DVR to its original state. Ensure to back up any vital recordings before proceeding.
Troubleshooting Common Reset Issues
Resetting a Lorex DVR can sometimes hit a snag. Users may face issues like reset failures and password troubles. This guide helps DVR owners overcome common reset problems.
Dealing With Reset Failures
Reset failures can be frustrating. Follow these steps:
- Check power supply stability.
- Ensure cables are secure.
- Disconnect any external devices.
Perform a power cycle:
- Turn off the DVR.
- Unplug it for two minutes.
- Plug it back in and restart.
Still stuck? Contact Lorex support for help.
Resetting Dvr Password Issues
Lost passwords need a quick fix. Try these steps:
- Use the Lorex Secure app for a reset.
- Look for a ‘forgot password’ option.
If these don’t work, a factory reset may be needed:
| Step | Action |
|---|---|
| 1 | Locate the reset button on DVR. |
| 2 | Hold for 10 seconds. |
| 3 | Wait for the DVR to reboot. |
Remember, a factory reset erases all settings.
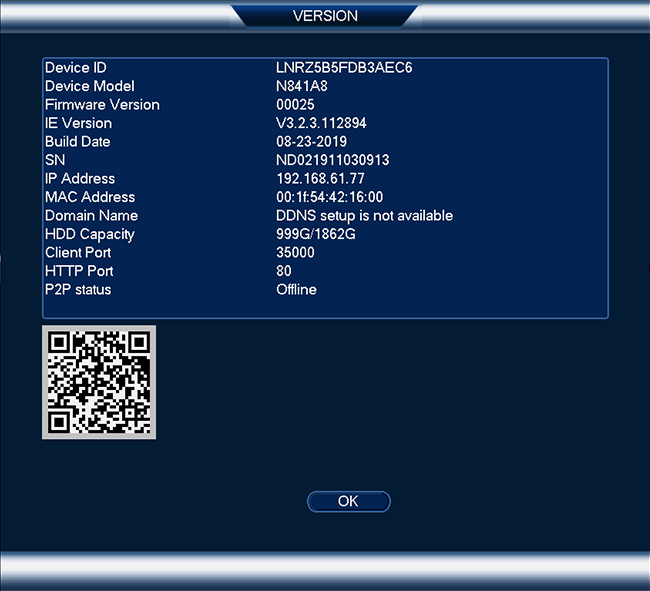
Credit: help.lorextechnology.com
Post-reset Setup And Configuration
After resetting your Lorex DVR, it’s time to get it back up and running. This phase is crucial for restoring security functions. Follow the steps below for a smooth setup.
Restoring Your Backed-up Settings
Retrieve previous configurations to simplify the setup process.
- Insert the USB drive with the backup file.
- Navigate to the Main Menu.
- Select ‘Settings’ then ‘System’.
- Click on ‘Import/Export’.
- Choose ‘Import Settings’.
- Follow prompts to load your settings.
Settings restoration is now complete. Your DVR should function as before the reset.
Re-establishing Dvr Network Connectivity
Network setup ensures remote access to your DVR feeds.
- Access the Main Menu.
- Select ‘Settings’ and then ‘Network’.
- Choose ‘TCP/IP’ and configure the network settings.
- For automatic setup, enable DHCP.
- Save settings and check for a stable connection.
| Step | Action | Result |
|---|---|---|
| 1 | Configure TCP/IP settings | Network parameters set |
| 2 | Enable DHCP | Automatic IP assignment |
| 3 | Save and Test | Connection verified |
With these steps, your Lorex DVR connects to the network. Enjoy secure, remote viewing of your property.
Maintaining Your Lorex Dvr After Reset
Resetting your Lorex DVR is just the beginning. Proper maintenance ensures reliable performance. Follow these steps to keep your system running smoothly.
Regular Firmware Updates
Stay secure and improve functionality with regular firmware updates. Check the Lorex website for the latest firmware. Follow simple steps to update your DVR. This process fixes bugs and adds new features. Set reminders to check for updates monthly.
Creating A Maintenance Schedule
Create a regular maintenance schedule for your DVR. This routine keeps your system optimal. Consider these tasks:
- Check camera connections: Ensure all cameras are securely connected.
- Clean cameras: Wipe lenses for clear footage.
- Manage storage: Regularly review and archive important videos.
- Reboot system: A monthly reboot can prevent issues.
Mark your calendar or set reminders. Stay proactive with your Lorex DVR maintenance.
Professional Assistance And Support
Professional Assistance and Support is crucial when resetting your Lorex DVR. Resetting can sometimes lead to issues beyond basic troubleshooting. Lorex offers dedicated support for such situations. Knowing when to reach out to Lorex Support ensures your DVR operates smoothly.
When To Contact Lorex Support
Contact Lorex Support for:
- Reset failure: DVR does not reset properly.
- Technical errors: Error messages appear during reset.
- Setup issues: Trouble reconfiguring settings post-reset.
- Software problems: DVR firmware updates required.
Services Offered By Lorex Professionals
Lorex provides a range of services:
| Service | Description |
|---|---|
| Technical Support | Assistance with DVR issues, setup, and errors. |
| Firmware Updates | Guidance on updating DVR for optimal performance. |
| Remote Troubleshooting | Diagnosing and resolving problems remotely. |
| Product Warranty | Information on warranty status and coverage. |
Frequently Asked Questions
How Do I Factory Reset My Lorex Dvr?
To perform a factory reset on a Lorex DVR, access the main menu, navigate to the settings section, and select the factory reset option. Confirm the action to reset the device to its original settings.
What’s The Default Password For Lorex Dvr?
The default password for a Lorex DVR is typically ‘admin’ or ‘000000’. Refer to the user manual for model-specific information as defaults may vary.
Can I Reset Lorex Dvr Without A Password?
Yes, you can reset a Lorex DVR without a password by using the physical reset button located on the device or contacting Lorex support for a master reset code.
Why Won’t My Lorex Dvr Record Post-reset?
After a reset, ensure that your Lorex DVR’s recording settings are correctly configured. Check the schedule, storage device, and any motion detection settings.
How To Troubleshoot Lorex Dvr Not Starting?
Check the power source and cables for any issues. If the Lorex DVR still does not start, try a different power outlet or cord. If the problem persists, contact Lorex support.
Conclusion
Resetting your Lorex DVR doesn’t have to be complicated. With the steps outlined in this guide, you’re now equipped to tackle any issues head-on. Remember, a fresh start can often resolve common glitches and restore your system’s functionality. Keep this article handy for future reference, ensuring your security setup remains optimal.