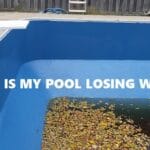To reset the Aqara Hub M2, press and hold its reset button for 10 seconds. The device will then restart, signaling a successful reset.
Embarking on the journey of smart home automation can be thrilling yet daunting. The Aqara Hub M2 stands as a pivotal component in this adventure, serving as the bridge between your smart devices and seamless connectivity. Ensuring its optimal performance is crucial for a harmonious smart home ecosystem.
There might be instances where your Aqara Hub M2 encounters glitches or fails to respond as expected. Resetting the device often acts as a quick fix, restoring functionality and enhancing your smart home experience. This guide aims to streamline the process, making it straightforward and hassle-free. Remember, resetting your hub will erase all settings, requiring you to set up your devices again. Therefore, consider this step as a last resort to troubleshoot persistent issues.

Credit: www.reddit.com
Introduction To Aqara Hub M2
Welcome to the Aqara Hub M2, a central piece of smart home technology. This hub connects various devices. It makes home automation easier. Through the Hub, you can control lights, sensors, and other smart devices. It works with different ecosystems like Apple HomeKit, Amazon Alexa, and Google Assistant.
Why Reset May Be Necessary
Sometimes, the Aqara Hub M2 might not work as expected. A reset can solve many issues. It returns the Hub to its original settings. This process clears all previous configurations. It can fix problems that simple troubleshooting can’t.
Potential Issues Requiring A Reset
- Connectivity problems with Wi-Fi or other devices
- Unresponsive to app commands
- Errors during firmware updates
- Forgotten passwords or access issues
- Glitches after adding new devices to the ecosystem
Preparing For The Reset Process
Resetting your Aqara Hub M2 is a straightforward task. Proper preparation ensures a smooth reset process. Follow these steps to prepare effectively.
Safety Precautions
Safety comes first when handling any smart home device. Before starting the reset, ensure the Hub is disconnected from power. Keep liquids and small objects away to prevent damage or short circuits.
Tools And Materials Needed
For a successful reset, gather the following:
- Pin or needle: To access the reset button.
- Power source: To reconnect the Hub after reset.
Ensure you have a stable Wi-Fi connection. This is crucial for reconfiguring the Hub post-reset.
Locating The Reset Button
Resetting your Aqara Hub M2 is simple with the right steps. The key is finding the reset button. It’s small but important for troubleshooting.
Understanding The Hub’s Design
The Aqara Hub M2 boasts a sleek, compact design. It fits well in any smart home setup. To maintain its aesthetic, the reset button is not immediately visible. It’s concealed but accessible when needed.
Physical Reset Vs Software Reset Options
You can reset your Hub M2 in two ways: physically or through software. Physical resets involve pressing a button on the device. Software resets are done via the Aqara Home app.
Locating the Reset Button:
- Turn the Hub M2 upside down.
- Look for a tiny, recessed button.
- It may be labeled “reset” or have a circular arrow symbol.
Once found, use a pin or a paperclip to press it. You’ll need to hold it for a few seconds. This will initiate the reset process. Remember, a physical reset will restore factory settings. Use it wisely!

Credit: m.youtube.com
Step-by-step Reset Instructions
Resetting your Aqara Hub M2 can seem daunting, but fear not! This guide will take you through a simple, step-by-step process. Whether you’re troubleshooting or setting up a fresh start, we’ve got you covered. Follow these instructions to reset your device quickly and efficiently.
Initiating The Reset
To start the reset process, first, ensure your Aqara Hub M2 is powered on. Find the small reset button located on the device. You may need a paperclip or a similar tool to press it. Press and hold the reset button for 10 seconds. You’ll know it’s time to release when you see the LED light on the hub start to flash rapidly.
Confirming The Hub Is Resetting
Once you’ve initiated the reset, the Aqara Hub M2 will begin its resetting process. This is confirmed by the flashing LED light. The light will flash in a specific pattern, indicating the reset is in progress. After a few minutes, the hub will restart. Once the LED light returns to a steady state, the reset is complete. Your Aqara Hub M2 is now back to its factory settings and ready for a fresh setup.
- Ensure hub is on.
- Press and hold the reset button for 10 seconds.
- Watch for the flashing LED light to confirm reset.
- Wait for the hub to restart and the LED to steady.
Resetting your Aqara Hub M2 is a straightforward process. Following these steps will ensure a successful return to factory settings. Your hub will be ready for a new setup in no time.
Troubleshooting Common Reset Issues
Resetting the Aqara Hub M2 can sometimes hit a snag. This section helps you solve common reset issues. We’ll tackle problems like unresponsive hubs and persistent connectivity troubles. Keep reading to get your Aqara Hub M2 running smoothly again.
If The Hub Doesn’t Respond
At times, the Aqara Hub M2 might not react to reset attempts. Follow these steps to fix it:
- Check the power supply. Ensure the hub is properly plugged in.
- Press the reset button firmly. Use a pointed object for 5 seconds.
- Wait for the LED light to blink. This shows the reset is working.
If the hub still doesn’t respond, try unplugging it for a few minutes. Then, plug it back in and attempt the reset again.
Dealing With Persistent Connectivity Problems
Connectivity issues can persist even after a reset. Here’s how to address them:
- Update the Aqara Home app. Make sure you have the latest version.
- Check your Wi-Fi network. The hub works best with a strong signal.
- Move the hub closer to your router. This can improve connection.
Still facing problems? Contact Aqara support for more help.
Reconnecting Devices After Reset
Resetting your Aqara Hub M2 can seem daunting. Don’t worry. Reconnecting devices is straightforward. Follow these simple steps.
Pairing Smart Devices
Start fresh after the reset. Follow these steps:
- Open the Aqara Home app.
- Tap ‘Add Device’.
- Choose your device type.
- Press the Hub’s pairing button.
- Wait for the LED to flash blue.
- Follow on-screen instructions.
All devices should pair successfully.
Ensuring All Devices Are Recognized
Check each device carefully:
- Ensure devices are close to the Hub.
- Look for the solid blue LED.
- Check the app for device status.
Devices should appear in the Aqara Home app. If not, repeat the pairing process.
Post-reset Configuration
Once you’ve reset your Aqara Hub M2, it’s time to get it up and running again. This process is straightforward but crucial to enjoy your smart home’s full benefits. Let’s walk through the steps you need to follow for a smooth post-reset configuration.
Setting Up The Hub Again
Setting up your Aqara Hub M2 from scratch is simple. Follow these bullet points to start fresh:
- Download the Aqara Home app.
- Open the app and sign in to your account.
- Select ‘Add Accessory’ and choose ‘Aqara Hub M2’.
- Follow in-app instructions to connect to your network.
- Scan the QR code on your hub or enter the code manually.
- Complete the setup by naming your hub and choosing a room.
With these steps, your hub will be ready to control your smart devices again.
Restoring Previous Settings
To restore your hub to its former glory, you’ll want to bring back your settings:
- Access the ‘Profile’ tab in the Aqara Home app.
- Tap on ‘Home Management’.
- Choose your home.
- Look for a backup to restore if available.
- Confirm the restoration to apply your old settings.
This will reinstate your previous configurations, automations, and connected devices.
Preventing Future Issues
Preventing future issues with your Aqara Hub M2 is key. A reset can fix current problems. Regular upkeep and timely support prevent new ones. Follow these guidelines to ensure smooth operation.
Regular Maintenance Tips
Maintaining your Aqara Hub M2 is simple. It ensures longevity and reliability. Here are easy steps to follow:
- Check for firmware updates monthly.
- Clean the device gently with a dry cloth.
- Reboot the hub every few months.
- Keep the hub away from moisture and heat.
When To Contact Customer Support
Some issues need expert help. Know when to reach out:
| Issue | Action |
|---|---|
| Hub not responding after reset | Contact support immediately |
| Continuous unexpected behavior | Seek professional advice |
| Error messages keep popping up | Get technical assistance |
Remember, quick action can save time and hassle. Your Aqara Hub M2 deserves care for best performance.

Credit: community.home-assistant.io
Frequently Asked Questions
How Do I Initiate Aqara Hub M2 Reset?
To reset the Aqara Hub M2, press and hold the reset button on the device for 10 seconds until the LED light flashes.
What Signs Indicate Aqara Hub M2 Resetting?
During a reset, the Aqara Hub M2’s LED will flash rapidly, signifying that the reset process is underway.
Can Resetting Fix Aqara Hub M2 Issues?
Resetting the Aqara Hub M2 can resolve many issues related to connectivity, device pairing, and unresponsive sensors.
Where Is The Aqara Hub M2 Reset Button Located?
The reset button on the Aqara Hub M2 is typically located at the bottom of the device, often within a small recessed area.
Will Resetting Aqara Hub M2 Erase All Settings?
Yes, performing a reset on the Aqara Hub M2 will erase all previous settings and restore the device to factory defaults.
Conclusion
Resetting your Aqara Hub M2 is a straightforward process. With the steps outlined, you can easily restore functionality and maintain your smart home’s efficiency. Remember, a quick reset can often solve connectivity or performance issues, keeping your home automation smooth and responsive.
For any further guidance or troubleshooting, refer back to the detailed instructions provided in the post.