To change the WiFi on your Wyze Camera, first, reset the device by pressing the setup button. Then, follow the app’s instructions to connect to a new network.
In today’s fast-paced world, staying connected is more important than ever, especially when it comes to home security. Wyze Cameras offer a seamless way to keep an eye on your home, but sometimes, you need to switch networks. Perhaps you’ve upgraded your internet service, moved to a new place, or simply decided to change your WiFi password for security reasons.
No matter the cause, adjusting the WiFi settings on your Wyze Camera shouldn’t be a daunting task. This guide aims to demystify the process, ensuring you can quickly return to monitoring your space with minimal interruption. Remember, a secure and stable WiFi connection is crucial for optimal camera performance and ensuring your home’s safety.
Introduction To Wyze Camera Wifi Connectivity
Wyze cameras keep homes safe. They need wifi to work well. A good connection stops video lag. Changing wifi settings is easy.
The Importance Of A Stable Connection
Wyze cameras must have stable wifi. This ensures clear video. Without it, cameras can’t send alerts. A strong signal is key.
Brief On Wyze Camera Wifi Features
- Wyze supports 2.4 GHz bands.
- It connects with routers easily.
- Wyze app helps change wifi settings.
- Cameras reconnect after power loss.
Before You Begin: Preparing For The Change
Changing your Wyze camera’s Wi-Fi involves a few steps. Start with the basics. Ensure a smooth update to keep your camera’s connection strong.
Check Your Internet Speed
Speed matters for a stable camera connection. Use an online speed test. Aim for at least 2 Mbps upload speed for your Wyze camera.
Gather Necessary Information
Know your Wi-Fi details before starting. You’ll need your network name and password. Have your Wyze app ready on your phone or tablet.
- Ensure camera is powered on
- Keep camera close to the router
- Confirm Wi-Fi is 2.4 GHz, as Wyze needs this
| Task | Details |
|---|---|
| Internet Speed | Minimum 2 Mbps upload |
| Wi-Fi Band | Must be 2.4 GHz |
| App Access | Wyze app updated and open |
Step-by-step Guide To Changing Wifi On Wyze Camera
Need to update your Wyze camera’s WiFi settings? Follow this simple guide.
Accessing The Wyze App
Start by opening the Wyze app on your device.
Make sure you’re logged into your account.
Find the camera you want to update in the device list.
Navigating To Camera Settings
Tap on the camera to view its live stream.
Hit the Settings icon in the top right corner.
Scroll down and select the Device Info option.
Choose Change Connection to update WiFi details.
Enter the new WiFi network name and password.
Follow the on-screen instructions to reconnect.
Your Wyze camera will now use the new WiFi settings.

Credit: forums.wyze.com
Troubleshooting Connection Issues
Troubleshooting Connection Issues with your Wyze Camera can be frustrating. Don’t worry. We are here to help. Follow these steps to fix common problems. This guide makes fixing your camera easy and quick.
Common Wifi Problems And Solutions
Many Wifi issues have simple fixes. Let’s explore these solutions:
- Weak Signal: Move your camera closer to your router.
- Wrong Password: Double-check your Wifi password. Make sure it’s correct.
- Too Many Devices: Disconnect some devices. Then try again.
- Router Issues: Restart your router. Wait for 2 minutes before reconnecting.
When To Reset Your Wyze Camera
Resetting your camera is easy. Here’s when you should do it:
- After trying all other solutions.
- If your camera won’t connect to Wifi.
- When moving the camera to a new Wifi network.
To reset, press the reset button on your camera. Hold it for 5 seconds. Wait for the light to flash. Your camera is now ready to set up again.
Securing Your Camera’s Wifi Connection
Securing Your Camera’s Wifi Connection is crucial. It keeps your home safe. Let’s ensure your Wyze Camera’s wifi is secure.
Setting Strong Passwords
A strong password is your first defense line. Make it complex.
- Use at least 12 characters.
- Include numbers, symbols, and both upper and lower case letters.
- Avoid common words and sequences.
Change your password regularly. This step keeps hackers away.
Regular Firmware Updates
Keep your camera’s firmware up-to-date. Updates fix security holes.
- Open the Wyze app.
- Tap on your camera.
- Go to Device Settings.
- Select Device Info.
- Tap Firmware Version.
- Follow prompts to update.
Regular updates protect against threats. They improve camera performance too.

Credit: www.youtube.com
Optimizing Camera Performance Post Wifi Change
Changing your Wyze Camera’s WiFi can affect its performance. Ensure your camera runs smoothly with a few key steps. Let’s dive into optimizing your camera’s performance after you switch networks.
Ideal Placement For Best Connectivity
Location matters for your Wyze Camera. To maintain a strong connection, consider these tips:
- Place your camera within router range.
- Avoid thick walls and metal objects near the camera.
- Ensure the camera is away from other wireless devices.
- High places often mean better signal strength.
Adjusting Camera Settings For New Network
After changing WiFi, tweak your camera settings. Follow these steps:
- Open the Wyze app on your device.
- Select your camera from the device list.
- Tap on ‘Device Settings’.
- Choose ‘Network’ and update your WiFi info.
- Save changes to ensure smooth operation.
Test your camera to confirm it’s working on the new network.
Faqs On Changing Wifi Settings
Have questions about changing your Wyze Camera’s wifi settings? You’re in the right place.
Dealing With Multiple Cameras
Setting up each Wyze Camera on a new network can seem daunting. Here’s a step-by-step guide to make it easier:
- Open the Wyze app on your device.
- Select one camera from the list.
- Tap on the ‘Settings’ icon.
- Choose ‘Network’ and then ‘Change Network’.
- Follow prompts to connect to a new wifi.
- Repeat for each camera in your home.
Managing Wifi Changes During Travel
Taking your Wyze Camera on the road? Keep it connected by changing the wifi settings:
- Power off the camera before you leave.
- At your destination, turn the camera on.
- Open the Wyze app and go to ‘Settings’.
- Select ‘Network’ to update wifi details.
- Enjoy peace of mind, even while away.
Final Thoughts And Best Practices
Switching your Wi-Fi on a Wyze Camera is straightforward. Yet, some best practices will ensure a smooth experience. These steps help maintain your device’s performance and longevity.
Maintaining Your Camera For Longevity
Regular updates and cleaning are key. Here’s how to keep your camera in top shape:
- Keep firmware up-to-date: Always install the latest updates from Wyze.
- Protect from the elements: Use a cover if the camera is outdoors.
- Clean lenses gently: Use a soft cloth to avoid scratches.
- Reset properly: Follow reset instructions carefully when needed.
Support Resources For Wyze Users
Need help or have questions? Wyze offers several support resources:
| Resource Type | Details |
|---|---|
| Help Center | Online guides and FAQs. |
| Community Forum | Discussions with other users. |
| Customer Service | Direct support from Wyze. |
Bookmark these resources for quick access. Stay informed about your Wyze Camera.
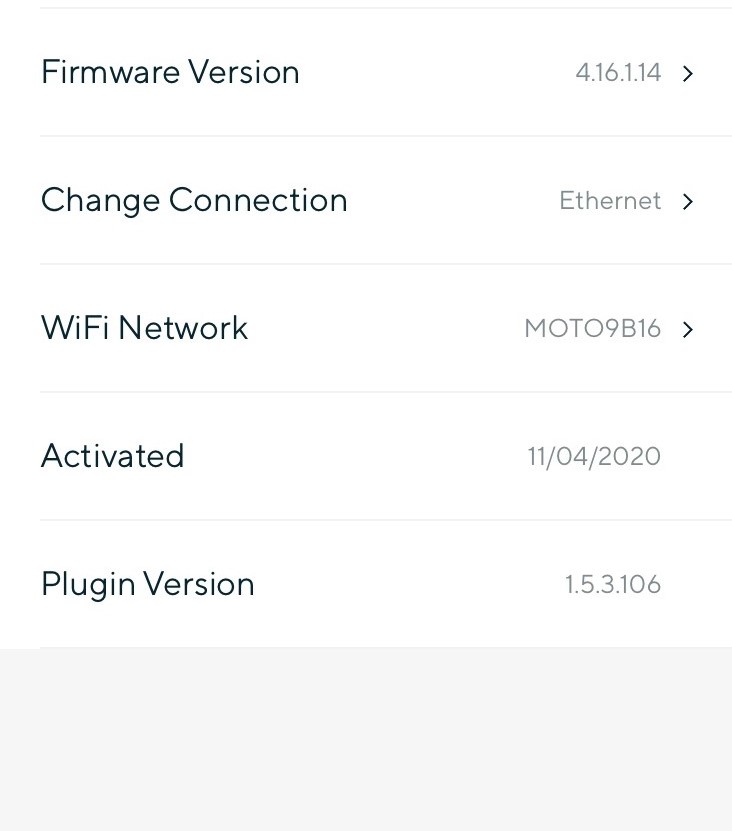
Credit: forums.wyze.com
Frequently Asked Questions
How To Reset Wifi Settings On Wyze Cam?
Resetting the Wi-Fi on a Wyze Cam is simple. Start by pressing the reset button on the camera’s bottom for 5 seconds until you hear “Ready to connect. “
Can You Change Wyze Cam Wifi Via App?
Yes, you can change the Wi-Fi network for your Wyze Cam through the Wyze app by selecting your device, tapping ‘Settings,’ and following the ‘Change Wi-Fi’ instructions.
What’s Needed For Wyze Cam Wifi Setup?
For Wyze Cam Wi-Fi setup, you need the camera, a compatible smartphone with the Wyze app installed, the camera’s power cable, and access to a 2. 4GHz Wi-Fi network.
Why Won’t My Wyze Cam Connect To Wifi?
Your Wyze Cam may not connect to Wi-Fi due to incorrect password entry, network instability, or being out of range. Ensure the network operates on a 2. 4GHz band.
Steps To Connect Wyze Cam To New Wifi?
To connect Wyze Cam to a new Wi-Fi, open the Wyze app, select the camera, go to Device Settings, tap ‘Change Wi-Fi Network,’ and follow the on-screen instructions.
Conclusion
Wrapping up, changing your Wyze camera’s WiFi settings is a breeze with the right steps. Keep this guide handy for a quick refresh anytime you need to switch networks. Remember, a seamless connection keeps your camera’s watchful eye sharp and reliable.
Stay connected and secure with ease.





