To change the WiFi on your Kwikset Halo Lock, first, reset the lock to its factory settings. Then, follow the setup process in the Kwikset app to connect to the new WiFi network.
In today’s smart home ecosystem, ensuring your devices maintain a seamless connection to your home network is crucial. The Kwikset Halo Lock, a prominent figure in the realm of smart locks, offers users the convenience of keyless entry and remote access.
However, like any connected device, it may occasionally require a WiFi network update. This could be due to changing your router, switching internet service providers, or simply updating your home network credentials. Understanding how to efficiently manage this change can save time and maintain the security of your home. This brief guide aims to streamline the process, ensuring your Kwikset Halo Lock stays connected and functional.
Introduction To Kwikset Halo Lock
The Kwikset Halo Lock revolutionizes home security. It offers keyless entry through advanced technology. Users enjoy peace of mind with easy access control.
The Convenience Of Smart Locks
Smart locks bring efficiency to daily life. They eliminate the need for traditional keys. Families benefit from shared access without physical key exchanges. Guests gain temporary access with ease.
Kwikset Halo Features
Kwikset Halo combines modern design with robust features. It includes Wi-Fi connectivity and a user-friendly mobile app. Enhanced security comes from unique codes for users. The lock supports voice commands through smart home systems.

Credit: www.kwikset.com
Preparation For Wifi Change
Are you ready to update your Kwikset Halo Lock’s wifi settings? A smooth transition requires preparation. Follow this guide to ensure everything is in place before you start the change.
Tools And Requirements
Before you begin, gather the necessary tools:
- Smartphone with Halo app installed
- Wifi network information (name and password)
- Lock’s access for physical interaction
Make sure your lock is powered and within range of your wifi router.
Initial Setup Review
Check these initial setup points:
- Verify lock firmware is up to date
- Ensure your phone’s Bluetooth is on
- Confirm current wifi is functional
With these steps checked, changing wifi will be a breeze.
Accessing The Lock’s Settings
Accessing the Lock’s Settings on your Kwikset Halo Lock is straightforward. This smart lock connects to your home’s wifi network. It allows you to control it remotely. You might need to change your wifi settings. Maybe you’ve recently updated your home network. Perhaps you’re troubleshooting connectivity issues. This guide will help you navigate through the Kwikset app. It will show you how to update your lock’s wifi settings with ease.
Navigating The Kwikset App
The Kwikset app is your gateway to managing the Halo Lock. First, download the app to your smartphone. Then, log in with your credentials. Once you’re in, the main menu will show various options. Here’s how to start:
- Open the Kwikset app on your device.
- Enter your username and password.
- Tap on the lock icon to view your locks.
- Select the Halo Lock you want to configure.
Locating Wifi Configuration
To locate the wifi settings, follow these simple steps:
- Tap on the settings gear icon.
- Scroll to find the ‘Wifi Settings’ option.
- Tap on ‘Wifi Setup’ to proceed.
Once you’re in the ‘Wifi Setup’ section, you can edit your wifi information. You can connect the lock to a new network. Remember to save your changes before exiting.
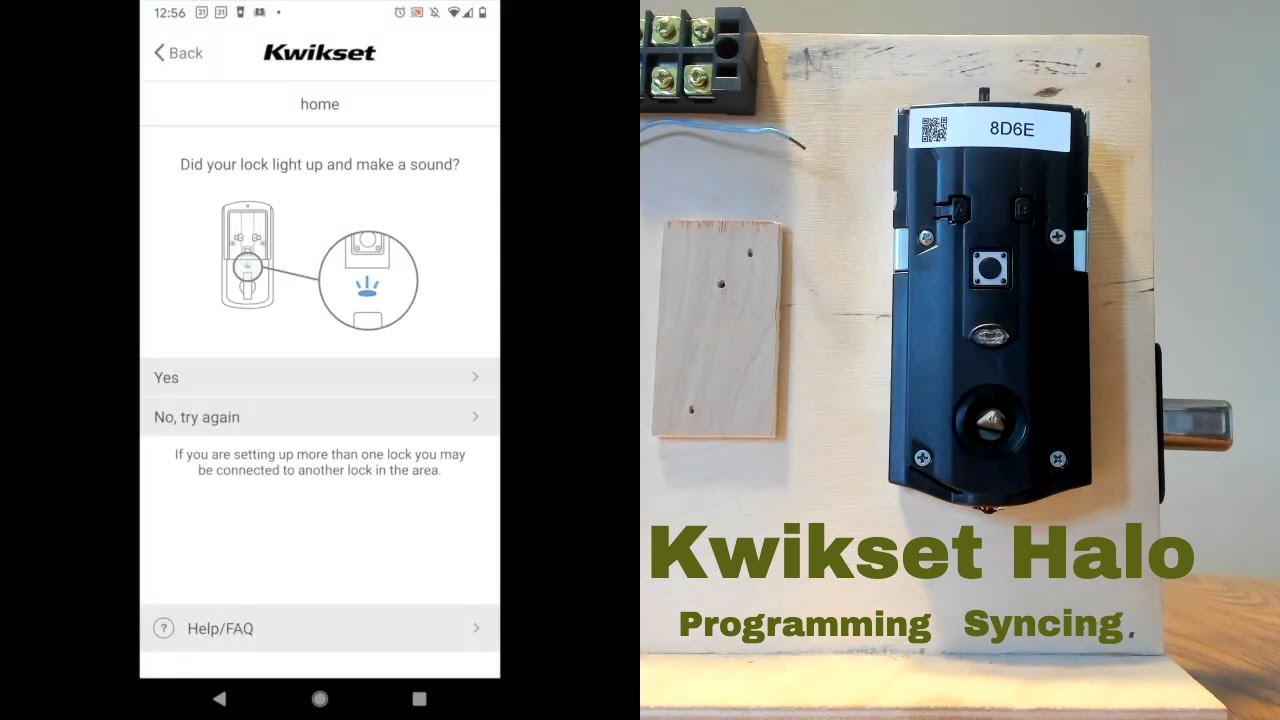
Credit: m.youtube.com
Step-by-step Wifi Changing Process
Changing the WiFi on your Kwikset Halo Lock is easy. Follow these simple steps to update your lock’s WiFi connection. This guide ensures a smooth transition. Keep your lock working perfectly by staying connected to your new network.
Disconnecting From Current Network
First, we need to remove your Halo Lock from its current WiFi network. This step is crucial for a successful update.
- Open the Kwikset app on your phone.
- Go to the lock settings.
- Select ‘WiFi Settings’.
- Tap on ‘Forget This Network’.
Your lock is now disconnected. It’s ready for a new WiFi network.
Connecting To New Wifi Network
Next, let’s connect your Halo Lock to your new WiFi network. Make sure your phone is connected to the WiFi you want your lock to use.
- Go back to the Kwikset app.
- Select your lock.
- Choose ‘WiFi Setup’.
- Follow the on-screen instructions.
Your lock will now restart. It connects to the new WiFi. This may take a few minutes.
Once done, your Kwikset Halo Lock is all set. It’s connected to your new WiFi network. Enjoy seamless access to your home with your updated lock!
Troubleshooting Common Issues
Let’s solve common issues with changing Wifi on your Kwikset Halo Lock.
Wifi Connection Errors
At times, connecting to Wifi can be tricky. Here are steps to fix it:
- Check your Wifi signal: Ensure it’s strong near your lock.
- Restart your router: This can solve many connection issues.
- Forget other networks: On your device, forget other Wifi networks.
- Use 2.4GHz: Kwikset Halo Lock works best with 2.4GHz networks.
Resetting The Lock’s Network Settings
Sometimes, starting fresh is best. Here’s how to reset network settings:
- Remove the battery cover.
- Press and hold the reset button for 10 seconds.
- Wait for the lock to reboot. This takes about a minute.
- Reconnect to your Wifi network.
Remember, resetting deletes all previous settings. You will start new.
Security Considerations
Smart locks like the Kwikset Halo enhance home security. Yet, they need careful setup. Strong wifi passwords and smart lock protections are vital. Let’s explore how to secure your Kwikset Halo lock effectively.
Protecting Your Smart Lock
Smart locks are only as secure as their setup. Follow these steps to protect your Kwikset Halo:
- Create a unique lock code – Avoid common codes.
- Enable lockout mode – This prevents repeated incorrect code attempts.
- Use two-factor authentication – Add an extra security layer.
- Check the lock’s firmware – Ensure your lock has the latest updates.
Regularly Updating Your Wifi Password
Wifi passwords protect your home network. They keep your smart lock safe too. Here’s why updating them matters:
- Prevents unauthorized access – New passwords block old devices.
- Thwarts hackers – Regular changes make hacking harder.
- Keeps connections secure – Fresh passwords safeguard data.
Change your wifi password often. Use a mix of letters, numbers, and symbols. Aim for at least 16 characters.
Maintaining Your Kwikset Halo Lock
Keeping your Kwikset Halo Lock in top condition is essential. Proper maintenance ensures your lock works well. It secures your home reliably. Follow these steps to maintain your smart lock.
Software Updates
Keep your lock’s software updated. This step is crucial. It enhances security features. It also improves performance. Check for updates regularly in the Kwikset app. Follow the app’s instructions to update your lock. This process keeps your lock running smoothly.
Physical Maintenance Tips
Caring for the physical components is important too. Clean your lock gently. Use a soft, damp cloth. Avoid harsh chemicals. They can damage the lock’s surface. Check batteries regularly. Replace them as needed. Ensure the lock’s alignment with the door is correct. Misalignment can cause issues. Lubricate the lock mechanism once a year. Use graphite powder for this. It prevents sticking and wear.
- Regularly wipe the lock with a soft cloth
- Avoid chemical cleaners
- Replace batteries before they die
- Check door alignment for smooth locking
- Annually lubricate with graphite powder
Follow these tips to keep your Kwikset Halo Lock working like new. Enjoy peace of mind with a well-maintained smart lock.
Advanced Features And Customization
Advanced Features and Customization on the Kwikset Halo Lock take home security to the next level. Gain control over who enters your home and when. Set up guest access and tailor lock codes to fit your needs. Let’s explore these options.
Setting Up Guest Access
Guest access on Kwikset Halo Lock is a breeze. Follow these simple steps:
- Open the Kwikset app on your phone.
- Tap on the lock to access settings.
- Select ‘Guest Codes’ to begin setup.
- Assign a unique code for each guest.
- Choose access duration and rights.
Guests can enter your home without a key.
Customizing Lock Codes
Custom lock codes offer extra security. Here’s how to create them:
- Access the lock settings in your app.
- Pick the ‘User Codes’ option.
- Create a new code for family or friends.
- Set code length from 4 to 10 digits.
- Apply restrictions or schedules if needed.
Your lock, your rules.

Credit: www.homedepot.com
Frequently Asked Questions
Can Kwikset Halo Lock Wifi Be Changed?
Yes, the Kwikset Halo Lock allows users to update their Wifi settings through the Kwikset app, ensuring continuous smart lock functionality.
What Steps To Update Kwikset Halo Wifi?
To update Wifi on a Kwikset Halo Lock, open the app, select the lock, navigate to settings, and update the Wifi network and password.
Does Changing Wifi Affect Halo Lock Access?
Changing Wifi settings does not affect existing access codes or lock permissions but ensures the lock remains connected for remote access.
Is Reconfiguring Wifi On Halo Lock Complex?
Reconfiguring Wifi on the Kwikset Halo Lock is user-friendly and can be done in minutes through the Kwikset mobile app with simple instructions.
Will Kwikset Halo Work Without Wifi?
The Kwikset Halo Lock will function as a traditional keyway lock without Wifi, but remote access and app features require an active network connection.
Conclusion
Switching your Kwikset Halo Lock’s WiFi connection is straightforward with the right guidance. Our step-by-step blog has hopefully illuminated the process, making your smart lock as convenient as it should be. Remember, a secure and stable WiFi network ensures your lock functions optimally.
For more tech tips and how-tos, keep following our blog. Your smart home security is our priority.




