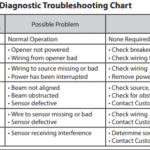The Epson L3150 printer is a reliable device. But, like any machine, it can have issues.
This guide helps you solve common problems. The Epson L3150 is popular for home and small office use. Despite its reliability, users sometimes face technical challenges. These can range from paper jams to connectivity issues. Don’t worry, most problems are easy to fix with the right steps.
This guide will walk you through solutions to common issues. Understanding these fixes can save time and avoid frustration. Whether you are facing print quality issues or error messages, this guide has you covered. Let’s dive in and get your Epson L3150 back in perfect working order.
Printer Not Turning On
One common issue with the Epson L3150 is the printer not turning on. This can be frustrating, but it is often easy to fix. Follow these steps to get your printer back in working order.
Check Power Connection
First, ensure your printer is properly connected to a power source. Unplug the power cable from the wall outlet. Inspect the cable for any visible damage. If the cable looks fine, plug it back into the outlet securely.
Make sure the power socket is working. You can test it by plugging in another device. If the other device works, the issue might not be with the power source.
Inspect Power Button
Next, check the power button on your printer. Press the power button firmly. Sometimes, the button may get stuck or not engage properly. If the button feels stuck, gently wiggle it and press again.
If the printer still does not turn on, try holding the power button for a few seconds. This can reset the printer’s internal settings.
Following these steps should help resolve the issue. If your printer is still not turning on, there may be a more serious problem. In that case, contacting Epson support is recommended.
Paper Jams
Paper jams are a common issue with the Epson L3150 printer. They can halt your printing tasks and cause frustration. Understanding how to locate and clear jammed paper can save you time and effort. Below, we provide a step-by-step guide to help you resolve paper jams.
Locate Jammed Paper
First, turn off the printer. This ensures safety and prevents further damage. Open the printer cover to inspect the paper path. Look for any visible paper jammed in the rollers or tray.
Use a flashlight if needed. Check the rear cover and inside the front tray. Locate every piece of jammed paper before proceeding.
Clear Paper Path
Gently pull the jammed paper out. Avoid tearing it to prevent leftover bits inside. If the paper is stuck, move the rollers manually to release it.
Ensure the paper path is clear. Close the printer cover and turn the printer back on. Print a test page to confirm the issue is resolved.
Poor Print Quality
Poor print quality can be frustrating. Blurry text, streaks, or faded colors can ruin documents or photos. The Epson L3150 is a reliable printer, but sometimes it may need some adjustments to maintain high print quality. Here are a few steps to help you troubleshoot and improve the print quality of your Epson L3150.
Clean Print Head
A dirty print head can cause poor print quality. To clean the print head, first, ensure the printer is turned on. Navigate to the printer’s maintenance menu. Select the “Print Head Cleaning” option. Follow the on-screen instructions to complete the process. It may take a few minutes. Be patient. Repeat the process if needed. This should clear any clogs and improve print quality.
Adjust Print Settings
Incorrect print settings can also affect print quality. Open the printer driver on your computer. Go to the “Print Quality” or “Advanced” tab. Choose a higher print quality setting. This may take longer to print, but it will improve the output. Check the paper type setting as well. Ensure it matches the paper you are using. Incorrect paper settings can cause smudges and streaks.
Wireless Connection Issues
Having trouble with your Epson L3150’s wireless connection? You’re not alone. Many users face connection problems with their printers. This guide will help you troubleshoot and fix these issues.
Check Wi-fi Settings
The first step is to ensure your Wi-Fi settings are correct. Follow these simple steps:
- Ensure your Wi-Fi router is working properly.
- Place the printer close to the router.
- Check the network name (SSID) and password.
- Make sure the printer is connected to the correct network.
Double-check these settings. Sometimes, a simple mistake in the network name or password can cause issues.
Reset Network Configuration
If the Wi-Fi settings are correct, but the printer still has issues, try resetting the network configuration:
- Turn off the printer.
- Press and hold the Wi-Fi button on the printer.
- While holding the button, turn the printer back on.
- Continue holding the button until the Wi-Fi light flashes.
This will reset the network settings. You can now reconfigure the Wi-Fi connection.
Follow these steps carefully. Resetting can often solve many connection problems.
Ink Cartridge Problems
Ink cartridge problems can disrupt your printing tasks. Common issues include empty cartridges and incorrect installation. These problems can cause streaky prints, missing colors, or complete print failure. Understanding how to replace and reinstall cartridges can keep your Epson L3150 running smoothly.
Replace Empty Cartridges
Empty cartridges need immediate replacement. First, open the printer cover. Wait for the carriage to stop moving. Next, remove the empty cartridge by pressing its tab. Gently lift it out. Unpack a new cartridge. Insert it into the empty slot. Press down until it clicks. Close the printer cover. Run a print test. This ensures the new cartridge works.
Reinstall Cartridges
Sometimes, cartridges need reinstallation. Open the printer cover. Wait for the carriage to stop. Press the tab on the cartridge. Lift it out. Check for any packaging material. Reinsert the cartridge. Press down until it clicks. Close the printer cover. Print a test page. This ensures proper installation. If problems persist, repeat the steps.

Credit: www.youtube.com
Printer Offline
Facing a Printer Offline issue with your Epson L3150 can be frustrating. This problem might disrupt your work, causing delays. Fortunately, there are simple steps to get your printer back online. Follow this troubleshooting guide to resolve the issue effectively.
Check Printer Status
First, ensure your printer is powered on. Sometimes, the simplest solutions are the most effective.
Verify that your printer is connected to the same network as your computer. Use the printer’s control panel to check the network settings.
If your printer shows offline, check the printer queue. Clear any stuck print jobs that may be causing the issue.
| Step | Action |
|---|---|
| 1 | Ensure printer is on |
| 2 | Check network connection |
| 3 | Clear printer queue |
Restart Printer
Restarting your printer can often resolve connectivity issues.
- Turn off your printer.
- Wait for 30 seconds.
- Turn the printer back on.
Restarting helps reset the printer’s internal system, resolving minor glitches.
If the problem persists, restart your computer. This can help re-establish the connection between the printer and the computer.
Slow Printing Speed
Slow printing speed can be frustrating, especially when you need quick results. The Epson L3150 is known for its efficiency, but sometimes you might experience delays. Below are some effective troubleshooting tips to help improve your printer’s speed.
Optimize Print Quality
Print quality settings can impact the speed of your Epson L3150. Here’s how to adjust them:
- Open the printer settings on your computer.
- Select the print quality option.
- Choose a lower quality setting like draft mode. This reduces print time.
- Save your settings and start printing again.
Lowering the print quality can significantly speed up the printing process.
Check Network Speed
Network speed can also affect your printer’s performance. Ensure you have a stable and fast connection. Follow these steps to check:
- Ensure your printer is connected to a fast Wi-Fi network.
- Run an internet speed test to check your connection speed.
- If the speed is low, try resetting your router or move the printer closer to the router.
Sometimes, switching to a wired connection can solve speed issues. Use an Ethernet cable to connect the printer directly to your router.
By following these steps, you can resolve slow printing speed issues with your Epson L3150. Always ensure your printer settings and network connection are optimized for the best performance.
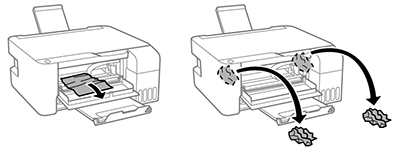
Credit: files.support.epson.com

Credit: www.myprinterisoffline.com
Frequently Asked Questions
How Do I Reset My Epson L3150 Printer?
To reset the Epson L3150, press and hold the reset button for 5 seconds. Release when the lights flash.
Why Is My Epson L3150 Not Printing?
Check for low ink levels. Ensure paper is loaded correctly. Also, verify printer connection to your computer.
How Can I Fix Paper Jams In Epson L3150?
Turn off the printer. Gently remove any stuck paper. Reload the paper tray properly and turn the printer back on.
What Should I Do If My Epson L3150 Prints Blank Pages?
Check ink levels. Perform a nozzle check from the printer’s settings. Clean the print head if needed.
How Do I Connect My Epson L3150 To Wi-fi?
Press the Wi-Fi button on the printer. Follow the on-screen instructions to connect to your network.
Conclusion
To sum up, troubleshooting your Epson L3150 can be simple. Follow the steps provided for common issues. Always check connections and settings first. Restarting the printer often resolves minor problems. For persistent issues, consult the user manual or Epson support.
Regular maintenance helps avoid many troubles. Keep your printer in good condition for the best performance. Happy printing!