Printers can be tricky. The Epson L3110 is no exception.
If you’re dealing with issues on your Epson L3110 printer, you’re not alone. Many users face common problems that can be frustrating and time-consuming. This troubleshooting guide aims to help you resolve those issues quickly and efficiently. We’ll cover the most frequent problems and provide simple, step-by-step solutions.
Whether it’s a paper jam, print quality issues, or connection problems, this guide has got you covered. So, let’s dive in and get your Epson L3110 back to perfect working condition!
Printer Not Turning On
Is your Epson L3110 printer not turning on? This can be frustrating. Before jumping to conclusions, follow this troubleshooting guide. It will help you identify the problem and get your printer working again.
Check Power Connection
First, ensure the printer’s power cable is securely plugged in. Check both ends of the cable. One end should be in the printer. The other end should be in the wall socket. If possible, try using a different power socket. Sometimes, the problem lies in the power source itself.
Inspect Power Button
Next, press the power button on the printer. Hold it for a few seconds. Does the printer show any signs of life? If not, inspect the power button closely. Look for any visible damage. If the button feels stuck, it may not be making proper contact.
Paper Jams
Paper jams can be frustrating and disruptive, especially when you need to print urgently. This section provides easy steps to resolve paper jams in your Epson L3110 printer. Follow these guidelines to ensure smooth printing and prevent future issues.
Clear Paper Path
To clear the paper path, first turn off your printer. Then, open the printer cover and check for any stuck paper. Remove any visible paper gently to avoid tearing. Use a flashlight to inspect the paper path thoroughly. Ensure no small pieces of paper remain inside.
Next, open the rear paper feed. Look for any jammed paper or debris. Carefully remove any found. Be gentle to avoid damaging printer parts. Finally, close the printer cover and rear paper feed. Turn the printer back on and try printing a test page.
Proper Paper Loading
Proper paper loading can help prevent jams. Make sure to use the correct paper size and type for your printer. Adjust the paper guides to fit the paper snugly. Avoid overloading the paper tray, as this can lead to jams.
Below are some tips for proper paper loading:
- Do not load more than 100 sheets at a time.
- Use only clean, wrinkle-free paper.
- Align the edges of the paper before loading.
- Ensure the paper is not too thick or too thin.
Following these tips can significantly reduce the chances of paper jams. Regular maintenance and proper handling of paper can keep your Epson L3110 running smoothly.
Poor Print Quality
Experiencing poor print quality with your Epson L3110 can be frustrating. Blurry text, faded colors, or streaks can make your prints look unprofessional. Fortunately, resolving these issues is straightforward. Follow this troubleshooting guide to improve your print quality.
Clean Print Head
A dirty print head can cause poor print quality. Cleaning the print head can often fix this issue. Follow these steps:
- Turn on your Epson L3110 printer.
- Press the Home button on the control panel.
- Select Maintenance.
- Choose Head Cleaning and press OK.
- Wait for the cleaning cycle to complete. This may take a few minutes.
- Print a test page to check the print quality.
Repeat the cleaning process if necessary. If the print quality does not improve, there might be other underlying issues.
Check Ink Levels
Low ink levels can also result in poor print quality. Checking and refilling the ink tanks is crucial. Here’s how to check the ink levels:
- Turn on your Epson L3110 printer.
- Press the Home button on the control panel.
- Select Setup and navigate to Ink Levels.
- Check the displayed ink levels for each color.
If any ink levels are low, refill the ink tanks. Use genuine Epson ink for the best results.
To refill the ink tanks:
- Open the ink tank cover.
- Remove the cap from the ink tank that needs refilling.
- Insert the nozzle of the ink bottle into the tank and fill it.
- Close the ink tank cap and cover.
Check the print quality again after refilling the ink tanks. If the issue persists, consider other troubleshooting steps or contact Epson support for assistance.
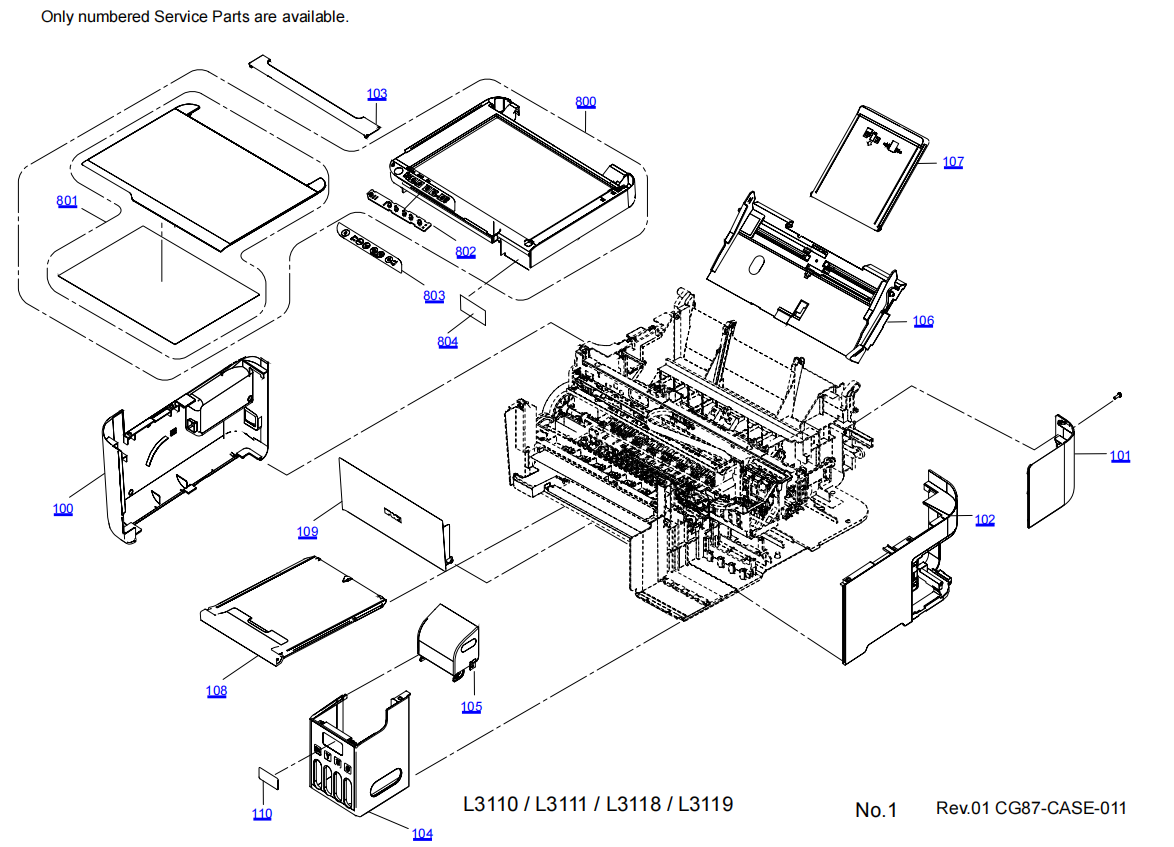
Credit: www.sdott-parts.com
Ink Cartridge Issues
Ink cartridge issues can be frustrating. They often result in poor print quality or no printing at all. Here, we will explore some common problems and solutions for your Epson L3110 printer. Follow these steps to ensure your printer works smoothly.
Install Properly
First, ensure the ink cartridges are properly installed. Incorrect installation may cause printing errors.
- Open the printer cover.
- Remove and reinsert the ink cartridges.
- Listen for a click sound.
- Close the printer cover.
Check the ink cartridge levels. Low ink can also cause issues.
Reset Ink Levels
If the ink levels are low or incorrect, you may need to reset them. Follow these steps:
- Turn off the printer.
- Press and hold the Stop button.
- Turn on the printer while holding the Stop button.
- Wait for the printer to reset.
- Release the Stop button.
Check if the ink levels display correctly on the printer.
For consistent performance, use genuine Epson ink cartridges.
Wi-fi Connection Problems
Experiencing Wi-Fi connection problems with your Epson L3110 printer can be frustrating. This section will guide you through simple steps to troubleshoot and resolve these issues. Follow these steps to get your printer back online.
Verify Network Settings
First, check your network settings. Ensure your Wi-Fi network is active and working. Your printer and computer should be connected to the same network. Verify the network name (SSID) and password. If you changed your Wi-Fi password recently, update it on your printer.
Restart Router And Printer
Sometimes, a simple restart can fix connection problems. Turn off your router and printer. Wait for 30 seconds, then turn them back on. Allow your router to fully restart. Then, turn on your printer and check the connection.
Slow Printing Speed
Is your Epson L3110 printer running slow? This can be frustrating, especially when you need to print quickly. Slow printing can occur for many reasons. Below are some simple troubleshooting steps to help speed up your Epson L3110.
Adjust Print Settings
Sometimes, your print settings can cause slow printing speeds. Adjusting these settings can improve performance.
- Open the printer settings on your computer.
- Select the “Print Quality” option.
- Choose a lower quality setting like “Draft” or “Normal.”
- Click “Apply” to save changes.
Lower print quality uses less ink and prints faster. This can be useful for everyday documents.
Check For Software Updates
Outdated software can cause slow printing. Ensure your printer software is up-to-date.
- Visit the Epson website.
- Search for Epson L3110 drivers.
- Download and install the latest drivers and software.
- Restart your computer and printer.
Updating your software ensures your printer runs smoothly. It can also fix bugs that slow down printing.
Error Messages
Error messages can be frustrating when using your Epson L3110 printer. These messages often indicate specific issues that need attention. Knowing what the error codes mean and how to resolve them can save you time and effort.
Understand Error Codes
Each error code on the Epson L3110 corresponds to a particular problem. Common error codes include E-01, E-02, and E-11. E-01 usually indicates a paper jam. E-02 often points to an ink system issue. E-11 signifies a scanner problem.
Refer to your printer’s manual for a complete list of error codes. Understanding these codes can help you quickly identify the issue.
Follow Recommended Actions
Once you know the error code, follow the recommended actions. For a paper jam (E-01), remove any stuck paper. Check for small pieces that might be hidden. Ensure the paper tray is loaded correctly.
For ink system issues (E-02), check the ink levels. Refill if necessary. Ensure the ink cartridges are properly installed. Sometimes, performing a head cleaning can resolve the issue.
If you encounter a scanner problem (E-11), ensure the scanner glass is clean. Dust or smudges can cause errors. Restarting the printer might also help.
These steps can often resolve common error messages on your Epson L3110. If the problem persists, contacting Epson support might be necessary.
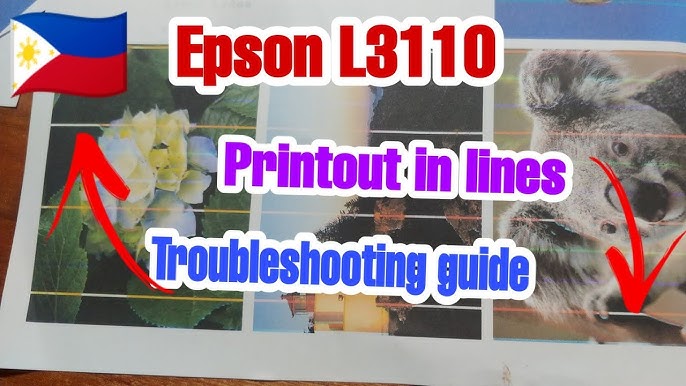
Credit: www.youtube.com
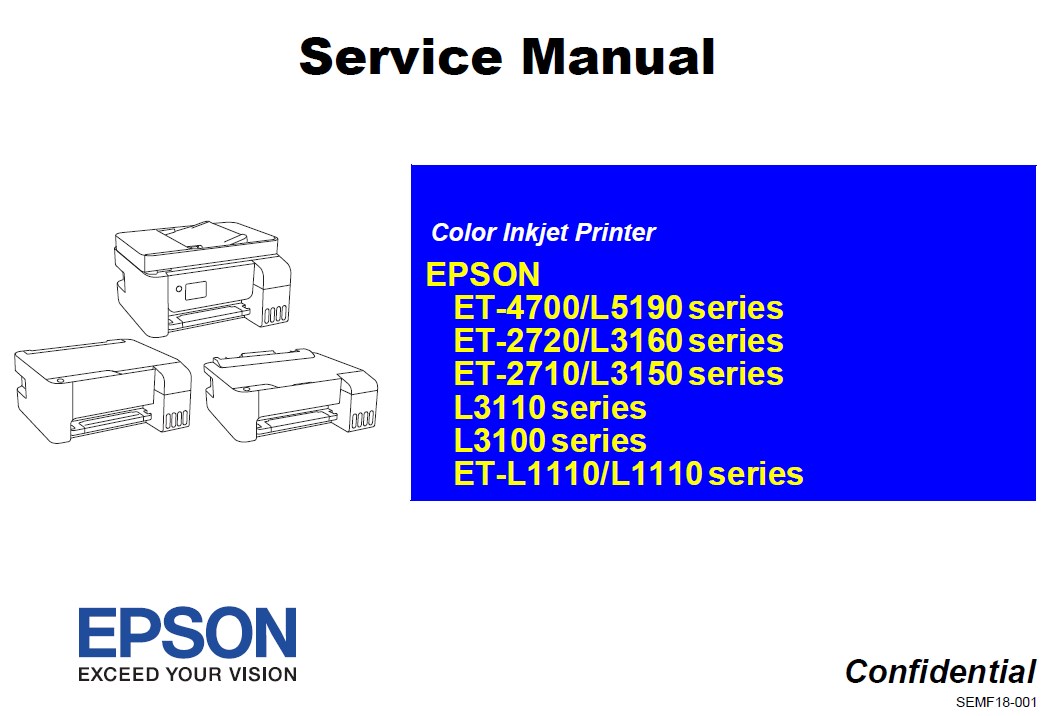
Credit: www.2manuals.com
Frequently Asked Questions
How Do I Fix Paper Jams In Epson L3110?
Paper jams can be fixed by gently pulling out the jammed paper. Ensure the printer is off.
Why Is My Epson L3110 Printing Blank Pages?
Check if ink cartridges are empty. Ensure the print head is clean and not clogged.
How Can I Reset My Epson L3110 Printer?
To reset, press and hold the reset button for 5 seconds. Release and wait.
What Should I Do If My Epson L3110 Won’t Turn On?
Check the power cable connection. Ensure the power outlet works. Try a different outlet.
Why Is My Epson L3110 Printing Slowly?
Printing speed can slow due to high-resolution settings. Try changing to a lower resolution.
Conclusion
Solving issues with the Epson L3110 can be straightforward with the right guidance. Follow each step carefully. Address common problems like paper jams or print quality issues. Regular maintenance helps avoid many troubles. Keep your printer in good condition. Always refer to the user manual for specifics.
Remember, troubleshooting saves time and frustration. With patience, your Epson L3110 will work smoothly. Enjoy hassle-free printing!





