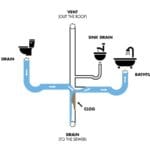The Epson ET 8550 is a reliable printer but can have issues. Troubleshooting these problems can save you time and stress.
Printers are essential in many homes and offices. But when they malfunction, it can be frustrating. The Epson ET 8550, known for its quality, might face some common problems. This guide will help you understand and fix these issues. Whether it’s print quality, connectivity, or error messages, we have solutions.
Knowing how to troubleshoot can keep your printer running smoothly. Let’s dive into the common problems and how to solve them. This will make sure your Epson ET 8550 works efficiently.
Credit: www.tiktok.com
Printer Not Turning On
Having trouble turning on your Epson ET 8550 printer can be frustrating. Many users face this issue. It can disrupt your tasks. Don’t worry. Simple checks can help solve this problem quickly. Let’s explore two steps to troubleshoot your printer not turning on.
Check Power Connections
First, ensure the power cord is securely plugged into the printer. Check the other end of the cord. It should be firmly connected to the wall outlet. Sometimes, loose connections cause power issues. Try a different outlet if you suspect the current one is faulty. Also, inspect the power adapter for any damage. A damaged adapter might prevent your printer from turning on.
Inspect Power Button
Next, examine the power button. Press it firmly and see if the printer responds. Sometimes, the button may get stuck or need a harder press. If the button looks damaged or doesn’t feel right, it could be the reason. Look for any dirt or debris around the button. Clean it gently to ensure it functions properly.

Credit: www.reddit.com
Paper Jam Issues
Paper jam issues are common with printers, including the Epson ET 8550. They can disrupt your printing tasks and cause frustration. Understanding how to locate and remove jammed paper can save you time and maintain your printer’s efficiency.
Locate Jammed Paper
First, identify where the paper is jammed. Open the printer cover and check the paper path. Look inside the input tray and output tray. Examine the rear cover as well. Use a flashlight for better visibility if needed.
Proper Removal Techniques
Turn off the printer to avoid any electrical mishaps. Gently pull the paper in the direction of the paper path. Avoid tearing the paper. If the paper tears, remove all pieces. Check the rollers for any stuck paper bits.
After removing the jammed paper, close all covers. Turn the printer back on and run a test print. This ensures everything is back to normal.
Ink Cartridge Problems
Facing issues with your Epson ET 8550 printer’s ink cartridges? You’re not alone. Ink cartridge problems can halt your printing tasks. They often arise due to improper installation or empty cartridges. Let’s dive into the solutions.
Check Cartridge Installation
First, ensure each cartridge is installed properly. Incorrect installation can cause printing errors. Follow these steps:
- Turn off the printer.
- Open the ink cartridge cover.
- Remove each cartridge and inspect it.
- Reinsert the cartridge. Make sure it clicks into place.
If the problem persists, check for debris or ink residue. Clean the contacts with a lint-free cloth. This ensures proper connection.
Replace Empty Cartridges
Empty cartridges can cause printing issues. Here’s how to check and replace them:
- Open the printer’s display panel.
- Navigate to the ink levels screen.
- Identify any empty cartridges.
- Buy replacement cartridges from a trusted vendor.
- Turn off the printer and open the ink cartridge cover.
- Remove the empty cartridge.
- Insert the new cartridge, ensuring it clicks into place.
- Close the cover and turn on the printer.
Always use genuine Epson cartridges. They provide the best performance and avoid potential issues.
If you follow these steps, your Epson ET 8550 should operate smoothly. Happy printing!
Print Quality Issues
Print quality issues can be frustrating. The Epson ET 8550 is a high-quality printer, but sometimes prints may look less than perfect. Common problems include streaks, faded areas, or color inaccuracies.
These issues can stem from clogged print heads, incorrect settings, or low-quality paper. Fortunately, many solutions are simple. Follow these steps to improve your print quality.
Run Print Head Cleaning
Clogged print heads can cause streaks or missing colors. To fix this, run the print head cleaning utility. This tool is found in your printer’s maintenance menu.
Select the cleaning option and follow the on-screen instructions. Repeat the process if the first cleaning does not solve the issue. Be patient. Multiple cleanings may be necessary.
Adjust Print Settings
Incorrect print settings can affect print quality. Check your print settings in the printer’s driver software. Ensure you select the correct paper type and print quality.
Using the highest quality setting can improve results. However, it may use more ink. Also, ensure the paper type matches the paper you are using.
Sometimes, changing the color settings can help. Adjusting brightness, contrast, or color balance may resolve color issues.
Wireless Connectivity Problems
Having wireless connectivity problems with your Epson ET 8550 can be frustrating. Reliable Wi-Fi connections are crucial for seamless printing. This guide will help you fix common wireless issues with easy steps.
Check Wi-fi Settings
First, ensure your Epson ET 8550 is connected to the correct Wi-Fi network. Follow these steps to check and confirm your Wi-Fi settings:
- Press the Home button on the printer.
- Go to Wi-Fi Setup.
- Select Wi-Fi Settings.
- Ensure the correct network name (SSID) is selected.
- Enter the correct Wi-Fi password.
If the printer is still not connecting, your router might be the issue. Ensure it’s turned on and functioning properly.
Reset Network Configuration
If checking the Wi-Fi settings doesn’t work, try resetting the network configuration on your Epson ET 8550. Follow these steps:
- Press the Home button on the printer.
- Navigate to Wi-Fi Setup.
- Select Reset Network Settings.
- Confirm the reset by pressing OK.
After resetting, reconnect your printer to the Wi-Fi network. This can resolve many common connectivity issues.
Remember, a stable internet connection is key for smooth printing. Ensure your router is working fine and positioned close to the printer. If problems persist, consider contacting Epson support for further assistance.
Scanning Errors
Scanning errors can be frustrating, especially when you need your documents quickly. The Epson ET 8550 is a reliable printer, but sometimes scanning issues occur. Let’s explore how to fix common scanning errors.
Update Scanner Drivers
Outdated drivers can cause scanning problems. Make sure your scanner drivers are up to date. Go to the Epson website and search for the latest drivers for the ET 8550. Download and install them. This can fix many scanning issues.
Check Scanner Settings
Incorrect scanner settings can also lead to errors. Open the scanner software on your computer. Check the resolution and scan size. Ensure they match your document. Adjust the settings if needed. This simple step can solve many problems.
Slow Printing Speed
Experiencing slow printing speed with your Epson ET 8550 can be frustrating. Various factors can cause this issue. The good news is there are simple solutions. Let’s explore some ways to improve your printing speed.
Optimize Print Quality
High print quality settings can slow down your printer. Adjusting these settings can help. Go to your printer’s control panel. Find the print quality settings. Choose a lower quality option. This can speed up your printing process without much loss in quality.
Reduce Print Resolution
High-resolution prints take longer. Reducing the print resolution can make a big difference. Open your printer settings on your computer. Locate the print resolution option. Lower the resolution to a medium or standard setting. This change will speed up your printing.

Credit: www.reddit.com
Software Compatibility Issues
Experiencing software compatibility issues with your Epson ET 8550 printer can be frustrating. These issues often arise due to outdated drivers or incompatible operating systems. Below are some simple steps to resolve these problems.
Update Printer Drivers
Ensuring your printer drivers are up to date is crucial. Follow these steps to update your drivers:
- Visit the Epson Support website.
- Search for the ET 8550 model.
- Download the latest driver updates.
- Install the updates on your computer.
This can resolve many software compatibility issues. Outdated drivers often cause printing errors or connectivity issues.
Check Operating System Compatibility
Your operating system might not be compatible with the Epson ET 8550. To check compatibility:
- Identify your current operating system version.
- Check the Epson website for supported OS versions.
- If your OS is not supported, consider updating it.
Sometimes, installing the latest OS updates can solve compatibility issues. Ensure your system meets the necessary requirements.
Here’s a quick reference table for supported operating systems:
| Operating System | Supported Versions |
|---|---|
| Windows | 7, 8, 10, 11 |
| MacOS | 10.15, 11, 12 |
Check your OS version and ensure it matches the supported list. If not, you may need to update your system.
Frequently Asked Questions
How Do I Fix Epson Et 8550 Paper Jam?
First, turn off the printer. Remove the jammed paper gently. Check for any remaining pieces inside.
Why Is My Epson Et 8550 Not Printing?
Check ink levels and paper. Ensure cables are connected. Run a nozzle check for clogged printheads.
How To Clean Epson Et 8550 Printhead?
Use the printer’s control panel. Navigate to Maintenance > Printhead Cleaning. Follow the on-screen instructions.
Why Is My Epson Et 8550 Printing Blank Pages?
Check ink cartridges. Ensure they are not empty. Perform a printhead cleaning to clear any clogs.
How Do I Update Epson Et 8550 Firmware?
Download the latest firmware from Epson’s website. Follow the installation instructions provided. Ensure the printer is connected.
Conclusion
Solving issues with your Epson ET 8550 can be straightforward. Follow the steps outlined in this guide. Regular maintenance helps avoid most problems. If issues persist, contact Epson support. Troubleshooting doesn’t need to be stressful. Stay patient and methodical. Your printer will be back to normal in no time.
Happy printing!