Epson ET 2400 is a popular printer choice. But, it can have issues.
Dealing with printer problems can be frustrating. The Epson ET 2400 is a reliable printer, but like any device, it can sometimes face technical glitches. Understanding common issues and their solutions can save you time and stress. Whether it’s connectivity problems, print quality issues, or error messages, knowing how to troubleshoot effectively is key.
This guide will help you navigate and resolve common problems with your Epson ET 2400. With these tips, you’ll get back to printing smoothly and efficiently in no time. Let’s dive into the troubleshooting tips for your Epson ET 2400.
Common Issues
The Epson ET-2400 is a reliable printer, but users sometimes face common issues. Knowing how to handle these problems can save time and keep your printer running smoothly.
Paper Jams
Paper jams are a frequent issue with the Epson ET-2400. They can disrupt your work and damage the printer if not resolved quickly. Here’s how to fix them:
- Turn off the printer and unplug it.
- Open the printer cover and gently remove any stuck paper.
- Check the paper tray and feed area for small pieces of paper.
- Close the cover, plug in the printer, and turn it on.
- Print a test page to ensure the issue is resolved.
Always use the correct paper type and avoid overloading the tray to prevent future jams.
Print Quality Problems
Issues with print quality can range from faded prints to streaks on the paper. Here are some steps to improve print quality:
- Check the ink levels and refill if necessary.
- Run a nozzle check from the printer’s settings menu.
- Clean the print head using the printer’s maintenance tools.
- Ensure you are using the correct paper type for your print job.
- Adjust the print settings for higher quality output.
If print quality remains poor, consider replacing the ink cartridges or contacting Epson support for further assistance.

Credit: www.reddit.com
Initial Checks
Experiencing issues with your Epson ET 2400 can be frustrating. Before diving into complex solutions, start with some initial checks. These basic steps often resolve common problems and save time.
Power Supply
Ensure your printer is connected to a reliable power source. Check if the power cable is securely plugged into the wall outlet and the printer. Look for any visible damage on the cable. If the cable looks worn or broken, replace it immediately. Verify that the power outlet is functioning by plugging in another device.
Connection Status
Confirm that your printer is properly connected to your computer or network. For USB connections, ensure the cable is firmly connected to both the printer and the computer. Check for any loose or damaged connections. If using a wireless connection, verify that the printer is connected to the correct Wi-Fi network. Restart your router and printer to refresh the connection.
Open your printer settings on the computer to see if the device is recognized. If the printer is not listed, try reinstalling the printer driver. This often resolves connectivity issues.
Paper Jam Solutions
Encountering a paper jam with your Epson ET 2400 printer can be frustrating. It’s a common issue but easily solvable. This section will guide you through effective solutions to clear paper jams and prevent them in the future.
Clearing Jams
First, turn off the printer. Open the printer cover and gently remove any visible paper. Avoid tearing the paper. Use both hands to pull the paper out evenly. Check for any small pieces of paper stuck inside. Use a flashlight to see better. Once cleared, close the printer cover and turn the printer back on.
Proper Loading Techniques
Loading paper correctly prevents jams. Follow these steps:
- Align the paper stack properly before loading.
- Do not overload the paper tray.
- Adjust the paper guides to fit the paper size.
- Use recommended paper types and sizes.
Proper loading ensures smooth printing.
Print Quality Fixes
Print quality issues with your Epson ET 2400 can be frustrating. But don’t worry. You can fix many common problems with a few simple steps. Here are some tips to improve your print quality.
Cleaning Print Heads
Clogged print heads can cause streaks or missing colors. To clean the print heads, use the printer’s built-in cleaning function. Navigate to the printer’s maintenance menu. Select ‘Clean Print Head.’ Follow the on-screen instructions. Run a test print to check if the issue is resolved. Repeat the cleaning process if needed.
Adjusting Print Settings
Incorrect print settings can affect print quality. Ensure your print settings match the paper type and quality you need. Open the print dialog on your computer. Check the ‘Properties’ or ‘Preferences’ option. Select the correct paper type from the list. Adjust the quality to ‘High’ for better prints.
Sometimes, color settings can also impact print output. In the same print dialog, look for color options. Ensure ‘Color’ is selected instead of ‘Black and White.’ This ensures your prints are vibrant and accurate.
Connectivity Problems
Connectivity problems can be frustrating, especially when they hinder productivity. The Epson ET-2400 printer is known for its reliable performance. But like any device, it can face connectivity issues. This guide will help you resolve common connectivity problems with your Epson ET-2400 printer.
Wi-fi Issues
Wi-Fi issues can disrupt your printing tasks. First, ensure your printer and router are on. Check if the printer is within range of the Wi-Fi signal. If the signal is weak, move the printer closer to the router.
Next, verify the Wi-Fi network name and password. They must match the ones entered in the printer settings. If unsure, access the router settings to confirm. Restart both your router and printer. This simple step often resolves many connectivity problems.
Still facing issues? Check for firmware updates. An outdated firmware can cause connectivity problems. Update the firmware through the printer’s control panel or Epson’s website. Finally, reset the network settings on the printer. Reconfigure the Wi-Fi setup from scratch. This often fixes persistent issues.
Usb Connection Problems
USB connection problems can be equally frustrating. First, inspect the USB cable for any damage. Replace it if necessary. Ensure both ends of the cable are securely connected to the printer and computer.
If the connection is still not working, try a different USB port on your computer. Sometimes, ports can become faulty. Also, check if your computer recognizes the printer. Go to the device manager and look for the printer under “Printers” or “Other devices.” If it’s not listed, reinstall the printer drivers.
Visit the Epson website to download the latest drivers. Follow the on-screen instructions to install them. After installation, restart your computer and printer. This can often resolve USB connection problems.
Finally, ensure your computer’s operating system is up-to-date. Compatibility issues can arise with outdated software. Check for updates and install them if available. This can help establish a stable USB connection.
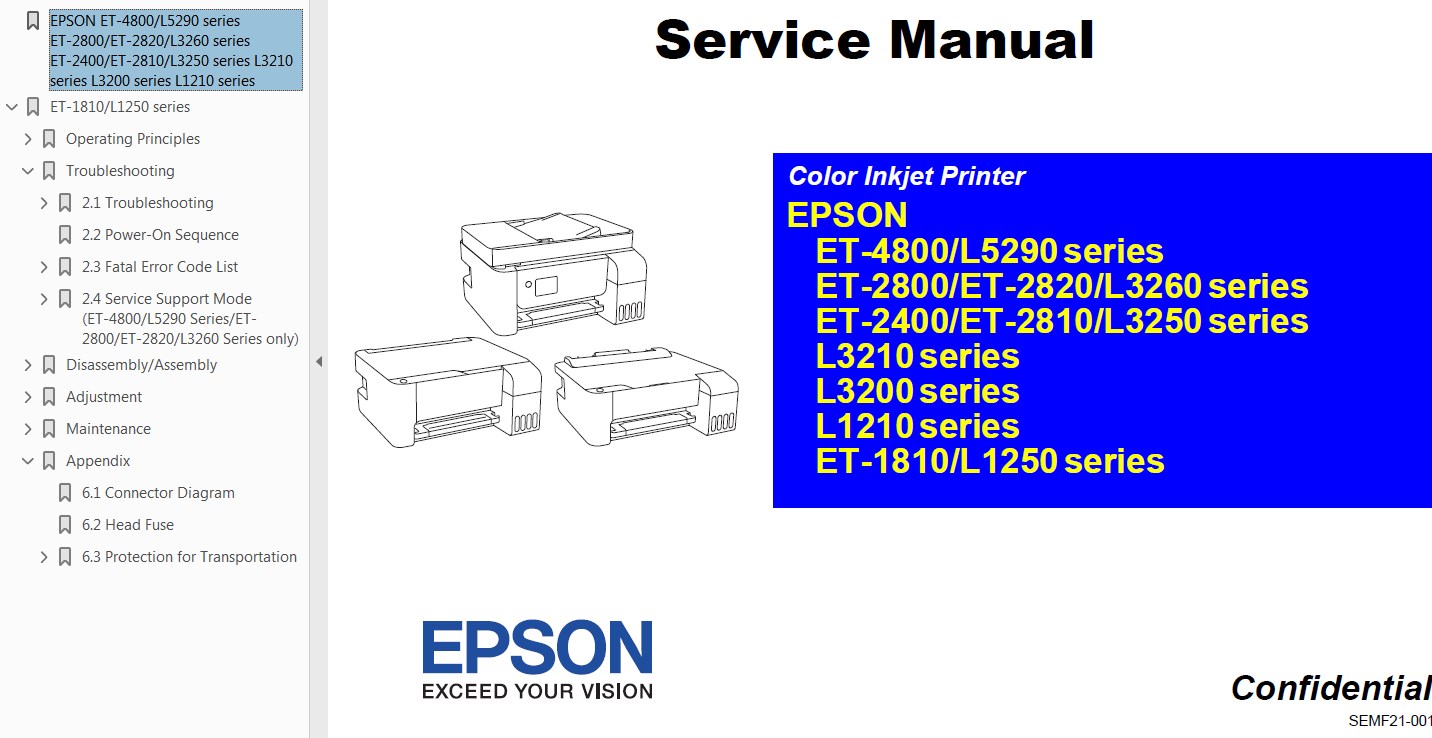
Credit: www.2manuals.com
Ink Cartridge Troubles
Experiencing issues with the ink cartridges in your Epson ET 2400? You are not alone. Many users face troubles with ink cartridges, from refilling to replacing them. This section will guide you through common problems and solutions.
Refilling Ink
Refilling ink can be tricky if not done properly. Follow these steps to ensure a smooth refill process:
- Power off the printer and unplug it.
- Open the ink tank cover.
- Remove the ink tank cap.
- Use the correct ink bottle for each color.
- Slowly pour the ink into the tank, avoiding spills.
- Replace the ink tank cap and close the cover.
- Plug in the printer and power it on.
If you see any error messages, check the ink levels. Sometimes the sensors might not detect the ink. Make sure you have followed the steps correctly.
Replacing Cartridges
Replacing ink cartridges is necessary when they are empty or damaged. Here’s how to replace them:
- Turn off the printer and open the front cover.
- Locate the cartridge that needs replacing.
- Gently press the tab to release the cartridge.
- Remove the old cartridge and dispose of it properly.
- Take the new cartridge out of its packaging.
- Insert the new cartridge into the correct slot, ensuring it clicks into place.
- Close the front cover and turn the printer back on.
After replacing the cartridges, the printer might perform a cleaning cycle. Ensure that the cartridges are seated properly to avoid any issues.
| Problem | Possible Cause | Solution |
|---|---|---|
| Printer not recognizing cartridge | Cartridge not seated properly | Reinsert the cartridge |
| Ink spills | Overfilling | Refill slowly and check levels |
| Low print quality | Clogged nozzles | Run a cleaning cycle |
Ensure the printer firmware is updated. This can help resolve many cartridge-related issues.
Error Messages
The Epson ET 2400 printer is a reliable machine. But sometimes, error messages can appear. These messages can be confusing. Understanding them is important. This section will help you with that. We will also look at how to reset the printer. This can solve many issues.
Interpreting Codes
Error messages often come with codes. These codes tell you what is wrong. For example, code “E-01” means a paper jam. Check the paper path. Remove any stuck paper. Another common code is “E-11”. This means a problem with the ink cartridge. Make sure the cartridges are installed correctly.
Sometimes, you may see “E-02”. This means a problem with the printer’s connection. Check the cables and Wi-Fi. Make sure everything is connected properly. Understanding these codes can save you time. You can fix small issues on your own.
Resetting The Printer
Sometimes, resetting the printer can help. This is like restarting a computer. It clears temporary issues. To reset the Epson ET 2400, turn it off first. Unplug it from the power source. Wait for about one minute. Plug it back in and turn it on. This simple step can fix many problems.
If the problem continues, try a factory reset. This will restore the printer to its original settings. Press and hold the “Stop” button. While holding, press the “Power” button. Hold both buttons for about ten seconds. Release the buttons. The printer will reset. Remember, a factory reset will erase all settings. You will need to set up the printer again.
Firmware Updates
The Epson ET 2400 printer relies on firmware to function properly. Firmware updates can improve performance and fix bugs. It is important to keep your firmware up to date to ensure the best printing experience. Below, we will guide you through the process of checking and installing firmware updates for your Epson ET 2400.
Checking For Updates
First, ensure your Epson ET 2400 is connected to the internet. Follow these steps to check for firmware updates:
- Turn on your printer.
- Navigate to the printer’s menu screen.
- Go to Settings and select Maintenance.
- Choose Firmware Update.
- Select Check for Updates.
If an update is available, it will display on the screen. Make sure to have your printer connected to a power source during this process.
Installing Updates
Once you have confirmed an update is available, follow these steps to install it:
- Select Install Update on the printer screen.
- Wait for the update to download and install. This may take a few minutes.
- Do not turn off the printer during the update process.
- Once the update is complete, the printer will restart automatically.
After the update, run a test print to ensure everything is working correctly. Keeping your firmware updated helps maintain optimal printer performance.
Advanced Troubleshooting
Experiencing issues with your Epson ET 2400 printer can be frustrating. Sometimes basic troubleshooting steps may not resolve the problem. This is where advanced troubleshooting steps come into play. This section will guide you through advanced solutions to help you get your printer back in working order.
Factory Reset
A factory reset can resolve many persistent issues. It restores the printer to its original settings. To perform a factory reset, follow these steps:
1. Turn off the printer.
2. Press and hold the reset button on the printer.
3. While holding the button, turn on the printer.
4. Release the button after a few seconds.
Your printer will now reset to its factory settings. This process can fix many software-related issues. Remember, you will lose all custom settings.
Contacting Support
If a factory reset does not solve your problem, you may need professional help. Contacting Epson support is your next step. They can provide detailed guidance and solutions tailored to your issue.
Visit the Epson support website. There you can find contact numbers and live chat options. Prepare your printer’s model number and a detailed description of the issue. This information helps support agents assist you better.
Getting professional help can save you time and frustration. Do not hesitate to reach out if the problem persists.

Credit: www.youtube.com
Frequently Asked Questions
Why Is My Epson Et 2400 Not Printing?
This can be due to several reasons like low ink, paper jam, or outdated drivers.
How Do I Fix An Epson Et 2400 Paper Jam?
Turn off the printer, gently remove the jammed paper, and check for any stuck fragments.
Why Is My Epson Et 2400 Printing Blank Pages?
Check the ink levels, clean the printhead, and ensure the cartridges are properly installed.
How Do I Clean The Printhead On An Epson Et 2400?
Use the printer’s built-in maintenance menu to run the printhead cleaning process.
What Should I Do If My Epson Et 2400 Won’t Connect To Wi-fi?
Restart your router, check the printer’s network settings, and ensure the Wi-Fi password is correct.
Conclusion
Solving issues with your Epson ET 2400 can be straightforward. Follow these tips for smoother printing. Regular maintenance helps avoid problems. Refer to the manual for guidance. Seek support if issues persist. Your printer can serve you well with proper care.
Happy printing!




