To troubleshoot a Canon Pixma Printer, first check the power supply and connection cables. Next, ensure the printer’s ink cartridges are full and properly installed.
Canon Pixma printers are renowned for their reliability and quality prints, making them a staple in homes and offices worldwide. Yet, like any technology, they can encounter issues. Troubleshooting these printers usually involves a few common steps that can quickly resolve most problems.
From paper jams and connectivity issues to ink cartridge problems and error messages, understanding how to address these challenges can save time and frustration. This guide aims to equip users with the knowledge to effectively troubleshoot their Canon Pixma printer, ensuring it continues to function smoothly and efficiently. By following these straightforward troubleshooting steps, users can often avoid the need for professional repairs, keeping their printer in top condition for longer.
Introduction To Canon Pixma Printers
Canon Pixma printers stand out in the printing world. These printers deliver high-quality prints. They suit both home and office needs. Users love their versatility and reliability. From documents to photos, Canon Pixma printers handle various tasks with ease.
Popularity And Common Uses
Canon Pixma printers are popular worldwide. They are known for their crisp text and vibrant photos. Many people use them for daily printing tasks. These include:
- Home document printing
- Photo printing
- Small business needs
- School projects
- Creative crafts
Key Features And Models
Canon Pixma printers offer a range of features. Some of these features include:
- Wireless connectivity
- Easy-to-use interfaces
- Diverse paper handling
Some popular models are:
| Model | Features |
|---|---|
| Canon Pixma MG3620 | Wireless, mobile printing, auto duplex |
| Canon Pixma Pro-100 | Professional photo printing, large format |
| Canon Pixma TS9521C | Crafting printer, 12″x12″ printing |
Initial Setup Challenges
Setting up your Canon Pixma Printer might feel tricky at first. Don’t worry. Follow these simple steps to get started without a hitch. We’ll guide you through the initial setup challenges.
Unboxing And Installation Tips
Unboxing your new printer should be done with care. Here are the steps:
- Remove all packaging materials from the printer.
- Place the printer on a stable surface near a power outlet.
- Open the paper tray and load some paper.
- Install the ink cartridges by opening the printer lid.
- Press the power button to turn on your Canon Pixma.
Check the manual for any printer-specific steps.
Software And Driver Configuration
Correct software setup is crucial. Follow these instructions:
- Visit the Canon website to download the latest drivers.
- Choose your operating system and download the correct software.
- Run the installer and follow on-screen instructions.
- Connect the printer to your computer using USB or Wi-Fi.
- Print a test page to ensure everything is working well.
If you face issues, consult the online Canon support page.
Resolving Connectivity Issues
Having trouble connecting your Canon Pixma Printer? You’re not alone. Many users face connectivity issues. But don’t worry. This guide will help you fix them quickly.
Wi-fi Connection Problems
Let’s start with Wi-Fi connection problems. Here are steps to fix them:
- Check if your printer is within range of your router.
- Restart your printer and router.
- Ensure your printer is connected to the right network.
- Update your printer’s firmware from the official Canon website.
Still stuck? Try connecting your printer through the Canon PRINT app.
Usb And Wired Network Troubles
USB and wired network troubles can also cause headaches. Here’s how to solve them:
- Check if the USB cable is firmly connected to both printer and computer.
- Try using a different USB port on your computer.
- For wired network issues, ensure the Ethernet cable is securely connected.
- Check your computer’s network settings to ensure it recognizes the printer.
Remember, always use high-quality cables for the best connection.
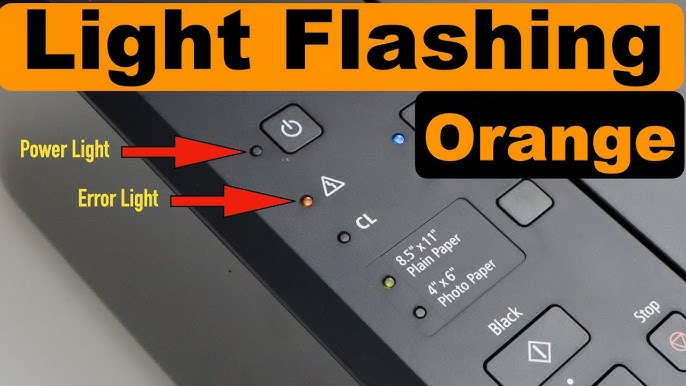
Credit: www.youtube.com
Ink Cartridge Complications
Dealing with Ink Cartridge Complications can be frustrating. Your Canon Pixma printer relies heavily on quality ink cartridges to deliver crisp prints. Yet, cartridge issues are common. Read on for handy solutions to maintain top-notch print quality and performance.
Replacing Ink Cartridges
When your Canon Pixma runs low on ink, replacing cartridges is easy. Follow these steps:
- Turn on your printer and open the cover.
- Wait for the cartridge holder to center.
- Push down on the old cartridge and remove it.
- Take the new cartridge and remove the protective tape.
- Insert the new cartridge until it clicks into place.
- Close the printer cover and run a test print.
Recognizing Low Ink Warnings
Your Canon Pixma printer will alert you before ink runs out. Look for these signs:
- A flashing ink indicator on the printer display.
- Faded colors or streaks in prints.
- An on-screen message on your computer.
To check ink levels manually:
- Open the printer properties on your computer.
- Select the maintenance tab.
- Click on ‘View Printer Status’.
Remember, genuine Canon cartridges ensure the best print quality. Keep spare cartridges on hand to avoid downtime.
Paper Jams And Feed Problems
Dealing with paper jams and feed problems in your Canon Pixma printer can be frustrating. These issues disrupt your printing tasks. Yet, with some guidance, you can fix them quickly. Let’s delve into troubleshooting these common printer problems.
Clearing Paper Jams
When paper gets stuck, your Canon Pixma printer stops. Follow these steps to clear jams:
- Turn off the printer to avoid injury.
- Open the cover where you see the jam.
- Gently pull out the paper without tearing it.
- Check for any small pieces left behind.
- Close the cover and restart the printer.
After clearing the jam, do a test print to ensure everything works.
Preventing Future Jams
Prevent jams and feed issues with these tips:
- Use the right paper type that your printer recommends.
- Check the paper stack for bent or wrinkled sheets before loading.
- Align the paper with the guides in the tray, not too tight or loose.
- Avoid overloading the paper tray.
- Clean the rollers regularly to remove dust and debris.
Maintain your printer and enjoy seamless printing every time.
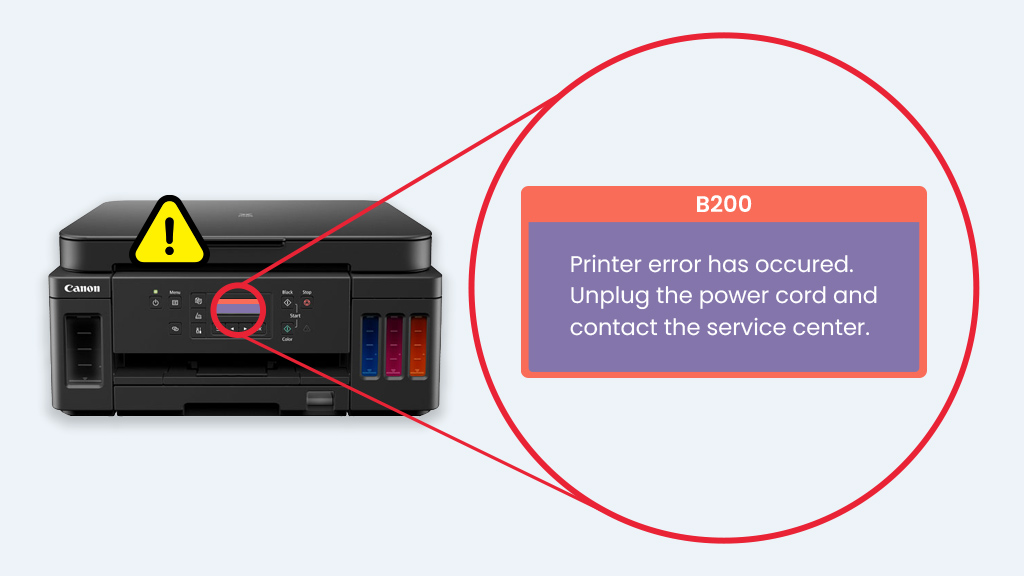
Credit: www.yoyoink.com
Print Quality Concerns
Are you facing print quality concerns with your Canon Pixma Printer? You are not alone. Many users experience issues like smudges, streaks, or incorrect colors. Let’s solve these problems together.
Addressing Smudges And Streaks
Smudges and streaks can ruin a good print. Follow these steps:
- Clean the print head. Use the printer’s utility program.
- Check the type of paper. Use the right one for your printer.
- Replace any old or damaged ink cartridges.
These steps often fix smudges and streaks.
Color Accuracy And Calibration
Colors off? Don’t worry. Try these tips:
- Calibrate your printer. Use the built-in calibration tool.
- Adjust the color settings on your computer or printer software.
- Use genuine Canon ink cartridges for best results.
Calibration and the right settings can improve color accuracy.
Software And Firmware Updates
Keeping your Canon Pixma Printer running smoothly often hinges on having the latest software and firmware. These updates can enhance printer functionality and fix existing bugs. Let’s dive into how to manage these critical updates.
Checking For Updates
Regularly checking for updates ensures your printer operates at peak performance. Follow these simple steps:
- Visit the official Canon support website.
- Enter your Pixma Printer model.
- Navigate to the ‘Drivers & Downloads’ section.
- Look for the latest software and firmware versions.
- Note the release dates to confirm new updates.
Installing And Troubleshooting Updates
Installation is straightforward, but sometimes issues arise. Use these tips for a smooth update process:
- Download the most recent update from Canon’s website.
- Open the downloaded file and follow on-screen instructions.
- Ensure your printer is connected and turned on during the update.
- If issues occur, restart your printer and computer before retrying.
- Still having trouble? Contact Canon support for expert help.
Remember: Updated software can prevent many common printer problems. Stay proactive with your Canon Pixma Printer’s health.
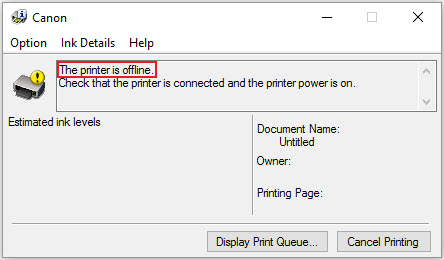
Credit: community.usa.canon.com
Maintenance And Care For Longevity
Maintaining a Canon Pixma Printer ensures it runs smoothly for years. Proper care prevents common issues. This guide covers essential maintenance and when to call experts.
Regular Cleaning Routines
Regular cleaning is key to printer longevity. Dust and debris cause jams and poor print quality. Follow these steps:
- Turn off the printer and unplug it.
- Remove paper and open the tray.
- Use a soft cloth for the exterior.
- Clean the inside with a dry cloth.
- Use compressed air for hard-to-reach spots.
- Clean the print head as instructed in the manual.
Perform this routine monthly. Always consult the user manual for specifics.
When To Seek Professional Services
Sometimes, a printer needs expert care. Here’s when:
- Error messages persist after troubleshooting.
- Print quality declines despite cleaning.
- Hardware issues, like strange noises, occur.
Professional services fix these issues. They ensure your printer operates like new. Contact Canon support or a certified technician.
Advanced Troubleshooting Techniques
When Canon Pixma printers act up, advanced techniques can help. These methods often fix stubborn issues. Let’s explore.
Factory Reset Procedures
Factory resetting a Canon Pixma printer can resolve complex problems. This process returns settings to their defaults.
- Turn on the printer.
- Access the printer menu.
- Navigate to “Settings” or “Device Settings”.
- Select “Resetting” or “Factory Reset”.
- Confirm the reset.
After a reset, reconfigure network and print settings. Ensure to reinstall printer drivers on connected devices.
Canon Support And Warranty Claims
Canon support provides guidance and service options. Check warranty status for free repairs.
| Contact Method | Details |
|---|---|
| Phone Support | Call for immediate assistance. |
| Email Support | Send a detailed issue description. |
| Online Chat | Chat for step-by-step help. |
Keep your printer model and serial number ready. They expedite support and warranty claims.
Conclusion: Ensuring Reliable Printing
Printers are key in our daily work. Canon Pixma printers are popular. Yet, they can face issues. This post has focused on fixing common problems.
Summary Of Solutions
Quick fixes and step-by-step guides help solve printing troubles. Users should try basic steps first. These include checking cables, restarting devices, and inspecting ink levels. Deep cleaning and aligning print heads are advanced solutions. Software updates are vital too.
Additional Resources And Support
Canon offers many support options. Their website has manuals, FAQs, and video tutorials. Online forums and communities also provide tips. For complex issues, contacting Canon support is best. They offer email, phone, and live chat help.
Frequently Asked Questions
Why Is My Canon Pixma Printer Not Printing?
Canon Pixma printers may not print due to empty ink cartridges, paper jams, incorrect printer settings, or outdated drivers. Ensure all these areas are checked and rectified.
How To Fix Canon Pixma Paper Jam Issue?
Carefully remove any stuck paper from the printer’s paper tray and inside. Check the user manual for specific instructions to avoid damaging the printer.
Can Canon Pixma Connect To Wi-fi?
Yes, Canon Pixma printers can connect to Wi-Fi. Use the printer’s interface to select your network and enter the password to establish a connection.
How To Replace Canon Pixma Ink Cartridges?
Turn on your printer, open the cover, and wait for the cartridge holder to center. Remove the old cartridges and install new ones, ensuring they click into place.
Troubleshooting Canon Pixma Printer Offline Error?
Ensure the printer is powered on and connected to the same network as your computer. Set the printer as the default printer and restart the print spooler service.
Resetting A Canon Pixma Printer: How-to?
To reset, turn off the printer, unplug it for a few minutes, then hold the power button while plugging it back in. Release the button after the printer starts.
Conclusion
Navigating the world of printer issues can be daunting, but with the right know-how, your Canon Pixma can run smoothly. We’ve tackled common problems, from ink cartridge hiccups to Wi-Fi woes, ensuring you’re equipped for a seamless printing experience. Keep this guide handy for quick fixes and enjoy uninterrupted productivity with your Canon Pixma.




