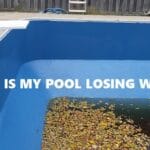Blink Camera not connecting to WiFi often stems from incorrect settings or signal interference. Ensure your network operates on a 2.4GHz band for compatibility.
In the realm of home security, Blink Cameras have carved a niche for their ease of use and installation. Yet, users occasionally face hurdles, notably WiFi connectivity issues. This common snag can disrupt your peace of mind and the security of your home.
The solution often lies in checking the basics, like your WiFi’s frequency band and ensuring your router’s settings match the camera’s requirements. With a surge in smart home devices, understanding how to troubleshoot such issues is invaluable. This guide aims to demystify the process, offering straightforward steps to reconnect your Blink Camera to WiFi swiftly, restoring your home’s security and your peace of mind.

Credit: m.youtube.com
Introduction To Blink Camera Connectivity Issues
Introduction to Blink Camera Connectivity Issues
Blink cameras provide security and peace of mind. A strong WiFi connection is key. But sometimes, users may face connectivity issues. Understanding these issues helps in quick troubleshooting.
Common Symptoms When Blink Camera Fails to Connect
Common Symptoms When Blink Camera Fails To Connect
- Camera offline notifications.
- Live view not loading.
- Intermittent connection drops.
- Error messages about connection failure.
Importance of Reliable Wifi for Blink Cameras
Importance Of Reliable Wifi For Blink Cameras
Blink cameras need consistent WiFi to function properly. It ensures real-time alerts and video streaming. A stable connection prevents missed recordings and keeps your home safe.

Credit: www.reddit.com
Initial Troubleshooting Steps
Encountering issues with your Blink Camera not connecting to WiFi can be frustrating. Before reaching out for professional help, try some initial troubleshooting steps yourself. These steps often solve common connectivity problems quickly.
Checking Wifi Signal Strength
Wifi signal strength is vital for a stable connection. Weak signals lead to poor performance or dropped connections. To check the signal strength:
- Open your device’s wifi settings.
- Locate your network’s signal indicator.
- Aim for three or more solid bars for a good connection.
If the signal is weak, move the router closer to the Blink Camera or remove obstacles that may block the signal.
Restarting Your Blink Camera And Router
A simple restart can resolve many electronic issues. Follow these steps:
- Unplug the Blink Camera and router from power.
- Wait for about 30 seconds.
- Plug them back in and wait for them to power up.
This process refreshes the network connection. Your Blink Camera should reconnect automatically if the signal is strong.
Analyzing The Wifi Network
Analyzing your Wifi network is key to solving Blink Camera connectivity issues. It can seem complex, but it’s quite simple with the right steps.
Wifi Network Compatibility With Blink Cameras
First, ensure your Wifi network meets Blink’s requirements. Blink cameras need a 2.4GHz Wifi network to function properly.
- Blink XT2 and Mini: These work on 2.4GHz networks only.
- Newer Models: Some support dual-band networks.
Check your router settings to confirm your network type. Look for ‘Wireless Settings’ or a similar menu.
How To Check For Interference And Overlap On Wifi Channels
Wifi channels can get crowded. This causes interference and affects your Blink Camera connection.
- Use a Wifi analyzer app to check channel usage.
- Find channels with fewer networks.
- Change your router’s channel through its settings.
This reduces overlap and improves connectivity for your Blink Cameras.
Blink Camera Settings
Having trouble with your Blink Camera connecting to Wifi? You’re not alone. Many users face this issue, but often it’s a simple fix related to Blink Camera Settings. Let’s dive into how you can troubleshoot and solve this problem.
Verifying Wifi Settings In The Blink App
First, ensure your Wifi settings are correct in the Blink app. Follow these steps:
- Open the Blink app on your phone.
- Go to the System Settings menu.
- Select your Blink system.
- Tap on Camera Settings.
- Check the Wifi Network your camera connects to.
Make sure this matches your home Wifi network. If not, update it.
Updating Camera Firmware
Outdated firmware can cause connection issues. Here’s how to update:
- Stay in the Blink app.
- Go back to System Settings.
- Choose your system again.
- Look for an Update option.
- If available, select it to update your camera’s firmware.
Updates can improve performance and fix connection problems.
Advanced Solutions
Sometimes, Blink Cameras struggle to connect to WiFi. This is frustrating. Don’t worry! We present advanced solutions here. These steps can fix the issue quickly.
Changing Wifi Bands: 2.4ghz Vs 5ghz
Blink Cameras need the right WiFi band to work well. Most prefer 2.4GHz. Let’s see how to check and change this:
- Open your router’s settings page.
- Find the WiFi settings section.
- Check if your network is on 2.4GHz or 5GHz.
- Switch to 2.4GHz if needed.
- Restart your Blink Camera.
- Try connecting again.
This often solves the connection issue.
Factory Resetting The Blink Camera
Factory reset is a big step. It erases settings but can help. Here’s how:
- Find the reset button on your Blink Camera.
- Press and hold it for 10-15 seconds.
- Release the button.
- Wait for the light to blink.
- Set up your camera again.
This method often fixes WiFi problems. Remember, it erases all settings. Be ready to set up your camera again.
Optimizing Home Network For Security Cameras
Security is crucial for any smart home. A well-optimized home network ensures your Blink cameras stay connected. Let’s enhance your home’s Wi-Fi for your security cameras.
Best Practices For Network Setup
- Position your router centrally: This helps in even signal distribution.
- Limit Wi-Fi obstacles: Walls and large objects can block signals.
- Update router firmware: Keep your router’s software current for best performance.
- Use a strong password: Prevent unauthorized access to your network.
- Set up guest networks: This keeps your main network more secure.
- Restart routers regularly: This can solve connectivity issues.
Security Protocols And Their Impact On Connectivity
Security protocols protect your network. They can also affect camera performance. Know the differences:
| Protocol | Security Level | Connectivity Impact |
|---|---|---|
| WEP | Low | Compatible but not recommended |
| WPA | Medium | Good balance of security and connectivity |
| WPA2 | High | Best for modern cameras |
| WPA3 | Very High | Future-proof but check compatibility |
Choose WPA2 for the best security without hurting connectivity. Ensure your Blink cameras support your chosen protocol.
When To Seek Professional Help
Struggling with your Blink Camera’s WiFi connection can be a headache. At times, basic troubleshooting steps just don’t cut it. This is when you might need an expert’s touch. Knowing when to seek professional help can save you time and frustration. Let’s explore the signs that indicate it’s time to call in the pros.
Identifying Issues Beyond Basic Troubleshooting
Is your Blink Camera still offline after restarting your router and checking your internet speed? Here’s a list of signs that you need extra help:
- Repeated connection failures even with strong WiFi signals
- Camera keeps dropping off the network
- Error messages that don’t make sense
- Slow camera performance despite a good internet connection
- Firmware updates not completing
Resources For Blink Camera Technical Support
Don’t worry if the issues persist. Help is available. Check out these resources:
| Support Type | Details |
|---|---|
| Online Help Center | Guides and FAQs on the official website |
| Customer Support Line | Phone assistance for immediate help |
| Live Chat | Real-time support from Blink experts |
| Email Support | For non-urgent technical issues |
If these resources don’t solve the problem, contact a certified technician. They can diagnose and fix complex issues.

Credit: support.blinkforhome.com
Preventive Measures And Maintenance
Keeping your Blink Camera connected to WiFi requires attention. Like any tech device, it needs regular check-ups. This guide covers steps to prevent connection issues and keep your camera running smoothly.
Regularly Testing Wifi Connection
To ensure your Blink Camera always stays online, test the WiFi connection often. A strong signal means reliable performance. Here’s a simple checklist:
- Check the signal strength in your Blink app.
- Move devices closer to the router if needed.
- Restart your router monthly to refresh the connection.
Schedule For Checking Firmware And App Updates
Updated software is key for a smooth, secure experience. Follow these steps:
- Open the Blink app weekly to check for updates.
- Set your devices to auto-update if possible.
- Confirm that updates are successful in the app’s settings menu.
Remember, maintenance is easier than fixing problems. Stick to these tips and your Blink Camera will thank you!
Frequently Asked Questions
Why Won’t My Blink Camera Connect To Wifi?
Blink cameras require a stable 2. 4GHz WiFi connection to operate properly. Ensure the camera is within range of the router, and that your WiFi network is functioning correctly.
How To Troubleshoot Blink Camera Wifi Issues?
Start by checking the camera’s signal strength in the Blink app. If it’s weak, move the camera closer to the router. Also, reboot both the camera and your router.
Can Blink Cameras Connect To 5ghz Networks?
Blink cameras are not compatible with 5GHz networks. They only work with 2. 4GHz WiFi networks, which provide greater range than the faster 5GHz option.
What Causes Blink Camera Connection Problems?
Connection problems can be caused by low signal strength, incorrect WiFi credentials, software glitches, or outdated firmware. Ensure everything is up-to-date and correctly set up.
How To Reset A Blink Camera’s Wifi Settings?
To reset your Blink camera’s WiFi settings, press and hold the reset button on the camera until the light flashes red. Then, reconnect the camera to your WiFi network via the Blink app.
Conclusion
Tackling a Blink Camera’s wifi connectivity issues can be straightforward with the right steps. Remember to check your device’s compatibility, signal strength, and update status. For more help, Blink’s customer service is a reliable resource. Stay connected and secure by ensuring your camera functions smoothly.
Keep an eye on our blog for future updates and troubleshooting tips.