The Zebra Zd411 label printer is a reliable device. Yet, like any printer, it can face issues.
This blog will guide you through troubleshooting common problems. Label printers are essential for many businesses. They streamline operations and ensure accurate labeling. But when your Zebra Zd411 encounters issues, productivity can halt. Understanding how to troubleshoot these problems can save you time and frustration.
Whether it’s a connectivity issue or print quality problem, this guide will help. Learn simple steps to fix your Zebra Zd411 and keep your business running smoothly. From basic checks to more detailed solutions, get ready to solve your printer troubles efficiently. Let’s dive into the troubleshooting process and get your printer back on track.
Printer Not Powering On
Is your Zebra Zd411 label printer not powering on? This issue can be frustrating. The good news is that it is often easy to fix. Follow these simple steps to troubleshoot and get your printer back up and running.
Check Power Connections
First, check all power connections. Ensure the power cable is firmly plugged into the printer. Check the other end of the cable. Make sure it is securely connected to a power outlet. Sometimes, loose connections can cause power issues.
Next, verify the power outlet is working. Plug another device into the same outlet. If it works, the outlet is fine. If not, try a different outlet. This step helps rule out power source problems.
Inspect Power Button
Inspect the power button on the printer. Make sure you press it firmly. Sometimes, a light press may not activate the button. Hold the button for a few seconds to see if the printer powers on.
If the button feels stuck, there might be dirt or debris. Gently clean around the button area. Use a soft cloth or compressed air. This can help if the button is not making proper contact.
If these steps do not resolve the issue, the power button may be faulty. In this case, contact Zebra support for further assistance.
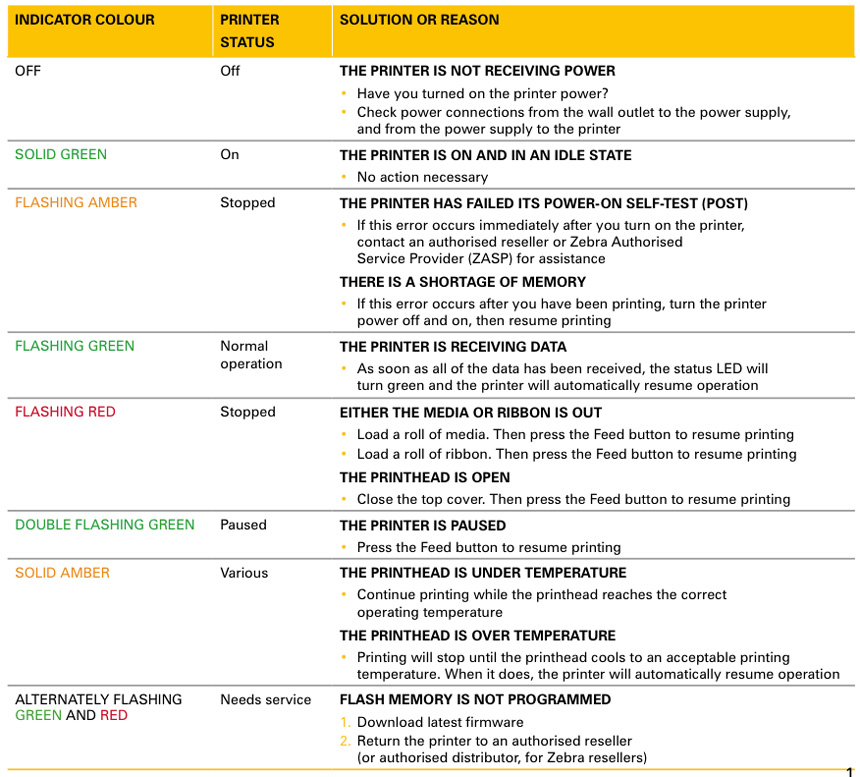
Credit: www.myzebra.co.uk
Label Feed Problems
Experiencing label feed problems with your Zebra Zd411 Label Printer? This issue can be frustrating. It often disrupts your workflow. Fortunately, there are a few simple troubleshooting steps you can take. Let’s address these issues step-by-step.
Adjust Label Roll
First, check the label roll. Ensure it is properly placed. Misalignment can cause feeding issues. Open the printer cover. Inspect the label roll position. Make sure it sits in the correct slot. Align the roll evenly. Close the cover and test the printer.
Clean Feed Rollers
Dirty feed rollers can lead to label feed problems. Clean them regularly. Open the printer and locate the feed rollers. Use a lint-free cloth. Dampen it with alcohol. Gently wipe the rollers. Remove any dirt and residue. Let the rollers dry before closing the printer.
Printing Quality Issues
Experiencing printing quality issues with your Zebra Zd411 Label Printer can be frustrating. Blurry, incomplete, or faded labels are common problems. These issues can disrupt your workflow. Here are some steps to troubleshoot and improve your label printing quality.
Check Print Head
The print head is a critical component. If dirty, it affects print quality. Follow these steps to check and clean the print head:
- Turn off the printer and unplug it.
- Open the printer cover and locate the print head.
- Use a lint-free cloth and alcohol to clean the print head. Be gentle to avoid damage.
- Allow the print head to dry completely before closing the cover and turning the printer back on.
A clean print head ensures clear and sharp prints. Regular cleaning prevents build-up of dirt and debris.
Adjust Print Settings
Sometimes, printing quality issues arise from incorrect print settings. Adjusting these settings can improve the output:
- Check the print speed. Lower speeds often result in better quality.
- Adjust the print darkness. Increase the darkness setting if prints are too light.
- Ensure the label type matches the settings. Different materials may require different settings.
To adjust these settings, access the printer’s menu or use the Zebra software. Experiment with different settings to find the best quality.

Credit: tapeandmedia.com
Connectivity Issues
Facing connectivity issues with your Zebra Zd411 Label Printer can be frustrating. These issues can disrupt your workflow and cause delays. This guide will help you troubleshoot and fix common connectivity problems. Let’s dive into some essential steps to get your printer back online.
Verify Network Settings
First, check the network settings on your Zebra Zd411 printer. Ensure that the printer is connected to the correct network. Follow these steps:
- Access the printer’s menu and navigate to Network Settings.
- Verify the SSID (network name) matches your network.
- Ensure that the IP address is correctly assigned.
If the network settings are incorrect, update them to match your network details. This simple check can resolve many connectivity issues.
Update Firmware
Outdated firmware can cause connectivity problems. Keeping the firmware up-to-date is essential for maintaining a stable connection. Follow these steps to update the firmware:
- Visit the Zebra support website.
- Download the latest firmware for the Zd411 model.
- Follow the instructions provided to install the new firmware.
Updating the firmware ensures that your printer has the latest features and fixes. It can solve many connectivity problems.
If you’ve verified network settings and updated firmware, but still face issues, consider checking your network’s strength. Weak signals can also cause connectivity problems. Make sure the printer is within range of your network.
Following these steps will help you resolve connectivity issues with your Zebra Zd411 Label Printer. Keep your network settings correct and firmware updated for smooth operation.
Label Alignment Problems
Label alignment problems with the Zebra Zd411 Label Printer can disrupt your workflow. Misaligned labels may cause printing errors or waste labels. This guide will help you troubleshoot these issues. Follow these steps to get your labels properly aligned.
Calibrate Printer
Calibrating your Zebra Zd411 printer ensures correct label alignment. Begin by turning off the printer. Press and hold the feed button while turning it back on. Release the feed button when the status light flashes. The printer will measure the label size and adjust itself. Check a test label to see if alignment has improved.
Check Label Sensors
Label sensors detect the start and end of each label. Dirty or misaligned sensors can cause alignment issues. Open the printer cover and locate the sensors. Clean them gently with a soft cloth. Ensure they are not blocked and are correctly positioned. Restart the printer and test the label alignment again.
Error Messages
Encountering error messages on your Zebra Zd411 Label Printer can be frustrating. Understanding these error codes is crucial for quick troubleshooting. This section will guide you through identifying error codes and how to reset the printer.
Identify Error Codes
The Zebra Zd411 printer displays error codes on its screen. These codes help you diagnose issues.
- Error Code 10: Paper out or misfeed. Check the paper supply.
- Error Code 20: Ribbon out or not loaded correctly. Inspect the ribbon.
- Error Code 30: Printhead open or not seated properly. Ensure it’s closed.
Refer to the user manual for a complete list of error codes. Each code points to a specific problem area.
Reset Printer
If identifying the error code doesn’t resolve the issue, resetting the printer might help. Follow these steps:
- Turn off the printer.
- Disconnect the power cable.
- Wait for 30 seconds.
- Reconnect the power cable.
- Turn on the printer.
This simple reset can often clear minor issues and restore normal function.
If the problem persists, consider checking the printer’s firmware. Updating the firmware can resolve some errors.
Maintenance Tips
Maintenance is crucial for keeping your Zebra Zd411 Label Printer in top condition. Regular upkeep prevents issues and extends the printer’s lifespan. Follow these maintenance tips to ensure your printer operates smoothly.
Regular Cleaning
Clean your printer regularly to avoid dust build-up. Dust can affect print quality and cause jams. Use a soft, lint-free cloth to wipe the exterior. For the interior, use compressed air to remove dust particles.
Clean the printhead with isopropyl alcohol. Use a cotton swab to gently wipe it. This prevents streaks and ensures clear prints. Perform this cleaning every time you change the ribbon.
Replace Worn Parts
Check the printer for worn parts regularly. Replace any damaged components immediately. This includes the platen roller and printhead. Worn parts can cause print errors and jams.
Keep spare parts handy. This helps reduce downtime. Follow the manufacturer’s guide for part replacement. Proper maintenance ensures your printer runs efficiently.
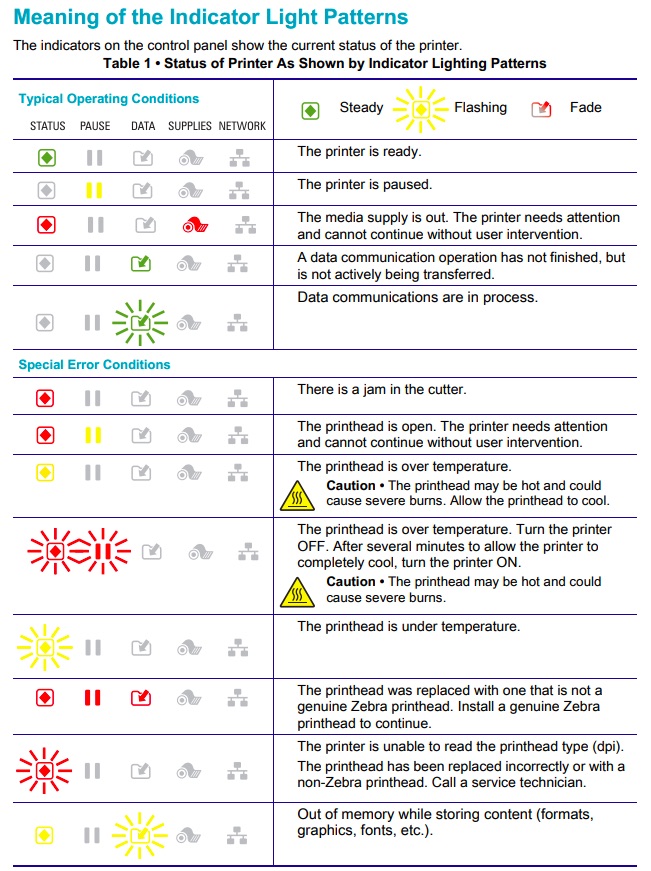
Credit: support.revelsystems.com
Frequently Asked Questions
How Do I Fix Zebra Zd411 Not Printing?
Check connections. Ensure the printer is plugged in and turned on. Verify paper alignment.
Why Is My Zebra Zd411 Printing Blank Labels?
Check the ribbon and label roll. Ensure they are correctly loaded and not empty.
How Can I Reset My Zebra Zd411 Printer?
Hold the feed button until it flashes. Then release to reset the printer.
What Causes Zebra Zd411 Paper Jams?
Paper jams if labels are not aligned or loaded properly. Check for obstructions.
Why Is My Zebra Zd411 Printer Offline?
Check the network connection. Ensure the printer and computer are on the same network. Restart if needed.
Conclusion
Troubleshooting the Zebra Zd411 label printer can be simple. Follow the steps outlined above. Always check connections and settings first. Regular maintenance prevents many issues. If problems persist, consult the manual. Keep the printer clean for best results. Seek professional help for complex issues.
Happy printing!





